วิธีปรับเทียบจอยสติ๊กบน Windows 10
 โดยทั่วไปแล้ว จอยสติ๊กจะใช้เพื่อควบคุมการเล่นเกมบนคอนโซล อย่างไรก็ตามด้วยการพัฒนาเทคโนโลยีที่ทันสมัย นักพัฒนาจึงสามารถสร้างโปรแกรมพิเศษที่ให้คุณเชื่อมต่อเกมแพดกับอุปกรณ์คอมพิวเตอร์ได้ ผู้เล่นสามารถสัมผัสกับเอฟเฟกต์ของการเล่นบนคอนโซลได้แม้ในขณะที่ใช้คอมพิวเตอร์ นอกจากนี้ยังอนุญาตให้ผู้ใช้จำนวนมากเล่นเกมที่ก่อนหน้านี้มีเฉพาะบนคอนโซลเท่านั้น
โดยทั่วไปแล้ว จอยสติ๊กจะใช้เพื่อควบคุมการเล่นเกมบนคอนโซล อย่างไรก็ตามด้วยการพัฒนาเทคโนโลยีที่ทันสมัย นักพัฒนาจึงสามารถสร้างโปรแกรมพิเศษที่ให้คุณเชื่อมต่อเกมแพดกับอุปกรณ์คอมพิวเตอร์ได้ ผู้เล่นสามารถสัมผัสกับเอฟเฟกต์ของการเล่นบนคอนโซลได้แม้ในขณะที่ใช้คอมพิวเตอร์ นอกจากนี้ยังอนุญาตให้ผู้ใช้จำนวนมากเล่นเกมที่ก่อนหน้านี้มีเฉพาะบนคอนโซลเท่านั้น
แต่ถึงแม้จะมีการพัฒนาเทคโนโลยี แต่บางครั้งปัญหาก็อาจเกิดขึ้นเมื่อเชื่อมต่อและสอบเทียบอุปกรณ์ เราจะพูดถึงปัญหาที่เป็นไปได้และวิธีการกำหนดค่าในบทความของเรา
เนื้อหาของบทความ
จำเป็นต้องปรับเทียบจอยสติ๊กเมื่อใด
 โดยส่วนใหญ่แล้ว อาจจำเป็นต้องมีการปรับคอนโทรลเลอร์เมื่อเปิดเกมผ่านแอปพลิเคชันจำลองพิเศษ- ในกรณีนี้ พารามิเตอร์อาจตั้งค่าไม่ถูกต้อง ดังนั้นจึงจำเป็นต้องปรับเทียบเพื่อปรับปรุงประสิทธิภาพ นอกจากนี้ การจัดการนี้อาจจำเป็นหากไม่มีไดรเวอร์เวอร์ชันที่ล้าสมัยหรือล้าสมัย
โดยส่วนใหญ่แล้ว อาจจำเป็นต้องมีการปรับคอนโทรลเลอร์เมื่อเปิดเกมผ่านแอปพลิเคชันจำลองพิเศษ- ในกรณีนี้ พารามิเตอร์อาจตั้งค่าไม่ถูกต้อง ดังนั้นจึงจำเป็นต้องปรับเทียบเพื่อปรับปรุงประสิทธิภาพ นอกจากนี้ การจัดการนี้อาจจำเป็นหากไม่มีไดรเวอร์เวอร์ชันที่ล้าสมัยหรือล้าสมัย
สำคัญ! ควรตรวจสอบให้แน่ใจล่วงหน้าว่าแล็ปท็อปของคุณรองรับฟังก์ชันจอยสติ๊ก รุ่นเก่าไม่มีตัวเลือกนี้
คำแนะนำทีละขั้นตอนสำหรับการตั้งค่าจอยสติ๊กสำหรับ Windows 10
อัลกอริธึมสำหรับการตั้งค่าพารามิเตอร์ขึ้นอยู่กับประเภทของจอยสติ๊กที่เลือกในเวอร์ชัน Windows 10 นักพัฒนาได้เปลี่ยนอินเทอร์เฟซและเพิ่มคุณสมบัติเพิ่มเติมบางอย่างที่จะช่วยให้จับคู่อุปกรณ์เพิ่มเติมได้ดียิ่งขึ้น
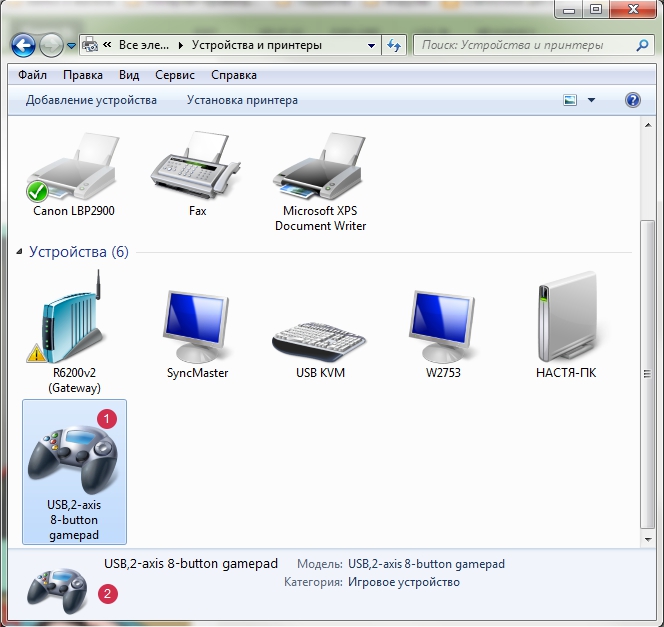
หากต้องการดำเนินการตั้งค่าพื้นฐานและปรับการทำงาน ให้ดำเนินการดังต่อไปนี้:
- เปิดพีซีของคุณและเริ่มในโหมดผู้ใช้มาตรฐาน
- หลังจากนั้นไปที่เมนูหลักโดยใช้ปุ่ม "เริ่ม" หรือใช้ปุ่มที่มุมซ้ายล่างของหน้าจอหลัก
- เลือก "ฮาร์ดแวร์และเสียง" จากนั้นเลือก "อุปกรณ์และเครื่องพิมพ์"
- จากรายการที่ให้ไว้ ให้ค้นหาชื่อคอนโทรลเลอร์ของคุณแล้วคลิกที่ชื่อนั้น
แผนการตั้งค่าเพิ่มเติมจะขึ้นอยู่กับคอนโทรลเลอร์ที่เลือก ดังนั้นจึงควรพิจารณาแต่ละรุ่นแยกกัน
การปรับเทียบจอยสติ๊ก PS
เวอร์ชันที่พบบ่อยที่สุดคือ PlayStation ในการปรับเทียบจอยสติ๊ก คุณจะต้องดำเนินการดังต่อไปนี้:
 ไปที่ส่วนที่เหมาะสมโดยใช้วิธีที่อธิบายไว้ข้างต้น คลิกขวาที่ชื่ออุปกรณ์
ไปที่ส่วนที่เหมาะสมโดยใช้วิธีที่อธิบายไว้ข้างต้น คลิกขวาที่ชื่ออุปกรณ์- เปิดการตั้งค่าอุปกรณ์เล่นเกมและดำเนินการตั้งค่าพื้นฐานต่อไป
- ในหน้าต่างที่ปรากฏขึ้น ให้เลือก "คุณสมบัติ" จากนั้นเลือกแท็บ "ตัวเลือก"
- เลือก "ปรับเทียบ" เพื่อดำเนินการปรับแต่งที่จำเป็นทั้งหมด
- ใช้ตัวควบคุมกลางเพื่อเลือกส่วน และใช้ปุ่มบนแผงเพื่อเลือกและยืนยันการดำเนินการ
การตั้งค่าคอนโทรลเลอร์ Xbox บนคอมพิวเตอร์ของคุณ
 เพื่อควบคุมการทำงานของคอนโทรลเลอร์ Xbox การออกจากเมนูหลักจะตรงกับเวอร์ชันที่อธิบายไว้ข้างต้น ความแตกต่างและความซับซ้อนที่สำคัญคือตำแหน่งของปุ่มทั้งหมดบนแผงควบคุมหลักของคอนโทรลเลอร์ที่เปลี่ยนไป ในกรณีนี้ ควรค้นหาข้อมูลเกี่ยวกับวัตถุประสงค์ของแต่ละคีย์
เพื่อควบคุมการทำงานของคอนโทรลเลอร์ Xbox การออกจากเมนูหลักจะตรงกับเวอร์ชันที่อธิบายไว้ข้างต้น ความแตกต่างและความซับซ้อนที่สำคัญคือตำแหน่งของปุ่มทั้งหมดบนแผงควบคุมหลักของคอนโทรลเลอร์ที่เปลี่ยนไป ในกรณีนี้ ควรค้นหาข้อมูลเกี่ยวกับวัตถุประสงค์ของแต่ละคีย์
- ในแถบค้นหาของเมนูหลัก ให้ป้อน “joy.cpl” ไปที่ส่วนที่ปรากฏขึ้น
- ในกล่องโต้ตอบ ให้เลือกเกมแพด XNA คลิกที่ “คุณสมบัติ”
- จากเมนูที่เปิดขึ้น ให้ไปที่แท็บ "การตั้งค่า" จากนั้นไปที่ "การปรับเทียบ" เพื่อตั้งค่าพารามิเตอร์ที่จำเป็นทั้งหมด วิธีนี้ทำให้คุณสามารถกำหนดการตั้งค่าและตัวเลือกที่เหมาะสมได้
สำคัญ! อย่าลืมบันทึกการเปลี่ยนแปลงของคุณก่อนที่จะปิดกล่องโต้ตอบการตั้งค่า





