วิธีเชื่อมต่อจอยสติ๊ก PS4 เข้ากับพีซี
 Sony อ้างว่าจอยสติ๊ก Dualshock 4 สามารถใช้กับพีซีได้ซึ่งเป็นข่าวดีจริงๆ ท้ายที่สุดแล้ว เกมคอนโซลหลายเกม (ไม่เพียงแต่จาก Sony) จะสะดวกกว่าในการเล่นโดยใช้เกมแพดมากกว่าการใช้แป้นพิมพ์และเมาส์ และถึงแม้จะได้รับการปรับให้เข้ากับพีซีอย่างสมบูรณ์ก็ตาม เราจะพูดอะไรเกี่ยวกับเครื่องจำลอง ซึ่งโดยทั่วไปแล้วเป็นไปไม่ได้เลยที่จะเสร็จสมบูรณ์โดยไม่ต้องใช้จอยสติ๊ก แต่ทุกอย่างง่ายมากเมื่อเชื่อมต่ออุปกรณ์หรือไม่? ลองดูในบทความนี้
Sony อ้างว่าจอยสติ๊ก Dualshock 4 สามารถใช้กับพีซีได้ซึ่งเป็นข่าวดีจริงๆ ท้ายที่สุดแล้ว เกมคอนโซลหลายเกม (ไม่เพียงแต่จาก Sony) จะสะดวกกว่าในการเล่นโดยใช้เกมแพดมากกว่าการใช้แป้นพิมพ์และเมาส์ และถึงแม้จะได้รับการปรับให้เข้ากับพีซีอย่างสมบูรณ์ก็ตาม เราจะพูดอะไรเกี่ยวกับเครื่องจำลอง ซึ่งโดยทั่วไปแล้วเป็นไปไม่ได้เลยที่จะเสร็จสมบูรณ์โดยไม่ต้องใช้จอยสติ๊ก แต่ทุกอย่างง่ายมากเมื่อเชื่อมต่ออุปกรณ์หรือไม่? ลองดูในบทความนี้
เนื้อหาของบทความ
จอยสติ๊ก PlayStation ทำงานบนคอมพิวเตอร์หรือไม่
จอยสติ๊ก PS4 เหมาะสำหรับคอมพิวเตอร์และใช้งานได้ แต่ต้องมีการจอง กล่าวคือหากคุณเชื่อมต่อเกมแพดโดยไม่มียูทิลิตี้และไดรเวอร์เพิ่มเติม Dualshock 4 จะทำงานไม่ถูกต้องในทุกเกม ปุ่มและแท่งอาจไม่ตอบสนอง และบางครั้งการกำหนดปุ่มอาจไม่ถูกต้องหรือผิดปกติ
นอกจากนี้ ด้วยวิธีการติดตั้งนี้ จอยสติ๊กจะมีเพียงฟังก์ชันพื้นฐานเท่านั้น
มันจะปิด:
 การสั่นสะเทือน;
การสั่นสะเทือน;- ไจโรสโคป;
- ทัชแพด (จะกลายเป็นปุ่ม);
- ไมโครโฟน;
- ผู้พูด;
- แจ็คหูฟัง
ความสนใจ! ฟังก์ชั่นเหล่านี้จะไม่ถูกปิดใช้งานตลอดไป แต่เฉพาะในขณะที่ใช้เกมแพดบนคอมพิวเตอร์เท่านั้น
นั่นคือ Sony ไม่ได้ถูกหลอก แต่โอกาสดังกล่าวไม่ได้ทำให้เกิดความยินดี และทั้งหมดเป็นเพราะ Microsoft และ Sony เป็นคู่แข่งกันในตลาด และเพื่อหลีกเลี่ยงปัญหาและตั้งค่าจอยสติ๊กตามที่ควรจะเป็นคุณต้อง "ปลอมตัว" คอนโทรลเลอร์ Dualshock 4 เป็น Xbox ซึ่งเป็นผลงานของ Microsoft เราจะบอกวิธีการทำเช่นนี้ด้านล่าง
วิธีเชื่อมต่อจอยสติ๊ก PS4 เข้ากับคอมพิวเตอร์อย่างถูกต้อง
 คุณควรรู้ว่ามีวิธีการเชื่อมต่อสองวิธี: แบบมีสายและไร้สาย วิธีแรกเป็นวิธีที่ง่ายที่สุด แต่ก็ไม่สะดวกเนื่องจากสายไฟพันกันและเกาะติดและการทิ้งตัวควบคุมอาจทำให้อินพุต USB เสียหายได้ สำหรับอันที่สองคุณอาจต้องใช้อะแดปเตอร์ Bluetooth แยกต่างหาก แม้ว่าจะดีกว่ามากในแง่ของความสะดวกสบายก็ตาม แต่สิ่งแรกก่อน
คุณควรรู้ว่ามีวิธีการเชื่อมต่อสองวิธี: แบบมีสายและไร้สาย วิธีแรกเป็นวิธีที่ง่ายที่สุด แต่ก็ไม่สะดวกเนื่องจากสายไฟพันกันและเกาะติดและการทิ้งตัวควบคุมอาจทำให้อินพุต USB เสียหายได้ สำหรับอันที่สองคุณอาจต้องใช้อะแดปเตอร์ Bluetooth แยกต่างหาก แม้ว่าจะดีกว่ามากในแง่ของความสะดวกสบายก็ตาม แต่สิ่งแรกก่อน
การเชื่อมต่อแบบใช้สาย
สำหรับการเชื่อมต่อแบบใช้สาย ให้ทำตามคำแนะนำ:
 ใช้สาย USB ที่คุณใช้ชาร์จเกมแพด
ใช้สาย USB ที่คุณใช้ชาร์จเกมแพด- ตอนนี้เชื่อมต่อสายเคเบิลด้วยจอยสติ๊กผ่านพอร์ต USB บนคอมพิวเตอร์หรือแล็ปท็อปของคุณ
- ระบบ Windows จะดาวน์โหลดไดรเวอร์โดยอัตโนมัติ ติดตั้งให้เสร็จสิ้น และกำหนดค่าอุปกรณ์ด้วย หากทุกอย่างถูกต้อง ไฟแสดงสถานะบนจอยสติ๊กจะสว่างขึ้นเหมือนกับเมื่อเชื่อมต่อกับคอนโซล และระบบจะเริ่มรับรู้ในเกม
วิธีตรวจสอบการทำงานของจอยสติ๊กโดยไม่ต้องเข้าเกม:
- ในการค้นหา ให้พิมพ์ “แผงควบคุม”
- ค้นหา "ดูอุปกรณ์และเครื่องพิมพ์"
- คลิกขวาที่ไอคอนเกมแพด จากนั้นคลิกการตั้งค่าตัวควบคุมเกม
- ไปที่คุณสมบัติแล้วกดปุ่มใดก็ได้บนเกมแพด บิดแท่ง ทุกอย่างควรทำงานเหมือนเครื่องจักร
การติดตั้งอัตโนมัติล้มเหลวซึ่งเกิดขึ้นได้ไม่บ่อยนัก แต่หากเกิดเหตุการณ์เช่นนี้ ไม่ต้องกังวล สามารถดาวน์โหลดไดรเวอร์แยกต่างหากได้ด้วยตนเอง เรามาพูดถึงเรื่องนี้กันต่อไป
การเชื่อมต่อบลูทูธ
ในกรณีนี้ไม่จำเป็นต้องใช้สายไฟอีกต่อไป แต่คุณจะต้องใช้อะแดปเตอร์ Bluetooth มันเกิดขึ้นว่ามีการติดตั้งไว้ในคอมพิวเตอร์แล้วดังนั้นจึงสมเหตุสมผลที่จะใช้งาน
สำคัญ! บางครั้งอแด็ปเตอร์ในตัวและ wi-fi ขัดแย้งกัน เนื่องจากทั้งคู่ทำงานที่ความถี่ 2.4 GHz เป็นการยากที่จะทราบล่วงหน้าเกี่ยวกับเรื่องนี้การตรวจสอบในทางปฏิบัติทำได้ง่ายกว่า หากคุณเชื่อมต่อได้สำเร็จ ทุกอย่างก็เรียบร้อยดี
ในกรณีอื่นๆ ทั้งหมด โมดูล Bluetooth ทั่วไปจะเหมาะสม โดยควรเป็นเวอร์ชัน 2.1 ขึ้นไป
นี่เป็นสิ่งที่น่าสนใจ! Sony เปิดตัวโมดูลของตัวเองในปี 2559 อุปกรณ์ดังกล่าวควรจะขจัดปัญหาความเข้ากันได้ ทำให้ยูทิลิตี้และ "ปิดบัง" เนื่องจาก Xbox ไม่จำเป็นอีกต่อไป แต่น่าเสียดายที่ทั้งหมดนี้ใช้ได้กับเกม PS4 โดยเฉพาะ นอกจากนี้ โมดูลยังรองรับอุปกรณ์เพียงเครื่องเดียวเท่านั้น ซึ่งทำให้การเล่นแบบจับคู่เป็นไปไม่ได้
และยังมีข้อได้เปรียบอย่างต่อเนื่อง:
- จะไม่มีข้อขัดแย้งกับไดรเวอร์และการเชื่อมต่อกับคอมพิวเตอร์ทำได้ทันที
- จะมีตัวเลือกให้ใช้ลำโพงจอยสติ๊กเสมอ
ไม่ว่าคุณจะเลือกอะแดปเตอร์ตัวใด ให้ชาร์จจอยสติ๊กให้เต็ม 100% ก่อนการติดตั้ง
ถัดไปทำตามคำแนะนำ:
 เปิดใช้งานบลูทู ธ: บนทาสก์บาร์คลิกที่ไอคอนไปที่เมนูการจัดการอุปกรณ์
เปิดใช้งานบลูทู ธ: บนทาสก์บาร์คลิกที่ไอคอนไปที่เมนูการจัดการอุปกรณ์- กด Share และ PS บนเกมแพดค้างไว้พร้อมกันเป็นเวลา 3 วินาที
- หากระบบต้องการรหัส ให้ป้อน 0000
- คุณจะเห็นว่าไฟแสดงสถานะเริ่มกะพริบเพื่อให้คอมพิวเตอร์ตรวจจับตัวเองได้
- คอนโทรลเลอร์ไร้สายจะปรากฏในเมนูอุปกรณ์บลูทูธ คลิกที่ "เชื่อมต่อ" และรอการเชื่อมต่อ
- เมื่อจับคู่แล้ว ไฟจะหยุดกระพริบและไฟจะคงที่
ความสนใจ! ไม่ต้องกังวลหากต้องใช้เวลาสักครู่ เนื่องจาก Windows อาจกำลังโหลดไดรเวอร์อยู่ แต่ตามกฎแล้วจะต้องดาวน์โหลดด้วยตนเอง
วิธีเชื่อมต่อจอยสติ๊กเพื่อให้ทำงานบนพีซี
มันเกิดขึ้นว่าหลังจากเชื่อมต่อจอยสติ๊กแล้วก็ยังใช้งานไม่ได้ นั่นคือระบบไม่สามารถดาวน์โหลดไดรเวอร์ได้เองและดำเนินการกำหนดค่าอัตโนมัติ ในกรณีนี้จำเป็นต้องมีการจัดการเพิ่มเติม เพิ่มเติมเกี่ยวกับพวกเขา
การติดตั้งไดรเวอร์
เลือก DS4Windows หรือ DS4Tool ไฟล์เก็บถาวรของพวกเขามีไดรเวอร์ + ยูทิลิตี้อยู่แล้วซึ่งจะช่วยประหยัดเวลา
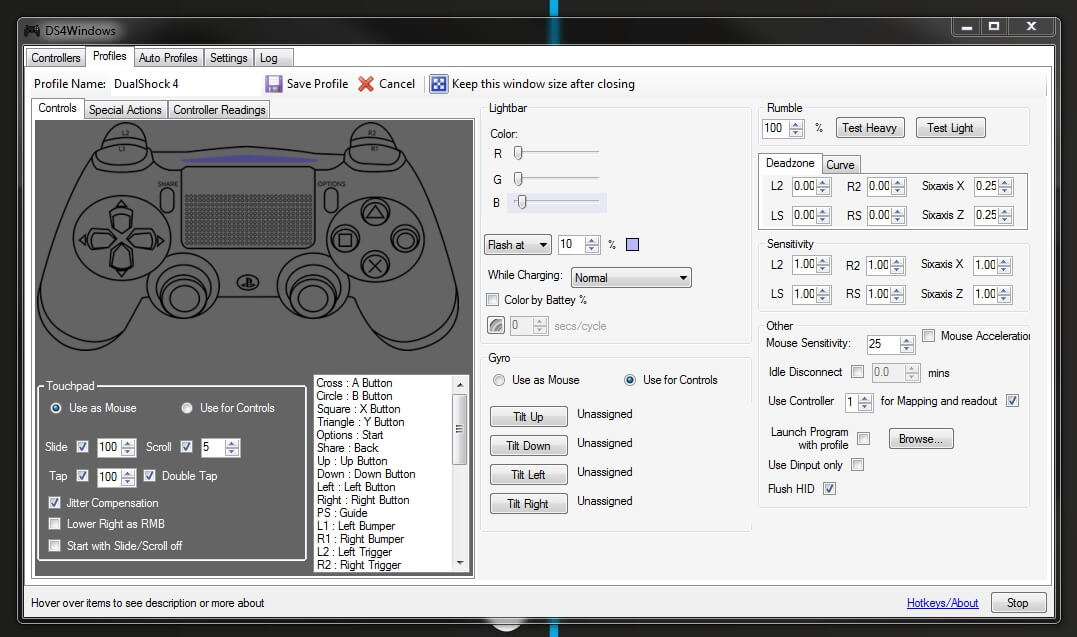
DS4Windows
ดาวน์โหลดไฟล์เก็บถาวรของโปรแกรม แตกไฟล์ลงในคอมพิวเตอร์ของคุณ จะมีสองแอปพลิเคชันในโฟลเดอร์ คุณต้องดับเบิลคลิกบน DS4Windows (แอปพลิเคชันตัวที่สองคือการอัพเดตยูทิลิตี้) ตอนนี้ การตั้งค่า - ขั้นตอนที่ 1 (นี่คือการติดตั้งไดรเวอร์หลักสำหรับ gamepad)
ความสนใจ! ข้ามขั้นตอนที่ 2 หากคุณไม่เคยติดตั้งไดรเวอร์คอนโทรลเลอร์ Xbox บนพีซีของคุณ จำเป็นต้องใช้ปุ่มนี้เพื่อแก้ไขข้อขัดแย้งระหว่างไดรเวอร์ของเกมแพดสองตัว
คลิกที่เสร็จสิ้น จากนั้นในแท็บตัวควบคุม คลิกเริ่ม ยูทิลิตี้จะตรวจจับ Dualshock 4 และเชื่อมต่อ หากเกมแพดยังคงทำงานไม่ถูกต้อง ให้เปิดใช้งานซ่อนคอนโทรลเลอร์ DS4
DS4Tool
ดาวน์โหลดไฟล์เก็บถาวรในลักษณะเดียวกันแล้วแตกไฟล์ ค้นหา ScpDriver.exe และติดตั้ง ที่ด้านล่างของหน้าต่างที่เปิดขึ้น ให้เลือกช่องบังคับติดตั้ง การติดตั้งเสร็จสมบูรณ์. เรามาปลอมตัวกันดีกว่า - โปรแกรมจำลอง
โปรแกรมจำลองจอยสติ๊ก
ไฟล์เก็บถาวรที่คลายแพ็กเดียวกันนี้จะมี ScpServer หลังจากดับเบิลคลิก หน้าต่างที่มีปุ่ม Start จะปรากฏขึ้น คลิกที่มันและรอ ตัวบ่งชี้จอยสติ๊กจะเปลี่ยนสีเป็นสีน้ำเงินเข้มและเส้นจะปรากฏขึ้นในหน้าต่างแทบจะในทันที ซึ่งหมายความว่าทุกอย่างได้รับการติดตั้งอย่างถูกต้อง บางครั้งโปรแกรมจำลองได้รับการติดตั้งอย่างไม่ถูกต้อง จากนั้นไปที่ ScpDriver.exe อีกครั้ง ถอนการติดตั้งผ่านการถอนการติดตั้งและติดตั้งอีกครั้ง
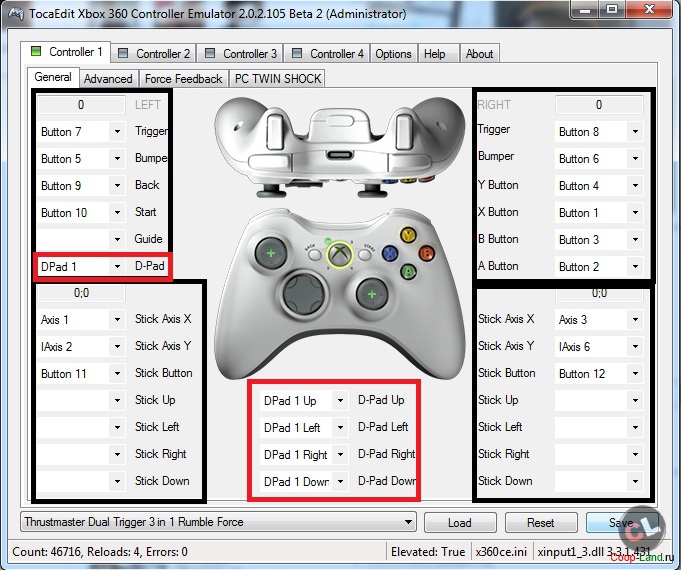
ตอนนี้ Windows เข้าใจผิดว่า Duashock สำหรับ Xbox รวมถึงในแง่ของปุ่ม สัญลักษณ์ที่แตกต่างกันอย่างมากระหว่างตัวควบคุมคุณสามารถติดไอคอนชั่วคราวไว้บนจอยสติ๊กได้ หรือเพียงแค่เรียนรู้ว่าแต่ละไอคอนอยู่ที่ไหน ใช่ นี่เป็นความไม่สะดวก แต่จากนี้ไป เกมแพดจะใช้งานได้กับทุกเกม รวมถึงอีมูเลเตอร์ด้วย
วิธีเชื่อมต่อจอยสติ๊กกับแล็ปท็อป
อุปกรณ์เชื่อมต่อกับแล็ปท็อปในลักษณะเดียวกับพีซี ไม่มีความแตกต่างคุณสามารถทำตามขั้นตอนเดียวกันได้อย่างปลอดภัย





