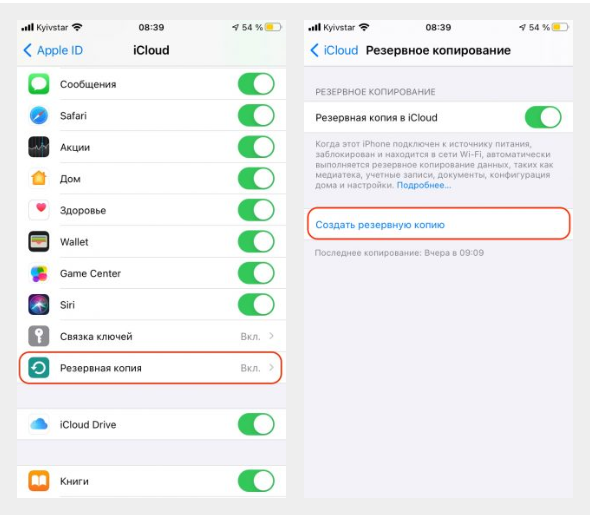วิธีเชื่อมต่อ iPad เข้ากับคอมพิวเตอร์: วิธีการพื้นฐานและคำแนะนำทีละขั้นตอน
มีวิธีที่พิสูจน์แล้วหลายวิธีในการเชื่อมต่อ iPad กับคอมพิวเตอร์ ตัวอย่างเช่น คุณสามารถเชื่อมต่อผ่าน USB ปกติหรือเทคโนโลยีไร้สาย คำแนะนำทีละขั้นตอนสำหรับแต่ละวิธีมีอยู่ในบทความนี้
เนื้อหาของบทความ
ผ่านทางยูเอสบี
วิธีหนึ่งในการเชื่อมต่อ iPad กับคอมพิวเตอร์คือการใช้สาย USB มาตรฐาน ตัวเลือกสากลที่สามารถใช้ได้ในเกือบทุกกรณี นอกจากนี้ยังต้องใช้ก่อนการเชื่อมต่อครั้งแรกโดยใช้ Wi-Fi
เพื่อให้เข้าใจถึงวิธีเชื่อมต่อ iPad กับคอมพิวเตอร์ผ่าน USB คุณต้องใช้สาย Apple ซึ่งประเภทนั้นขึ้นอยู่กับขั้วต่อของอุปกรณ์:
- อุปกรณ์ที่เก่าแก่ที่สุดซึ่งเปิดตัวก่อนปี 2014 เชื่อมต่อกับอะแดปเตอร์ที่มีขั้วต่อ 30 พิน
- หากโมเดลเปิดตัวระหว่างปี 2557-2561 คุณจะต้องใช้สาย Lightning
- สำหรับคนทันสมัยกว่า - USB-C: นี่คือตัวเลือกหลักสำหรับการเชื่อมต่อ iPad กับ iTunes
ในบางกรณี คุณจะต้องใช้สายเคเบิลอื่นๆ ที่ไม่รวมอยู่ในชุดพื้นฐาน ตัวอย่างเช่นอาจเป็นอะแดปเตอร์ USB-C และยังแบ่งออกเป็นหลายประเภท - AV และ VGA
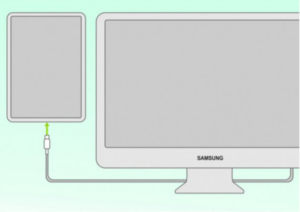
เมื่อเตรียมสายเคเบิลทั้งหมดแล้ว คุณสามารถดูวิธีเชื่อมต่อ iPad กับแล็ปท็อปได้ คำแนะนำนั้นง่ายมาก:
- เชื่อมต่ออุปกรณ์ทั้งสองผ่านสายเคเบิล
- ไปที่ "My Computer" ผ่านไอคอนบนโต๊ะหรือ Explorer
- คลิกที่ไอคอนแท็บเล็ตและดูหลายโฟลเดอร์
- ค้นหา Internal Storage แล้วเลือก DCIM
สิ่งสำคัญคือต้องเข้าใจหลักการทั่วไปของอุปกรณ์ Apple: สามารถเชื่อมต่อ iPad กับคอมพิวเตอร์ได้ แต่คุณสามารถทำงานกับไฟล์ได้หลังจากติดตั้งแอปพลิเคชัน iTunes พิเศษเท่านั้น ช่วยให้คุณสามารถเปลี่ยนชื่อเอกสาร คัดลอกหรือลบเอกสารได้ หากไม่มีโปรแกรมนี้ คุณจะสามารถดูได้เฉพาะภาพถ่าย วิดีโอ และสื่ออื่นๆ เท่านั้น
ผ่าน Wi-Fi
มีตัวเลือกอื่นสำหรับการเชื่อมต่อ iPad กับ iTunes บนคอมพิวเตอร์ - ผ่าน Wi-Fi สิ่งนี้เป็นไปได้แม้ในกรณีที่อุปกรณ์อยู่คนละห้อง (ติดกัน) ในกรณีนี้ ยังจำเป็นต้องใช้ USB เนื่องจากมีการเชื่อมต่อครั้งแรกโดยใช้ หลังจากนั้นคุณสามารถเชื่อมต่อได้โดยไม่ต้องใช้สายเคเบิล แต่หากคุณติดตั้ง Catalina หรือระบบปฏิบัติการที่ต่ำกว่า คุณสามารถใช้ Finder ในตัวได้
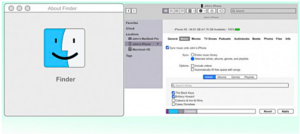
วิธีเชื่อมต่อ iPad โดยใช้ Finder ประกอบด้วยขั้นตอนต่อไปนี้:
- เปิด Finder และเชื่อมต่อ iPad เข้ากับคอมพิวเตอร์ คุณจะเห็นไอคอนแท็บเล็ตที่ด้านข้างของหน้าต่าง
- จากนั้นคลิกที่มันและยืนยันบนแท็บเล็ตว่าอุปกรณ์นั้นเชื่อถือได้
- เลือกประเภทข้อมูลที่จะใช้ในการทำงาน คลิกที่ปุ่ม "ซิงโครไนซ์"
- ขั้นตอนต่อไปในคำแนะนำในการเชื่อมต่อ iPad กับ iTunes คือการเลือกและทำเครื่องหมายไฟล์ที่คุณต้องการซิงโครไนซ์
- จากนั้นคุณเพียงแค่ต้องยืนยันการกระทำของคุณและไปยังขั้นตอนถัดไป - การซิงโครไนซ์แบบไร้สาย ในการดำเนินการนี้ ให้เชื่อมต่อแท็บเล็ตเข้ากับคอมพิวเตอร์ผ่าน USB ปกติแล้วเปิด Finder
- จากนั้นเลือกอุปกรณ์ที่ต้องการและเลือกคำสั่ง “แสดงหากเชื่อมต่อกับ Wi-Fi”
- ยืนยันการกระทำของคุณ
อุปกรณ์รุ่นเก่ามีระบบปฏิบัติการ Mojaveดังนั้นคุณสามารถเชื่อมต่อ iPad ของคุณกับคอมพิวเตอร์โดยใช้อัลกอริทึมนี้:
- iPad เชื่อมต่อกับพีซีอีกครั้งผ่าน USB มาตรฐาน
- จากนั้นไปที่ iTunes แล้วคลิกที่ไอคอน iPad ซึ่งอยู่ทางด้านซ้าย
- หลังจากนี้ เรียกเมนู "ภาพรวม" และไปที่ส่วน "พารามิเตอร์"
- ในบรรดารายการทั้งหมด เลือกที่จะซิงโครไนซ์ iPad ของคุณผ่าน Wi-Fi
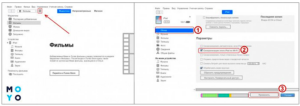
- ในขั้นตอนสุดท้ายของคำแนะนำในการเชื่อมต่อ iPod เข้ากับคอมพิวเตอร์คุณต้องเรียกเมนูการตั้งค่าไปที่ส่วนทั่วไปและให้คำสั่งซิงโครไนซ์ผ่าน Wi-Fi อีกครั้ง แต่คราวนี้กับ iTunes
- นอกจากนี้ ไม่จำเป็นต้องดำเนินการเหล่านี้อีกต่อไป เนื่องจากการเชื่อมต่อและการซิงโครไนซ์จะเกิดขึ้นโดยอัตโนมัติ สะดวกเป็นพิเศษในกรณีที่ iPad ไม่ได้เชื่อมต่อกับคอมพิวเตอร์ผ่าน USB ด้วยเหตุผลบางประการ
ผ่านบลูทูธ
คุณสามารถเชื่อมต่อ iPad เข้ากับคอมพิวเตอร์และอุปกรณ์อื่นๆ ด้วยวิธีไร้สายแบบอื่นได้โดยใช้บลูทูธ แต่คุณจะไม่สามารถทำได้หากไม่มีอุปกรณ์เพิ่มเติม ก่อนอื่นคุณจะต้องติดตั้งอะแดปเตอร์ Bluetooth บนพีซีของคุณ
คำแนะนำในการเชื่อมต่อ iPad กับพีซีนั้นง่ายมาก:
- บลูทูธเปิดอยู่ในคอมพิวเตอร์และบนอุปกรณ์เอง
- จากนั้นเลือกคอมพิวเตอร์ที่ต้องการจากรายการ
- ซิงโครไนซ์อุปกรณ์ทั้งสอง

คุณยังสามารถเชื่อมต่อในโหมดโมเด็มได้ วิธีการเชื่อมต่อ iPad กับคอมพิวเตอร์ผ่าน USB นี้คล้ายกับวิธีการเปิดใช้งาน Wi-Fi โดยสิ้นเชิง แต่อินเทอร์เน็ตจะไม่ถูกเผยแพร่โดยเราเตอร์ แต่โดยแท็บเล็ต นอกจากนี้วิธีนี้จะใช้ได้ก็ต่อเมื่อ iPad มีช่องสำหรับติดตั้งซิมการ์ดเนื่องจากจะรับประกันการเชื่อมต่อผ่านช่องทางนั้น
อัลกอริทึมเป็นดังนี้:
- ไปที่ iPad ของคุณแล้วเลือกการตั้งค่า
- คลิกที่ลิงค์ "ข้อมูลมือถือ"
- ออกคำสั่งอนุญาต.
- สลับไปที่โหมดโมเด็มและเริ่มกระจายอินเทอร์เน็ต
การกระจายสามารถทำได้ 3 วิธี:
- การใช้เครือข่าย Wi-Fi - ในการดำเนินการนี้คุณต้องเชื่อมต่อกับพีซีโดยป้อนรหัสผ่านที่เหมาะสม
- สำหรับ Bluetooth - เหมือนกับที่อธิบายไว้ข้างต้นทุกประการ
- ผ่าน USB - วิธีการเชื่อมต่อ iPad กับ iTunes ผ่านคอมพิวเตอร์มักใช้เฉพาะในกรณีที่อุปกรณ์ไม่มีโมดูลสำหรับ Bluetooth หรือ Wi-Fi
ตอนนี้ชัดเจนแล้วว่าจะเชื่อมต่อ iPad กับพีซีได้อย่างไร ตัวเลือกทั้งหมดค่อนข้างง่าย แต่ในบางกรณีจำเป็นต้องใช้อุปกรณ์เพิ่มเติม ยิ่งกว่านั้นคุณต้องดาวน์โหลดโปรแกรม iTunes ฟรีไม่เพียงเพื่อดูไฟล์เท่านั้น แต่ยังต้องจัดการไฟล์ด้วย จากนั้นการใช้อุปกรณ์ Apple ก็เสร็จสมบูรณ์