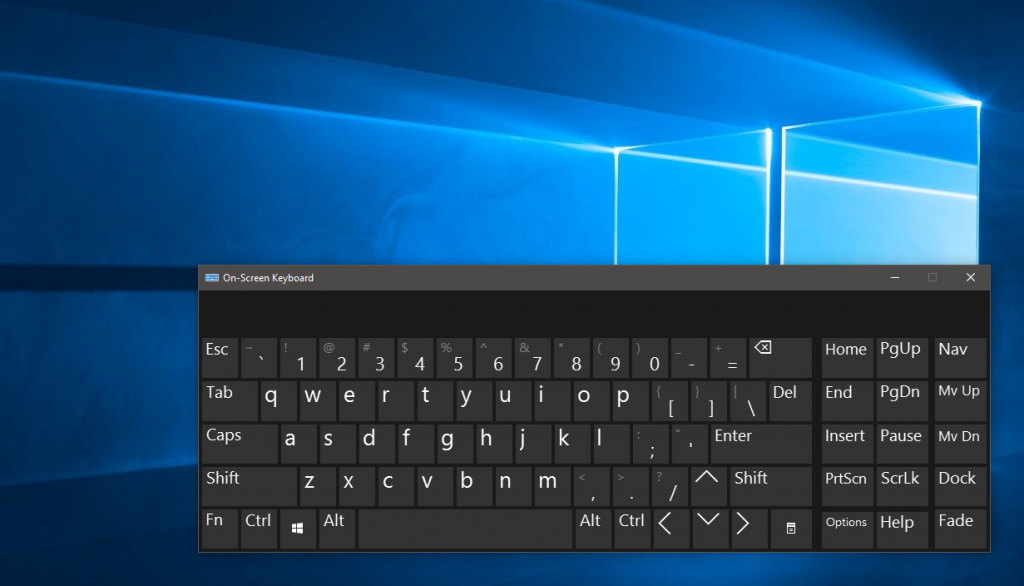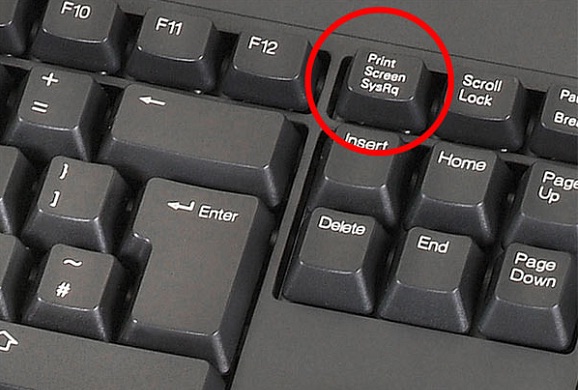วิธีเปลี่ยนรูปแบบแป้นพิมพ์ใน Windows 10
 บ่อยครั้งที่ผู้ใช้ต้องเผชิญกับสถานการณ์ที่ไม่สามารถเปลี่ยนรูปแบบแป้นพิมพ์ได้ โดยทั่วไป หลังจากติดตั้งระบบปฏิบัติการใหม่ ผู้ใช้จะได้รับพร้อมท์ให้เลือกภาษาเชลล์หลักและรอง เพื่อให้เข้าใจถึงวิธีการทำงานของเค้าโครงภาษาอย่างครบถ้วน คุณควรเพิ่มลงในรีจิสทรี ข้อความต่อไปนี้จะช่วยให้คุณเข้าใจถึงความแตกต่างทั้งหมดของวิธีการทำงานของแป้นพิมพ์
บ่อยครั้งที่ผู้ใช้ต้องเผชิญกับสถานการณ์ที่ไม่สามารถเปลี่ยนรูปแบบแป้นพิมพ์ได้ โดยทั่วไป หลังจากติดตั้งระบบปฏิบัติการใหม่ ผู้ใช้จะได้รับพร้อมท์ให้เลือกภาษาเชลล์หลักและรอง เพื่อให้เข้าใจถึงวิธีการทำงานของเค้าโครงภาษาอย่างครบถ้วน คุณควรเพิ่มลงในรีจิสทรี ข้อความต่อไปนี้จะช่วยให้คุณเข้าใจถึงความแตกต่างทั้งหมดของวิธีการทำงานของแป้นพิมพ์
เนื้อหาของบทความ
วิธีเปลี่ยนเค้าโครงแป้นพิมพ์ใน Windows 10
ในตอนแรกผู้ใช้จะมี 3 ตัวเลือกในการเปลี่ยนภาษาที่ใช้ในการเข้า แต่เนื่องจากเครือข่ายคอมพิวเตอร์มีการเปลี่ยนแปลงอยู่ตลอดเวลา การเปลี่ยนแปลงพารามิเตอร์นี้จึงสามารถทำได้ด้วยวิธีการที่เป็นนวัตกรรมใหม่ ๆ อีกมากมาย
- วิธีการมาตรฐาน วิธีที่ใช้บ่อยที่สุดคือการใช้ปุ่ม Windows ร่วมกัน (แสดงช่องทำเครื่องหมายด้วยเครื่องหมายถูก 4 อัน) และปุ่ม Space การสลับจะดำเนินการในโหมดหน้าต่างเท่านั้น
- วิธีที่ได้รับความนิยมมากที่สุด การรวมกันที่ได้รับความนิยมอีกอย่างหนึ่งคือการป้อนคำสั่งโดยใช้ปุ่ม Alt + Shift (ปุ่มยาวที่มีลูกศรขึ้น) การเปลี่ยนเค้าโครงสามารถเกิดขึ้นได้ทั้งในโหมดหน้าต่างและพื้นหลัง
- คำสั่งต่อไปนี้ดำเนินการโดยใช้เมาส์และไอคอนเค้าโครงภาษาใน "แถบงาน" หากต้องการเปลี่ยนโดยใช้วิธีนี้คุณควรเลื่อนเมาส์ไปที่มุมขวาของหน้าจอแล้วคลิกสัญลักษณ์ของภาษาที่ต้องการ (RUS และ ENG)เมื่อคลิก คุณจะเลือกภาษาที่จะใช้ในขณะทำงาน
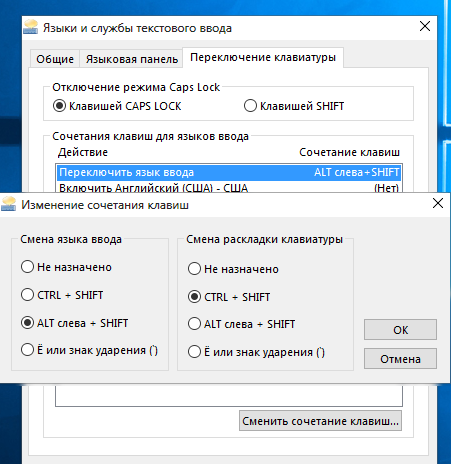
หากสองวิธีแรกเป็นที่นิยมมากที่สุด และแม้แต่เด็ก ๆ ก็สามารถสลับหรือลบเค้าโครงได้อย่างรวดเร็ว ดังนั้นวิธีที่สามจะไม่ถูกใช้เนื่องจากการดำเนินการคำสั่งที่ช้า หลังการติดตั้ง จะมีการตั้งค่าโครงร่างเริ่มต้น โดยจะมีการเพิ่มรูปแบบอื่นลงในแผงควบคุม
สำคัญ! คุณควรรู้ว่านอกเหนือจากภาษารัสเซียและภาษาอังกฤษแล้ว ผู้ใช้ยังสามารถดาวน์โหลดเลย์เอาต์อื่นๆ เพิ่มเติมได้อีกด้วย ภาษาโลกส่วนใหญ่ได้รับการติดตั้งไว้ล่วงหน้าในระบบปฏิบัติการแล้ว ข้อมูลระดับชาติจะถูกจัดเก็บไว้ในโดเมนสาธารณะบนอินเทอร์เน็ต
การเปลี่ยนรูปแบบแป้นพิมพ์ใน Windows 7
หากต้องการเปลี่ยนเค้าโครงใน Windows 7 คุณควรใช้เคล็ดลับต่อไปนี้
คุณสามารถใช้คำสั่งมาตรฐานตามรายการด้านบน (สำหรับ Windows 10) หรือใช้คำสั่งพิเศษที่ดำเนินการผ่านซอฟต์แวร์เพิ่มเติม
วิธีแรกที่ระบุไว้นั้นมีความเร็วต่ำกว่าวิธีที่สองอย่างมาก วิธีสุดท้ายใช้เพื่อสลับเค้าโครงโดยอัตโนมัติ
ตามที่กล่าวไว้ข้างต้น วิธีแรกทำได้โดยการกดชุดค่าผสม “Alt+Shift” หรือ “Windows+Space”
- ในการเปลี่ยนแปลงการตั้งค่าเหล่านี้ ขอแนะนำให้ไปที่หน้าต่างการตั้งค่า "แผงควบคุม" หลัก หลังจากนี้ คุณควรมองหาการตั้งค่าการป้อนข้อมูลภาษา หน้าต่างนี้มักเรียกกันว่า "ภูมิภาคและภาษา"
- ในหน้าต่างการตั้งค่าแป้นพิมพ์และภาษาให้คลิกที่ชุดค่าผสม "เปลี่ยนแป้นพิมพ์" หลังจากที่คุณนำทางไปยังหน้าต่างนี้ ขอแนะนำให้เลือกส่วน "เปลี่ยนแป้นพิมพ์ลัด" การตั้งค่าเหล่านี้จะช่วยให้คุณสามารถเปลี่ยนชุดค่าผสมเพื่อเปลี่ยนเค้าโครงภาษาได้
- หลังจากที่ผู้ใช้เลือกชุดค่าผสมที่เหมาะสมที่สุดสำหรับตัวเองแล้ว แนะนำให้คลิกช่องทำเครื่องหมาย "ตกลง" เพื่อยืนยันการเปลี่ยนแปลง
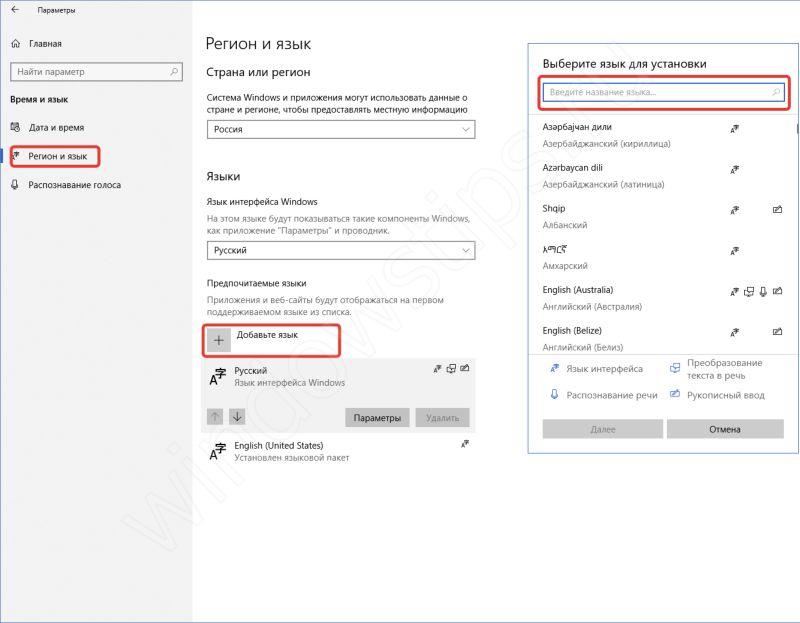
หากคุณยังคงไม่กล้าเปลี่ยนแป้นพิมพ์ลัดอย่างรุนแรงขอแนะนำให้ติดตั้งซอฟต์แวร์เพิ่มเติมที่ให้คุณเปลี่ยนภาษาได้โดยอัตโนมัติ โปรแกรมชื่อ Punto Switcher ไม่เพียงแต่มีฟังก์ชันการแปลข้อความอัตโนมัติเท่านั้น แต่ยังมีการตั้งค่าที่ยืดหยุ่นเพิ่มเติมอีกด้วย ผู้พัฒนาซอฟต์แวร์ – Yandex. โปรแกรมนี้มาฟรีในกรณีส่วนใหญ่
โปรแกรมนี้มีประโยชน์สำหรับผู้ที่ลืมสลับ กำหนดค่า ลบ เพิ่มหรือกู้คืนภาษาของแป้นพิมพ์อยู่ตลอดเวลา และเมื่อพวกเขาต้องการเขียนข้อความยาวเป็นภาษารัสเซีย พวกเขาก็พิมพ์เป็นภาษาอังกฤษ หลังจากการติดตั้งเกิดขึ้นและโปรแกรมได้รับสิทธิ์เพิ่มเติมจะสามารถปรับแต่งข้อความที่ป้อนได้ด้วยการกดแป้นพิมพ์ 3-4 ครั้ง นอกเหนือจากการเปลี่ยนเป็นภาษาต้นฉบับแล้ว ซอฟต์แวร์ยังช่วยให้คุณแทนที่ข้อความที่พิมพ์ไปแล้วได้โดยอัตโนมัติ
หากการตั้งค่ามาตรฐานเหล่านี้ไม่เพียงพอ ขอแนะนำเป็นอย่างยิ่งให้ใช้บริการ "สลับ" มีตัวเลือกมากมายสำหรับการรวมคีย์ในโปรแกรม แม้แต่ผู้ใช้ที่มีประสบการณ์มากที่สุดก็สามารถเลือกชุดค่าผสมที่จำเป็นได้ แน่นอนว่าโปรแกรมที่ยอดเยี่ยมเช่นนี้ย่อมมีข้อเสียอย่างแน่นอน หลักคือความสามารถในการใช้ภาษาคู่เดียวเท่านั้น
ระบบปฏิบัติการสามารถเพิ่มภาษาโลกได้หลากหลายรวมทั้งภาษาจีน หากต้องการเพิ่ม คุณควรไปที่การตั้งค่าภูมิภาค แล้วเพิ่มรายการที่เลือก
เหตุใดรูปแบบแป้นพิมพ์จึงไม่เปลี่ยนแปลง
การเปลี่ยนภาษาของแป้นพิมพ์ทำได้โดยใช้คำสั่ง “Alt+Shift” หรือ “Windows+Space”หากคำสั่งเหล่านี้ใช้ไม่ได้ผล ให้ลองทำการเปลี่ยนแปลงผ่าน "แถบงาน" หากไม่มีฟังก์ชันนี้หรือไม่ทำงาน คุณต้องรีสตาร์ทคอมพิวเตอร์ ซึ่งมักจะช่วยขจัดความไม่ถูกต้องในแป้นพิมพ์ คุณสามารถเพิ่มเค้าโครงอื่นและดูสาเหตุที่หายไปและไม่แสดงบนตัวบ่งชี้ภาษาได้ที่นั่น
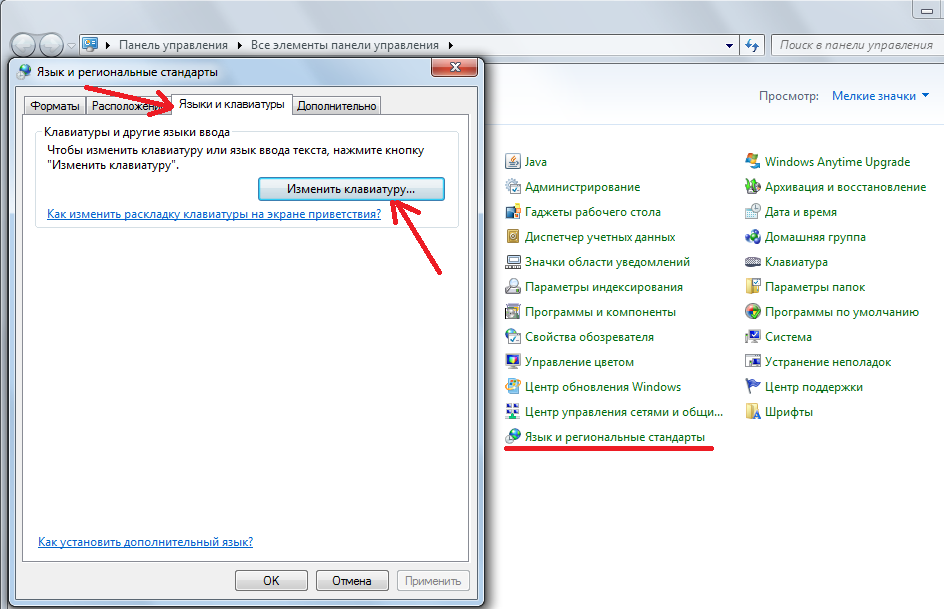
หากเทคโนโลยีนี้ไม่ช่วยแก้ปัญหานี้ คุณควรไปที่ส่วน C:\WINDOWS\system32\ctfmon.exe ด้วยการเรียกใช้ไฟล์นี้ คุณสามารถแก้ไขปัญหาทั้งหมดเกี่ยวกับคีย์ได้อย่างง่ายดาย
หากไม่มีการเปลี่ยนแปลงเกิดขึ้น ผู้เชี่ยวชาญแนะนำให้ทำความสะอาดคอมพิวเตอร์และอัปเดตรีจิสทรีข้อมูล
ในการดำเนินการนี้คุณต้องไปที่บรรทัดคำสั่งโดยใช้คีย์ผสม Win + R หลังจากนั้นในหน้าต่างที่เปิดขึ้นให้ป้อน “ลงทะเบียนใหม่.»
หลังจากนี้ ไปที่ส่วน [HKEY_CURRENT_USER\Software\Microsoft\Windows\CurrentVersion\Run]
จากนั้นคลิกขวาที่ส่วนนั้นและสร้างการตั้งค่าการตั้งค่าข้อมูลใหม่
ควรเปลี่ยนชื่อพารามิเตอร์เป็นค่าต่อไปนี้ - ctfmon.exe
สำคัญ! หลังจากนี้เราจะตั้งค่าใหม่สำหรับไฟล์ ควรมีโฟลเดอร์บันทึกซึ่งอยู่ใน C:\WINDOWS\system32\ctfmon.exe
หลังจากขั้นตอนเหล่านี้ ขอแนะนำให้ปิดหน้าต่างทั้งหมดแล้วรีสตาร์ทคอมพิวเตอร์ ซึ่งจะช่วยอัปเดตข้อมูลทั้งหมดบนคอมพิวเตอร์ของคุณ หลังจากทำงานเสร็จแล้ว การทำงานของคีย์บอร์ดควรกลับมาเป็นปกติ
วิธีสลับภาษาบนแป้นพิมพ์
หากต้องการใช้การสลับภาษา คุณควรใช้วิธีการที่ระบุไว้ข้างต้น
วิธีการผ่านการรวมปุ่มลัด:
- คีย์ผสม SHIFT+ALT;
- คีย์ผสม CTRL+ALT;
- การใช้ปุ่ม Windows+Space
เพียงกดปุ่มต่างๆ รวมกัน คุณก็ไม่จำเป็นต้องทำอะไรอีก
หากวิธีนี้ไม่สะดวกสำหรับคุณ ขอแนะนำให้ใช้หน้าต่างการตั้งค่าที่อยู่ใน "แถบงาน" คุณสามารถเพิ่มเค้าโครงพิเศษได้โดยใช้เมาส์

ในกรณีที่แป้นพิมพ์แบบมีสายหรือไร้สายไม่ทำงานเลยและไม่ป้อนข้อมูลข้อความ แนะนำให้เปลี่ยนชุดหูฟัง
หากการเปลี่ยนชุดหูฟังไม่ได้ผล โปรดติดต่อศูนย์บริการและนำยูนิตระบบหรือแล็ปท็อปของคุณไปที่นั่น ในกรณีที่ยังไม่สามารถติดต่อศูนย์บริการได้ แนะนำให้ใช้บริการของ On-Screen Keyboard ข้อความจะถูกป้อนหลังจากที่คุณคลิกเมาส์บนปุ่มเฉพาะบนหน้าจอ