วิธีเปิดใช้งานแป้นพิมพ์บนหน้าจอ
แป้นพิมพ์บนหน้าจอเป็นเครื่องมือที่ยอดเยี่ยมที่ช่วยเหลือผู้ใช้พีซีในสถานการณ์ที่ไม่คาดคิด เมื่ออุปกรณ์ทางกายภาพเกิดข้อผิดพลาดด้วยเหตุผลบางประการ
เนื้อหาของบทความ
คุณสมบัติการเปิดใช้งานแป้นพิมพ์บนหน้าจอ
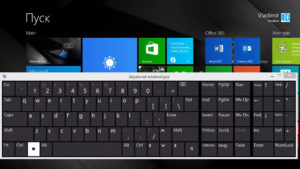 ในเวอร์ชัน 10 หน้าต่าง มีตัวเลือกหน้าจอมากถึง 2 ตัวเลือก หนึ่งในนั้นง่ายกว่าเล็กน้อย วิธีการเปิดใช้งานก็แตกต่างกันเช่นกัน แต่อย่างใด อันไหนยาวกว่าและอันไหนเร็วกว่านั้นยากที่จะพูด เพื่อเรียกคีย์บอร์ดขึ้นมา ง่ายกว่าคุณต้องเลื่อนเคอร์เซอร์ของเมาส์ไปที่มุมขวาล่าง คลิกขวาที่นาฬิกา
ในเวอร์ชัน 10 หน้าต่าง มีตัวเลือกหน้าจอมากถึง 2 ตัวเลือก หนึ่งในนั้นง่ายกว่าเล็กน้อย วิธีการเปิดใช้งานก็แตกต่างกันเช่นกัน แต่อย่างใด อันไหนยาวกว่าและอันไหนเร็วกว่านั้นยากที่จะพูด เพื่อเรียกคีย์บอร์ดขึ้นมา ง่ายกว่าคุณต้องเลื่อนเคอร์เซอร์ของเมาส์ไปที่มุมขวาล่าง คลิกขวาที่นาฬิกา
รายการคุณสมบัติที่มีอยู่จะปรากฏขึ้น คุณต้องเลือก "แสดงปุ่มแป้นพิมพ์สัมผัส" คลิก ที่นั่น. ตอนนี้ปุ่มต่างๆ กลายเป็นเสมือน คีย์บอร์ด มีอยู่ถัดจากปุ่มเปลี่ยนภาษา หากต้องการเปิดใช้งาน คุณเพียงแค่คลิกทางลัดที่มุมขวาล่าง
แป้นพิมพ์ที่ให้ฟังก์ชันเพิ่มเติมอีกเล็กน้อยเปิดตัวโดยใช้ปุ่มลัดที่เปิดบรรทัด ที่มุมล่างซ้ายจะมีบรรทัดปรากฏขึ้นคุณต้องป้อนคำสั่ง "osk" ลงไปแล้วกด "enter" เพียงเท่านี้แป้นพิมพ์ก็จะเริ่มทำงาน
วิธีเปิดใช้งานแป้นพิมพ์บนหน้าจอบน Windows 10
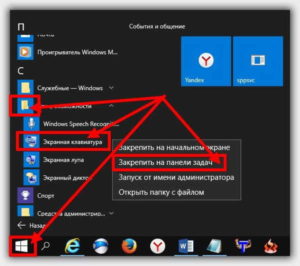 ในการใช้แป้นพิมพ์เสมือนที่นักพัฒนาซอฟต์แวร์ให้มาในระบบปฏิบัติการ คุณต้องใช้วิธีใดวิธีหนึ่งจากสองวิธีที่แสดงและอธิบายไว้ข้างต้น
ในการใช้แป้นพิมพ์เสมือนที่นักพัฒนาซอฟต์แวร์ให้มาในระบบปฏิบัติการ คุณต้องใช้วิธีใดวิธีหนึ่งจากสองวิธีที่แสดงและอธิบายไว้ข้างต้น
- แป้นพิมพ์ตัวแรกไม่มีช่องที่มีตัวเลข การแสดงปุ่มต่างๆ จะง่ายขึ้น ไม่มีปุ่มเช่น "Home" และ "PgUp" เลย ข้อดีของคีย์บอร์ดรุ่นนี้คือสามารถติดตั้งได้ แผง งานด้วยการคลิกเมาส์เพียงไม่กี่ครั้ง
- แป้นพิมพ์ตัวที่สองมีฟังก์ชันขั้นสูงเพิ่มเติมซึ่งมีปุ่มทั้งหมดที่พบในอุปกรณ์ทางกายภาพ ตัวเลือกที่สองสะดวกกว่าเนื่องจากมีฟังก์ชันเต็มรูปแบบพร้อมใช้งานทันทีโดยไม่มีการปรับแต่งเพิ่มเติม อย่างไรก็ตาม ไม่มีตัวเลือกให้ปักหมุดแป้นพิมพ์นี้ไว้ที่ทาสก์บาร์ ทั้งสองตัวเลือกมีฟังก์ชั่นคาดเดาข้อความที่ป้อนซึ่งช่วยให้คุณพิมพ์ได้เร็วขึ้น
ในการกำหนดค่าอุปกรณ์เสมือน คุณต้องไปที่ส่วน "การตั้งค่า" ในการดำเนินการนี้คลิก "เริ่ม" จากนั้นในเมนู "ตัวเลือก" คุณต้องเลือก "การเข้าถึง" จากนั้นเลือก "แป้นพิมพ์" ในเมนูการตั้งค่าที่ปรากฏขึ้น คุณสามารถเปิดหรือปิดเสียงได้เมื่อกดปุ่มลัด ความสามารถในการปิดการใช้งานปุ่มติดหนึบ ขีดเส้นใต้ป้ายกำกับ ฯลฯ
วิธีเปิดใช้งานแป้นพิมพ์บนหน้าจอใน Windows 7
 การเปิดตัวยังมีให้เลือกหลายแบบ ตัวเลือกแรกนั้นง่ายที่สุดโดยในการดำเนินการนี้คุณต้องคลิกซ้ายที่ปุ่ม "Start" และป้อน "Screen" ในแถบค้นหาของแล็ปท็อป ในรายการผลลัพธ์ที่ปรากฏขึ้น ให้เลือกรายการที่ต้องการ
การเปิดตัวยังมีให้เลือกหลายแบบ ตัวเลือกแรกนั้นง่ายที่สุดโดยในการดำเนินการนี้คุณต้องคลิกซ้ายที่ปุ่ม "Start" และป้อน "Screen" ในแถบค้นหาของแล็ปท็อป ในรายการผลลัพธ์ที่ปรากฏขึ้น ให้เลือกรายการที่ต้องการ
วิธีที่สองซับซ้อนกว่าคุณต้องเรียกแผงควบคุมโดยใช้ปุ่มลัดหรือผ่านเมนูเริ่มจากนั้นไปที่แท็บ "การเข้าถึง" จากนั้นเลือก "ศูนย์ความง่ายในการเข้าถึง" ด้านล่างนี้คุณจะได้รับตัวเลือกสำหรับสิ่งที่คุณกำลังมองหาโดยจะมีคีย์บอร์ดอิเล็กทรอนิกส์สิ่งที่คุณต้องทำคือคลิกที่รายการที่ต้องการ
คุณสามารถทำการตั้งค่าได้โดยคลิกที่ "ตัวเลือก" ที่ส่วนล่างขวา หน้าต่างพิเศษจะเปิดขึ้นซึ่งผู้ใช้สามารถทำการปรับเปลี่ยนและการตั้งค่าที่จำเป็นได้ เมื่อตั้งค่าพารามิเตอร์การทำงานที่ต้องการแล้ว คลิก คลิกปุ่ม "ตกลง" และการตั้งค่าจะถูกนำไปใช้โดยอัตโนมัติ
ทำไมคีย์บอร์ดบนหน้าจอไม่เปิดขึ้นมา?
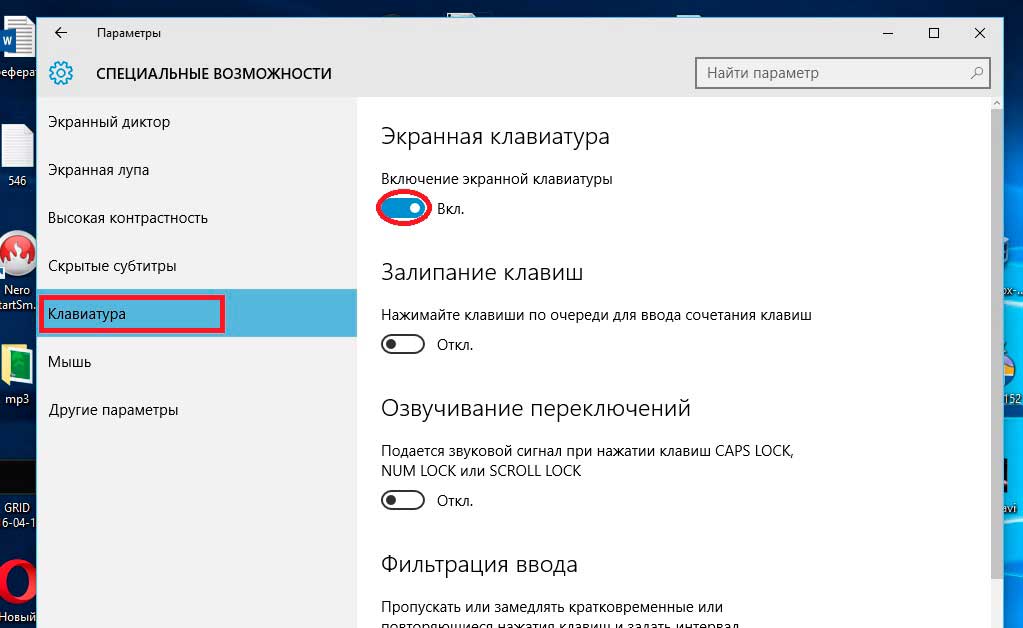 เมื่ออุปกรณ์ทางกายภาพล้มเหลว เครียดแต่พิเศษ ความไม่สะดวก ไม่ก่อให้เกิดอันตรายใด ๆ เพราะมีอะนาล็อกเสมือนในตัว อย่างไรก็ตาม เมื่อแป้นพิมพ์เสมือนปฏิเสธที่จะเปิด สิ่งต่างๆ จะร้ายแรงขึ้น ผู้ใช้จะกลายเป็นอย่างแท้จริง ทำอะไรไม่ถูกจำกัดอยู่เพียงการปรับแต่งบางอย่างที่สามารถทำได้โดยใช้เมาส์คอมพิวเตอร์ ฟังก์ชั่นอื่นๆ อยู่ในโหมดหยุด
เมื่ออุปกรณ์ทางกายภาพล้มเหลว เครียดแต่พิเศษ ความไม่สะดวก ไม่ก่อให้เกิดอันตรายใด ๆ เพราะมีอะนาล็อกเสมือนในตัว อย่างไรก็ตาม เมื่อแป้นพิมพ์เสมือนปฏิเสธที่จะเปิด สิ่งต่างๆ จะร้ายแรงขึ้น ผู้ใช้จะกลายเป็นอย่างแท้จริง ทำอะไรไม่ถูกจำกัดอยู่เพียงการปรับแต่งบางอย่างที่สามารถทำได้โดยใช้เมาส์คอมพิวเตอร์ ฟังก์ชั่นอื่นๆ อยู่ในโหมดหยุด
แน่นอนคุณสามารถลองเปิดโดยใช้แผงควบคุมของจอภาพหรือผ่านถาด (ตำแหน่งที่วางไว้ขึ้นอยู่กับเวอร์ชันของระบบปฏิบัติการที่คุณใช้) แต่มันเกิดขึ้นที่แม้ในลักษณะนี้มันเป็นไปไม่ได้ที่จะเปิดตัว ปัญหาอยู่ที่ซอฟต์แวร์คอมพิวเตอร์ การติดไวรัสของอุปกรณ์ มัลแวร์ที่อาจขัดขวางประสิทธิภาพของกระบวนการต่างๆ
การแก้ไขปัญหาเกี่ยวกับแป้นพิมพ์บนหน้าจอ
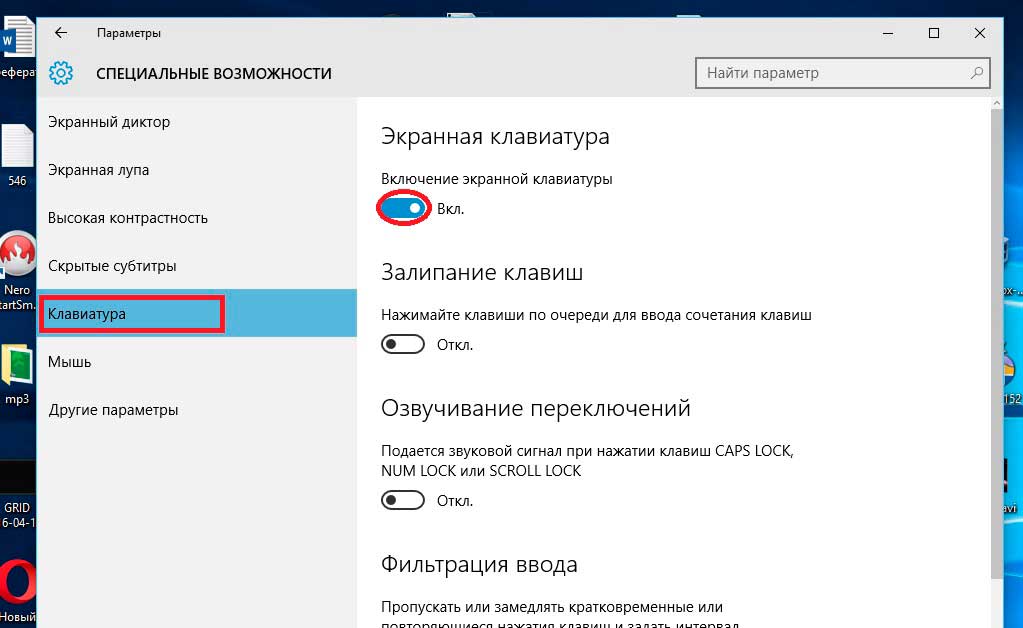 การแก้ปัญหาด้วยอุปกรณ์เสมือนทำได้ง่ายกว่าการใช้อุปกรณ์จริง แต่จะใช้เวลานานกว่า สิ่งแรกที่คุณต้องทำคือทำการสแกนอุปกรณ์ทั้งหมดเพื่อจุดประสงค์นี้ โปรแกรมพิเศษจึงเหมาะสมที่คุณต้องการติดตั้งบนคอมพิวเตอร์ส่วนบุคคลของคุณก่อนหน้านี้ จำเป็นต้องสแกนอุปกรณ์ว่าล้าสมัย ซอฟต์แวร์ ซอฟต์แวร์ ไฟล์เสียหาย ส่วนประกอบขาดหายไปด้วยเหตุผลบางประการ
การแก้ปัญหาด้วยอุปกรณ์เสมือนทำได้ง่ายกว่าการใช้อุปกรณ์จริง แต่จะใช้เวลานานกว่า สิ่งแรกที่คุณต้องทำคือทำการสแกนอุปกรณ์ทั้งหมดเพื่อจุดประสงค์นี้ โปรแกรมพิเศษจึงเหมาะสมที่คุณต้องการติดตั้งบนคอมพิวเตอร์ส่วนบุคคลของคุณก่อนหน้านี้ จำเป็นต้องสแกนอุปกรณ์ว่าล้าสมัย ซอฟต์แวร์ ซอฟต์แวร์ ไฟล์เสียหาย ส่วนประกอบขาดหายไปด้วยเหตุผลบางประการ
บันทึก, คุณต้องมีการเชื่อมต่ออินเทอร์เน็ตระหว่างการดำเนินการเหล่านี้ซึ่งจะช่วยให้คุณแก้ไขปัญหาส่วนใหญ่ที่เกิดขึ้นได้อย่างรวดเร็ว หลังจากการวิเคราะห์ด้วยโปรแกรมพิเศษแล้ว จำเป็นต้องทำการวิเคราะห์โดยโปรแกรมป้องกันไวรัสหลายตัวตามลำดับ ซึ่งจะช่วยให้ผู้ใช้สามารถเห็นภาพรวมของปัญหาที่เกิดขึ้นได้ บางทีปัญหาอาจอยู่ที่ไฟล์ที่เป็นอันตรายขนาดเล็กที่เข้าสู่คอมพิวเตอร์ของคุณโดยการดาวน์โหลดโปรแกรมหรือไฟล์จากแหล่งที่ไม่น่าเชื่อถือ
หากการดำเนินการและการโต้ตอบทั้งหมดข้างต้นกับโปรแกรมต่าง ๆ ไม่สามารถช่วยแก้ปัญหาได้ มีเพียง 2 ตัวเลือกสุดท้ายเท่านั้น ซึ่งแนะนำให้ใช้เฉพาะในกรณีที่ไม่มีอะไรช่วยได้
วิธีแรกคือการย้อนกลับระบบไปยังจุดคืนค่าจุดใดจุดหนึ่ง จะดีมากหากมีจุดฟื้นตัวย้อนหลังไปถึงเมื่อวาน ซึ่งจะช่วยให้คุณประเมินสถานการณ์ได้แม่นยำยิ่งขึ้นและเข้าใจสาเหตุของปัญหา ด้วยวิธีนี้คุณจะไม่สูญเสียไฟล์ส่วนใหญ่ของคุณ
วิธีที่สองคือการย้อนกลับระบบปฏิบัติการเป็นการตั้งค่าจากโรงงาน วิธีการนี้ใช้เป็นทางเลือกสุดท้าย เนื่องจากการตั้งค่าผู้ใช้ทั้งหมด ไฟล์และโปรแกรมที่ดาวน์โหลดทั้งหมดจะถูกลบออก ข้อได้เปรียบอย่างมากของวิธีนี้คือคุณจะได้รับระบบปฏิบัติการที่สะอาด ข้อเสียคือคุณจะต้องติดตั้งซอฟต์แวร์และโปรแกรมพิเศษที่จำเป็นทั้งหมดใหม่





