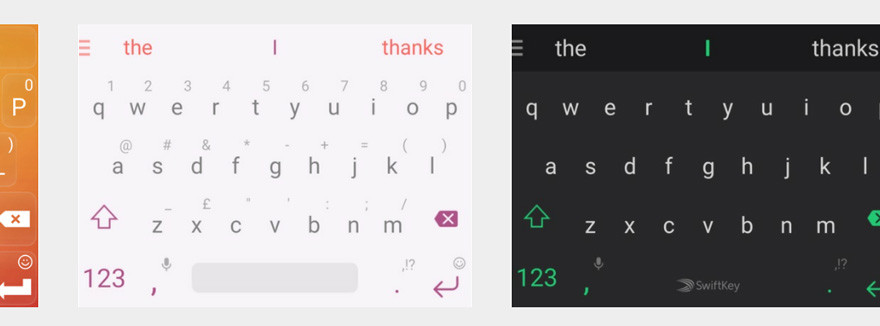วิธีเปิดใช้งานตัวเลขบนแป้นพิมพ์ด้านขวา
เมื่อทำงานกับอุปกรณ์คอมพิวเตอร์มักจำเป็นต้องใช้ปุ่มตัวเลขที่อยู่ทางด้านขวาของส่วนกลาง แต่บางครั้งกลับกลายเป็นว่าด้วยเหตุผลบางอย่างมันไม่ได้ผล
เนื้อหาของบทความ
เหตุใดแป้นพิมพ์ตัวเลขจึงไม่ทำงาน
หากไม่ได้ใช้ตัวเลขบนช่องแป้นพิมพ์ทางด้านขวาด้วยเหตุผลบางประการ แต่ปุ่มที่เหลือใช้งานได้ สาเหตุที่เป็นไปได้ของปัญหาอาจเป็น:
- สิ่งเหล่านี้ถูกปิดใช้งานโดยปุ่ม “Num Lock” หรือปุ่มฟังก์ชั่นผสมกัน
- ตัวเลือกที่เกี่ยวข้องถูกปิดใช้งานใน BIOS
- เปิดใช้งานคุณสมบัติการควบคุมตัวชี้ในส่วนแผงควบคุม
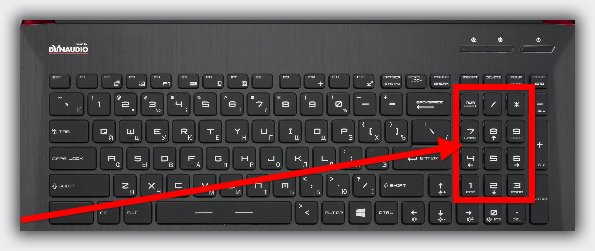
ตัวเลือกแรกที่พบมากที่สุดคือเมื่อมีการกดปุ่ม "Num Lock" โดยไม่ตั้งใจมาก่อนซึ่งทำให้ฟิลด์ตัวเลขที่ถูกต้องถูกปิดใช้งาน อีกสาเหตุหนึ่งที่ทำให้เกิดผลเช่นเดียวกันอาจเป็นเพราะตัวเลือกนี้ถูกปิดใช้งานใน BIOS อีกทางเลือกหนึ่งคือเปิดใช้งานคุณสมบัติการควบคุมเมาส์ เหตุผลสุดท้ายพบได้น้อยกว่ามาก แต่ควรตรวจสอบอย่างแน่นอน
วิธีเปิดใช้งานตัวเลขบนแป้นพิมพ์ด้านขวา
ในการคืนค่าฟังก์ชันการทำงานและเปิดใช้งานทางด้านขวาของช่องแป้นพิมพ์ คุณจะต้องดำเนินการปรับแต่งง่ายๆ มาดูรายละเอียดขั้นตอนการแก้ไขปัญหาสำหรับตัวอย่างพีซีต่างๆ กัน
การรวมกันที่สำคัญ
ลักษณะเฉพาะของการทำงานกับแล็ปท็อปคือในรุ่นส่วนใหญ่ไม่มีช่องตัวเลขทางด้านขวา
บันทึก! หากมีหมายเลขเพิ่มเติม อาจไม่ได้อยู่ที่ด้านข้าง แต่อยู่ตรงกลางโดยตรง (ภาพด้านขวา)
ในสถานการณ์นี้ เช่นเดียวกับในกรณีที่ชุดตัวเลขอยู่ในตำแหน่งที่กำหนด สามารถใช้ปุ่มต่างๆ ผสมกันเพื่อเปิดตัวเลขได้
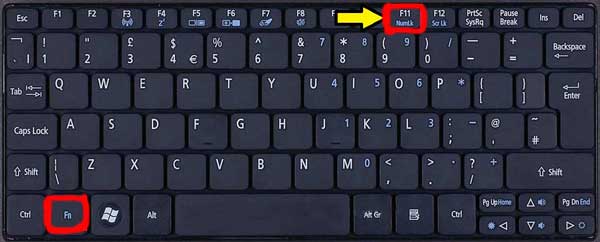
ในบางกรณี จะใช้ Fn และปุ่มใดปุ่มหนึ่งบนแถวบนสุดของแป้นพิมพ์ (F1-F12) ชุดคลาสสิก Fn+F11 ถูกใช้บ่อยที่สุด
ปุ่มล็อคตัวเลข
ในเครื่องพีซีรุ่นเครื่องเขียน สาเหตุทั่วไปในการปิดการโทรออกด้วยหมายเลขคือการกด "Num Lock" โดยไม่ได้ตั้งใจ หากต้องการเปิดใช้งาน ให้กดปุ่มนี้อีกครั้ง ซึ่งอยู่ด้านบนและทางด้านขวาของกลุ่มตัวเลข (รูปภาพด้านซ้าย)
ข้อมูลเพิ่มเติม! ในพีซีรุ่นต่างๆ อาจอยู่ในตำแหน่งอื่นในช่องพิมพ์
การกำหนดก็แตกต่างกันเช่น: "Num LK", "Nm Lk" เป็นต้น
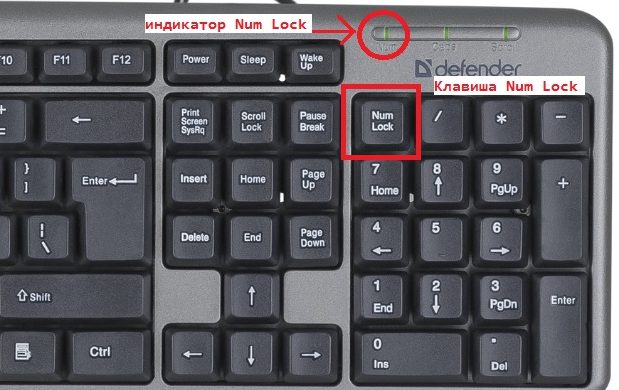
การตั้งค่า BIOS และรีจิสทรี
หากวิธีการที่กล่าวถึงก่อนหน้านี้ทั้งหมดไม่นำไปสู่ผลลัพธ์ที่ต้องการ การโทรแบบดิจิทัลสามารถเปิดใช้งานในโหมดป้อนข้อมูลอัตโนมัติในระหว่างกระบวนการเริ่มต้นระบบปฏิบัติการ หากต้องการทำสิ่งนี้ขณะโหลดให้กด F2 แล้วออกจาก BIOS จากนั้น คุณจะต้องไปที่รายการ BootUp NumLock Status ซึ่งเป็นส่วนหนึ่งของโปรแกรมนี้
ตรงข้ามคอลัมน์นี้ควรเป็นคำว่า "เปิดใช้งาน" หากพบตำแหน่ง “ปิดการใช้งาน” แสดงว่าตัวเลือกนี้ถูกปิดใช้งาน และสิ่งที่เหลืออยู่คือการเปิดใช้งาน หากคุณไม่มีการตั้งค่าที่จำเป็นใน BIOS คุณสามารถลองเปลี่ยนได้ในรีจิสทรีของระบบ ขั้นแรกให้กดชุดค่าผสม Win + R จากนั้นป้อนชุดตัวอักษร "regedit" ผ่านทางบรรทัดคำสั่ง หลังจากกด Enter ให้ไปที่ที่อยู่ HKEY_USERS\.DEFAULT\Control Panel\Keyboard และตั้งค่าหมายเลข 2 (“Enabled”) ข้างๆ
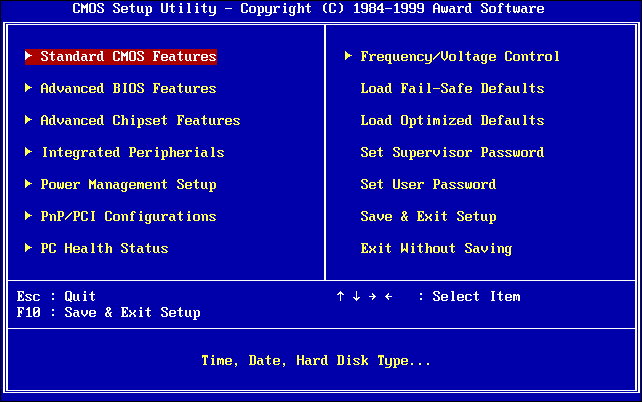
จะทำอย่างไรถ้าแป้นพิมพ์ด้านข้างยังคงใช้งานไม่ได้
อาจมีบางสถานการณ์เมื่อเปิดใช้งานตัวเลือก “NumLock” แต่ปุ่มด้านข้างยังคงใช้งานไม่ได้ ในกรณีนี้ปัญหาจะต้องได้รับการแก้ไขดังนี้:
- ขั้นแรกผ่าน "Start" เราไปที่ "Control Panel" (รูปภาพด้านขวา)
- จากนั้นคุณจะต้องไปที่ส่วน "ศูนย์พิเศษ" ความสามารถ" และค้นหา "การควบคุมเมาส์"
- ตรงข้ามช่องนี้ ให้ยกเลิกการเลือกช่อง "เปิดใช้งานการควบคุมแป้นพิมพ์"
เมื่อเทคนิคที่อธิบายไว้ไม่ช่วยหรือไม่มีปุ่มที่จำเป็น คุณสามารถใช้โปรแกรมเสริมที่เรียกว่า "แป้นพิมพ์บนหน้าจอ"
ใน "แผงควบคุม" คุณควรเลือก "คุณสมบัติพิเศษ" ซึ่งเปิดใช้ตัวเลือกนี้ ในขณะที่โปรแกรมกำลังทำงานอยู่ สำเนาของช่องป้อนข้อมูลด้วยแป้นพิมพ์จะเปิดขึ้น โดยสรุป สิ่งที่เหลืออยู่คือการกำหนดค่าโดยการเลือกพารามิเตอร์ที่เหมาะสม

สถานการณ์มักเกิดขึ้นเมื่อไฟแสดงสถานะไม่สว่างขึ้น เพื่อยืนยันว่าแป้นพิมพ์ที่ถูกต้องเปิดอยู่ การจัดการกับปัญหานี้ไม่ใช่เรื่องยากเลย ในการดำเนินการนี้เพียงไปที่ "ตัวจัดการอุปกรณ์" จากนั้นตรวจสอบให้แน่ใจว่าระบบปฏิบัติการ "รู้จัก" แป้นพิมพ์ ("เห็น") มิฉะนั้นคุณจะต้องอัปเดตไดรเวอร์ที่เกี่ยวข้องและเข้าสู่ระบบปฏิบัติการอีกครั้งโดยรีสตาร์ทพีซี
หากไม่มีด้านขวาพร้อมตัวเลขในแล็ปท็อปรุ่นใดรุ่นหนึ่ง คุณสามารถซื้อเป็นอุปกรณ์ระยะไกลแยกต่างหากได้หากต้องการ
บันทึก! สนามดิจิตอลเพิ่มเติมเชื่อมต่อผ่านอินพุต USB
โดยสรุปของการตรวจสอบ เราทราบว่าด้วยการใช้คำแนะนำข้างต้น คุณสามารถคืนค่าการทำงานของฟิลด์การเรียงพิมพ์ดิจิทัลบนพีซีหรือแล็ปท็อปเกือบทุกรุ่น