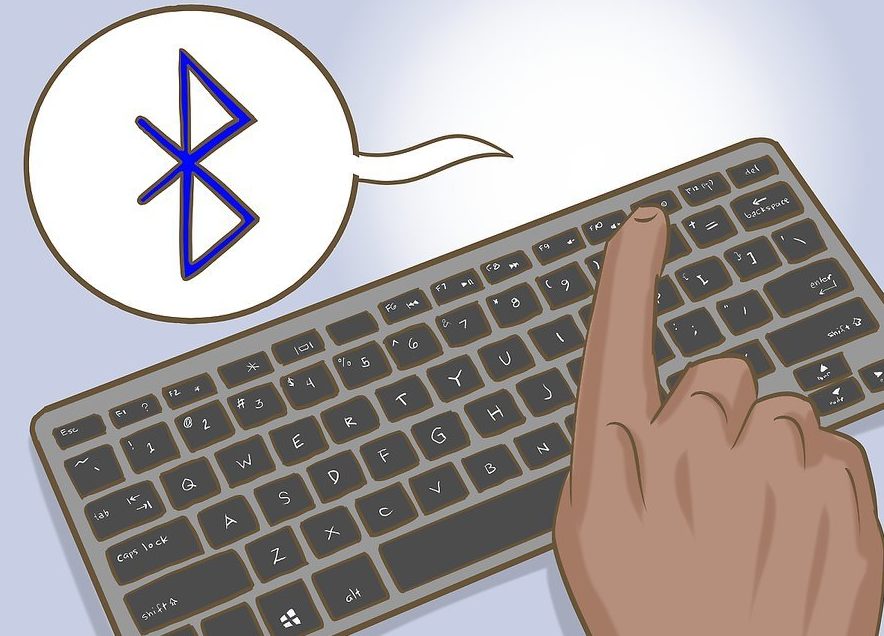วิธีการเลือกหลายไฟล์โดยใช้คีย์บอร์ด
เมื่อทำงานกับคอมพิวเตอร์ เมาส์อาจทำงานล้มเหลวในช่วงเวลาที่ไม่เหมาะสมที่สุด หรือคุณอาจต้องประมวลผลไฟล์จำนวนมาก ในกรณีนี้แป้นพิมพ์จะช่วยคุณแก้ไขสถานการณ์ คุณจะได้เรียนรู้วิธีการแก้ปัญหาของคุณในบทความของเรา
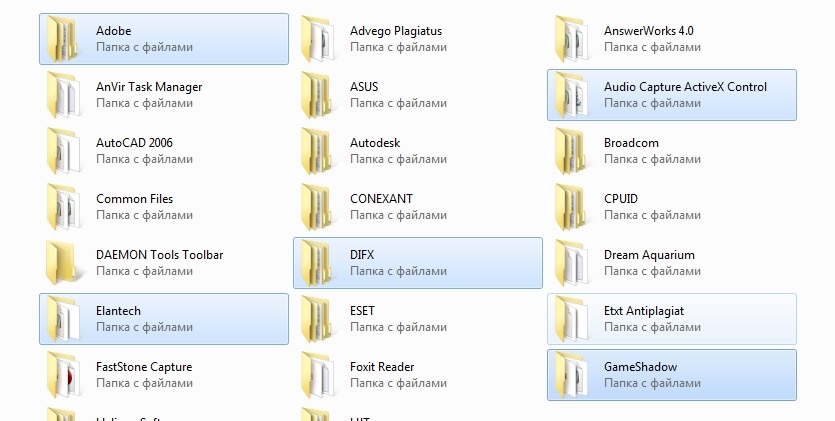
เนื้อหาของบทความ
คุณสมบัติการทำงานกับคีย์บอร์ด
ฟังก์ชันการทำงานของปุ่มต่างๆ นั้นกว้างขวางมากจนช่วยให้คุณสามารถเปลี่ยนตัวจัดการที่ผิดพลาดหรือมีประสิทธิภาพไม่เพียงพอได้อย่างสมบูรณ์ มีสามตัวเลือกสำหรับการทำงานโดยไม่ใช้เมาส์: การใช้ปุ่มลัด โหมดการจำลอง และทั้งสองอย่างรวมกัน
วิธีแรกเป็นวิธีที่พบได้บ่อยที่สุด เนื่องจากแป้นพิมพ์ปรากฏขึ้นก่อนเมาส์คอมพิวเตอร์และในตอนแรกมีศักยภาพในการใช้งานสูง
โหมดพิเศษที่เรียกว่า "การจำลอง" ซึ่งช่วยเลียนแบบการเคลื่อนไหวของหุ่นยนต์โดยสมบูรณ์ ในกรณีนี้ฟังก์ชันปกติของเมาส์จะถูกแทนที่ด้วยแป้นพิมพ์แบบอะนาล็อก หากต้องการเปิดใช้งานเครื่องมือ ให้ใช้ชุดค่าผสม: Alt ซ้าย + Shift ซ้าย + NumLock ในหน้าต่างที่เปิดขึ้น ให้ดำเนินการตามลำดับต่อไปนี้:
- หากต้องการเปลี่ยนการตั้งค่า ให้ไปที่ลิงก์ไปยังศูนย์การเข้าถึงและกำหนดค่าตัวบ่งชี้ตามดุลยพินิจของคุณ อย่าลืมเปิดใช้งานตัวเลือก "เปิดใช้งานการควบคุมตัวชี้เมาส์จากแป้นพิมพ์" บันทึกการเปลี่ยนแปลง
- หรือหากคุณไม่ต้องการเปลี่ยนการตั้งค่า เพียงเปิดใช้งานปุ่ม "ใช่" โดยใช้ Alt + L (เพื่อยกเลิก กด Y) โหมดการจำลองจะเริ่มต้นขึ้น
หากฟังก์ชันใช้งานได้ ไอคอนเมาส์จะปรากฏในถาด
หากต้องการหยุดทำงานชั่วคราว ให้ใช้คำสั่ง NumLock การกดปุ่มอีกครั้งจะเป็นการเปิดใช้งานกระบวนการ หากต้องการกลับไปใช้เครื่องมือจัดการ ให้กดซ้าย Alt + Shift ซ้าย + NumLock อีกครั้ง
สำคัญ. ระบบ Windows รุ่นเก่ารองรับการจำลองบนแป้นตัวเลขด้านขวา พื้นที่ปุ่มหลัก (ด้านซ้าย) จะไม่ถูกใช้ อย่างไรก็ตาม ระบบปฏิบัติการสมัยใหม่ (เช่น Windows 7) ช่วยให้คุณสามารถเปิดใช้งานการจำลองและทำงานพร้อมกันทั้งเมาส์และส่วนหลักของปุ่ม ซึ่งทำให้การทำงานสะดวกและรวดเร็วที่สุด
วิธีการเลือกโฟลเดอร์โดยใช้คีย์บอร์ด
ขั้นตอนการใช้แถวแป้นพิมพ์หลัก:
- ขั้นแรก เรามาค้นหาโฟลเดอร์ต่างๆ บนดิสก์กันก่อน หากต้องการไปยังส่วนที่ต้องการ ให้กดปุ่ม Win (Start) แล้วใช้ลูกศรชี้ไปที่ My Computer จากนั้นเปิดดิสก์ที่ต้องการ เลื่อนเคอร์เซอร์เป็นรูปสี่เหลี่ยมผืนผ้าไปยังโฟลเดอร์ที่ต้องการ แล้วใช้ Enter กุญแจสำคัญในการกำหนดอันแรก
มีสามวิธีในการเลือกวัตถุ:
- คำสั่งที่เหลือ Ctrl + A ช่วยให้คุณสามารถครอบคลุมโฟลเดอร์ทั้งหมดในหน้าต่าง
- การรวมกัน Shift + ลูกศรทิศทางแสดงถึงชุดของวัตถุที่อยู่ตามลำดับ
- วิธีการเลือกหากคุณทำเครื่องหมายหลายรายการ กด Ctrl แล้วอย่าปล่อย ใช้ลูกศรเพื่อย้ายไปยังวัตถุที่จำเป็นและทำเครื่องหมายด้วยสเปซบาร์
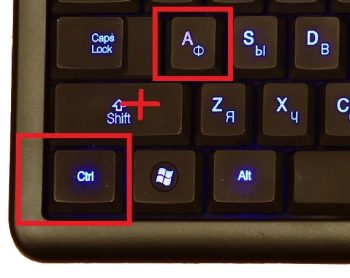
ในโหมดการจำลอง:
- เราเลื่อนเคอร์เซอร์ไปยังโฟลเดอร์ที่ต้องการซึ่งสอดคล้องกับทิศทางโดยใช้ปุ่มตัวเลขยกเว้น 0 และ 5 ยิ่งคุณกดนานเท่าใดความเร็วในการเคลื่อนที่ก็จะยิ่งสูงขึ้นเท่านั้น คำสั่ง Ctrl (Shift) เร่งความเร็ว (ช้าลง) การเคลื่อนไหว
- จากนั้นคุณสามารถรวมการกระทำของเครื่องจำลองเข้ากับวิธีการตั้งชื่อโฟลเดอร์ข้างต้นได้ ในกรณีนี้ ปุ่มซ้ายของเมาส์จะถูกแทนที่ด้วยหมายเลข 5 และเครื่องหมาย “—” ทำหน้าที่เป็นปุ่มขวา
สำคัญ. จำนวนวัตถุที่เลือกที่เป็นไปได้ขึ้นอยู่กับวิธีการเลือกในการแสดงวัตถุเหล่านั้น (ไทล์ ตาราง ไอคอนขนาดใหญ่ ฯลฯ ) วิธีการนี้มีประสิทธิภาพมากที่สุดเมื่อเลือกไทล์เนื่องจากช่วยให้คุณสามารถครอบคลุมองค์ประกอบจำนวนสูงสุดได้
วิธีการเลือกไฟล์ทั้งหมดในโฟลเดอร์โดยใช้คีย์บอร์ด
ใช้ลูกศรไปที่โฟลเดอร์ที่ต้องการโดยใช้ปุ่ม Enter เลื่อนตัวชี้ไปยังไฟล์แรกที่ต้องการ และใช้ปุ่มเดียวกันเพื่อเลือก
ต่อไปเราใช้วิธีที่ขึ้นอยู่กับตำแหน่งขององค์ประกอบที่จำเป็น:
- Ctrl + A (หรือ Shift + Page Down) เลือกวัตถุทั้งหมดในหน้าต่าง
- Ctrl + Shift + Home (หรือ Shift + Page UP) จะถูกใช้หากเคอร์เซอร์อยู่ที่ด้านล่างสุดของรายการ
ความสนใจ. การดำเนินการทั้งหมดสามารถทำได้ในรูปแบบภาษารัสเซีย แต่ใช้อักขระและตัวอักษรภาษาอังกฤษ
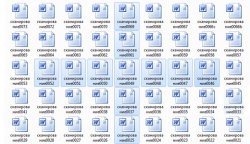
วิธีการเลือกภาพถ่ายหลายภาพโดยใช้แป้นพิมพ์
เมื่อมีการจัดเก็บภาพถ่ายจำนวนมากไว้ในหน่วยความจำพีซี การควบคุมโดยใช้ปุ่มจะสะดวกกว่าการใช้เมาส์มาก
- กด Shift ค้างไว้แล้วใช้ลูกศรซ้าย (ขวา) เพื่อทำเครื่องหมายวัตถุทีละชิ้น วิธีนี้เหมาะหากมีจำนวนวัตถุน้อยและการจัดเรียงตามลำดับ วิธีการเดียวกันกับลูกศรขึ้น (ลง) บ่งชี้ถึงเส้น
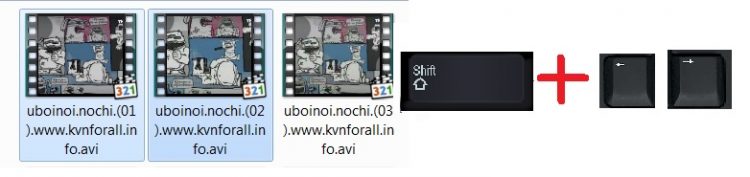
- หากองค์ประกอบอยู่ในพื้นที่ต่างๆ ของหน้าต่าง ให้ใช้คำสั่ง Ctrl กับรูปภาพแรกที่เลือก อย่าปล่อยปุ่ม และใช้ลูกศรเพื่อเลื่อนเคอร์เซอร์ไปยังองค์ประกอบถัดไป โดยเน้นด้วยช่องว่าง หากต้องการยกเลิกการกำหนด ให้กด Space bar อีกครั้ง วัตถุที่ข้ามจะไม่ถูกเน้น
- หรือเลือกรูปภาพทั้งหมด Ctrl + A จากนั้นใช้สเปซบาร์เพื่อยกเลิกการเลือกวัตถุที่ไม่จำเป็น วิธีนี้เหมาะหากองค์ประกอบ 2-3 ยูนิตนั้นไม่จำเป็น

ในทุกกรณี เพื่อให้กระบวนการเสร็จสมบูรณ์ ให้ปล่อยคีย์หลัก
ในโหมดการจำลองเราจะรวมการทำงานของเมาส์เข้ากับชุดค่าผสมข้างต้นซึ่งจะทำให้กระบวนการเร็วขึ้นอย่างมาก
ในหมายเหตุ เพื่อความสะดวก คุณสามารถเปลี่ยนชื่อวัตถุได้ เช่น โดยการวางตัวเลขที่จุดเริ่มต้นของแต่ละชื่อ เป็นผลให้มีการกระจายตามลำดับตัวเลข ซึ่งจะทำให้ค้นหาและเลือกไฟล์ที่คุณต้องการได้ง่ายขึ้น
เราหวังว่าบทความของเราจะช่วยให้คุณเรียนรู้เทคนิคที่จำเป็นสำหรับการทำงานบนพีซี หากเมาส์ของคุณเสียหรือหายไป