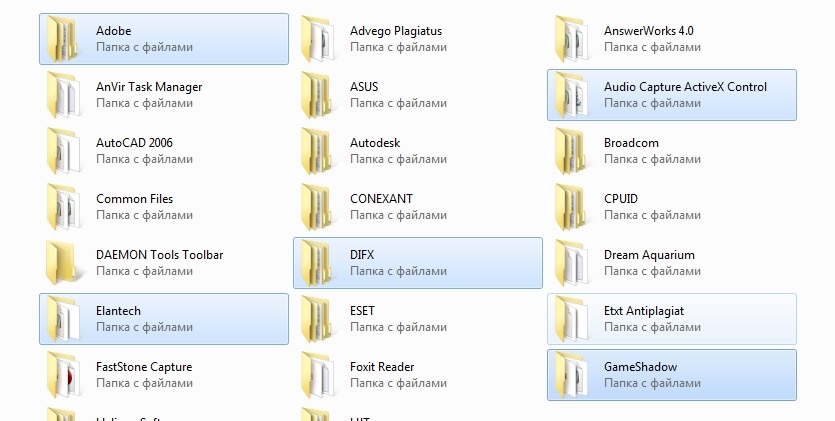ปุ่มบางปุ่มบนแป้นพิมพ์แล็ปท็อปไม่ทำงาน
แน่นอนว่าความเสียหายที่เกิดกับแป้นพิมพ์คอมพิวเตอร์ส่วนบุคคลนั้นไม่เป็นที่พอใจ แต่ก็ไม่สำคัญกับอุปกรณ์ทั้งหมด สามารถเปลี่ยนคีย์บอร์ดได้ สำหรับแล็ปท็อปหมายเลขดังกล่าวจะไม่สามารถใช้งานได้ หากแป้นพิมพ์เสียหาย คุณต้องซ่อมแซมหรือซื้อใหม่

เนื้อหาของบทความ
เหตุใดปุ่มบนแป้นพิมพ์แล็ปท็อปของฉันจึงไม่ทำงาน
สาเหตุของการพังทลายดังกล่าวอาจแตกต่างกัน นี่คือสิ่งหลัก:
- อุปกรณ์ที่ชำรุดคือสาเหตุที่ง่ายที่สุด ทุกวันนี้มันค่อนข้างหายาก แต่ก็ยังเกิดขึ้นอยู่ ปรากฏขึ้นทันทีหลังจากซื้อเครื่อง ปุ่มหนึ่งหรือสองปุ่มอาจไม่ทำงาน ไม่ค่อยสมบูรณ์ ขอแนะนำให้คืนแล็ปท็อปดังกล่าวกลับไปยังที่ที่นำมา
- ข้อผิดพลาดของระบบ - ระบบปฏิบัติการที่ติดตั้งบนอุปกรณ์ไม่สามารถรับมือกับโหลดได้ แม้ว่าอุตสาหกรรมคอมพิวเตอร์จะมีการพัฒนามาเป็นเวลานาน แต่คอมพิวเตอร์ก็ยังคงไม่เสถียร ข้อผิดพลาดอาจเกิดขึ้นเนื่องจากความไม่สมบูรณ์ของฮาร์ดแวร์หรือเนื่องจากกิจกรรมของไวรัส สัญญาณของการเจ็บป่วยคือแป้นพิมพ์ทั้งหมดปิดลง บางทีอาจไม่ใช่แค่เท่านั้น การรีบูตเครื่องแล้วทำความสะอาดคอมพิวเตอร์จะช่วยแก้ปัญหาได้
- ความเสียหายต่อชิปหรือบอร์ดเป็นปัญหาที่ซับซ้อนมากขึ้น มันส่งผลต่อเปลือกทางกายภาพของอุปกรณ์ หากต้องการทราบว่าเป็นกรณีของคุณหรือไม่ คุณควรตรวจสอบการทำงานของอินพุตเครื่องชาร์จ อินพุต USB และทัชแพด หากไม่มีสัญญาณของชีวิต คุณจำเป็นต้องไปที่บริการช่วยเหลือด้านเทคนิค เป็นไปได้ว่าชิปจะได้รับความเสียหายบางส่วนซึ่งจะอธิบายว่าทำไมแป้นพิมพ์ครึ่งหนึ่งบนแล็ปท็อปจึงไม่ทำงาน
- ความเสียหายต่อสายเคเบิลหมายถึงปัญหาเกี่ยวกับการโต้ตอบระหว่างฮาร์ดแวร์และจอภาพ เหตุผลนี้เกิดจากการขาดการเชื่อมต่อของคีย์บอร์ดอย่างกะทันหัน แต่เป็นการทำงานที่เหมาะสมขององค์ประกอบอื่น ๆ ของแล็ปท็อป คุณสามารถลองเปิดแล็ปท็อปด้วยตัวเองและซ่อมสายเคเบิลได้
ความสนใจ. หากคุณไม่เคยต้องถอดแยกชิ้นส่วนอุปกรณ์อิเล็กทรอนิกส์ - แท็บเล็ต แล็ปท็อป หน่วยระบบคอมพิวเตอร์ - และคุณไม่แน่ใจว่าจะทำทุกอย่างถูกต้องได้ ไม่แนะนำให้ทดลองกับแล็ปท็อปของคุณ ปล่อยให้ผู้เชี่ยวชาญจัดการกับปัญหาจะดีกว่า
- การไม่มีคนขับเป็นเหตุผลที่ค่อนข้างหายาก ในสถานการณ์ส่วนใหญ่ แป้นพิมพ์แล็ปท็อปไม่จำเป็นต้องใช้ซอฟต์แวร์เพิ่มเติม ปัญหานี้สามารถแก้ไขได้โดยการลบไดรเวอร์เก่าและติดตั้งไดรเวอร์ใหม่
แป้นพิมพ์บนแล็ปท็อปใช้งานไม่ได้บางส่วน

สถานการณ์ที่แป้นพิมพ์ไม่ได้หยุดทำงานทั้งหมด แต่มีปุ่มบางปุ่มไม่ได้เกิดขึ้นบ่อยนัก เป็นไปได้มากว่าสิ่งเหล่านี้เป็นวัตถุแปลกปลอม การมีเศษอาหารหรือของเหลวอยู่ระหว่างปุ่มต่างๆ อธิบายได้ว่าทำไมส่วนหนึ่งของแป้นพิมพ์บนแล็ปท็อปจึงไม่ทำงาน แม้ว่าผู้ใช้จะไม่มีนิสัยชอบเคี้ยวหน้าจอ แต่ฝุ่นก็ยังคงสะสมระหว่างปุ่มต่างๆ เมื่อเวลาผ่านไปคุณสามารถถอดประกอบและทำความสะอาดด้วยตัวเองหรือนำไปที่ศูนย์สนับสนุนด้านเทคนิคก็ได้
จะทำอย่างไรถ้าปุ่มบางปุ่มบนแป้นพิมพ์แล็ปท็อปของคุณไม่ทำงาน
คำตอบนั้นง่าย - ลองแก้ไขปัญหาด้วยตัวเองหรือนำไปที่ศูนย์บริการเพื่อให้ผู้เชี่ยวชาญสามารถ "รักษา" คอมพิวเตอร์ที่นั่นได้ ด้านล่างนี้คุณจะพบตัวเลือกสำหรับการทำด้วยตัวเอง
วิธีง่ายๆ ในการแก้ปัญหา
แป้นพิมพ์มีการล็อคของตัวเอง เป็นไปได้ว่าผู้ใช้ล็อคกุญแจโดยไม่ตั้งใจ ในการปลดล็อคปุ่มคุณจะต้องกด Fn+NumLock, FN+Pause, Fn+Win หรือปุ่มพิเศษที่มีรูปล็อค (หากมี) ทั้งนี้ขึ้นอยู่กับการปรับเปลี่ยนอุปกรณ์ หากปุ่มต่างๆ เริ่มทำงานหลังจากนี้ แสดงว่าปัญหาได้รับการแก้ไขแล้ว
หรือคุณสามารถลองทำความสะอาดปุ่มด้วยแปรง หรือใช้เครื่องดูดฝุ่นพิเศษที่ออกแบบมาสำหรับคีย์บอร์ด เหตุการณ์ดังกล่าวจะช่วยกำจัดปัญหาหากแล็ปท็อปมีฝุ่นอุดตันและสัญญาณจากปุ่มไปยังระบบไม่ผ่าน

แก้ไขข้อผิดพลาดของซอฟต์แวร์
วิธีการง่าย ๆ ไม่ได้ช่วยซึ่งหมายความว่าคุณต้องพยายามแก้ไขปัญหาในระดับซอฟต์แวร์ การทำงานของโปรแกรมหรือไดรเวอร์ที่ไม่ถูกต้องอาจส่งผลต่อการตอบสนองของปุ่มหลายปุ่มหรือทั้งคีย์บอร์ด รายการการดำเนินการที่ต้องตรวจสอบและแก้ไข:
- เริ่มแล็ปท็อปและกด F8 เมื่อหน้าต่างแรกปรากฏขึ้น ปุ่มนี้ไม่ได้เรียกเมนูการบู๊ตเสมอไป ระบบปฏิบัติการเวอร์ชันต่าง ๆ อาจใช้ปุ่มต่างกัน หาก F8 ไม่นำผลลัพธ์มาคุณควรลองกด Fs อื่น ผลลัพธ์ควรเป็นหน้าต่าง“ ตัวเลือกการบูตเพิ่มเติม”
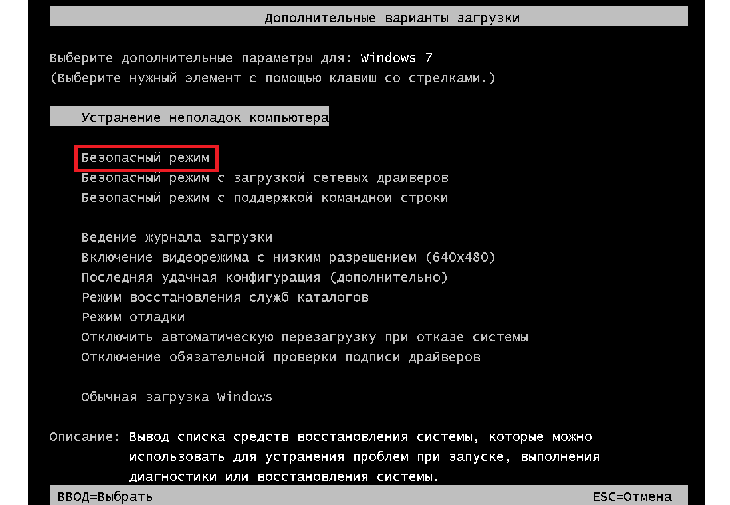
- ใช้ลูกศรหรือปุ่มนำทางเพิ่มเติมใกล้กับหน้าจอ (แล็ปท็อปบางรุ่นติดตั้งมาด้วย) เลือก "Safe Mode" หรือ "Start in Safe Mode" สิ่งนี้จะช่วยให้คุณสามารถเริ่มระบบโดยไม่ต้องใช้ไดรเวอร์
- ยังคงตรวจสอบการทำงานของแต่ละคีย์บนแล็ปท็อปไม่ว่าปุ่มใดจะใช้งานได้ก่อนหน้านี้และปุ่มใดไม่ทำงาน สิ่งที่คุณต้องทำคือใช้บริการตรวจสอบปุ่มแป้นพิมพ์ออนไลน์ หากต้องการค้นหา เพียงป้อน "การทดสอบคีย์" ในเครื่องมือค้นหาแล้วเลือกลิงก์แรกที่ปรากฏขึ้น ในบริการดังกล่าว แต่ละปุ่มที่กดจะปรากฏขึ้น ซึ่งทำให้ง่ายต่อการตรวจสอบความสามารถในการให้บริการของแต่ละปุ่ม
- หากอยู่ในเซฟโหมดปุ่มต่างๆ แสดงการทำงานที่เหมาะสม แสดงว่าข้อผิดพลาดนั้นอยู่ในระบบจริงๆ ในกรณีนี้ คุณจะต้องเลื่อนลงไปตามรายการ หากบางอันไม่ทำงานหรือทำงานไม่เสถียรแสดงว่าเชลล์ซอฟต์แวร์ไม่มีส่วนเกี่ยวข้องกับมัน
- เพื่อแก้ไขปัญหาของระบบ คุณสามารถลองอัปเดตไดรเวอร์ของคุณได้ หลังจากเริ่มระบบในโหมดปกติแล้วใน "ค้นหา" ของเมนู "เริ่ม" ให้ป้อน "ตัวจัดการอุปกรณ์" หากตัวอักษรที่ต้องการบนแป้นพิมพ์ใช้งานไม่ได้ คุณสามารถลองป้อนข้อความค้นหาที่คล้ายกันในเครื่องมือค้นหาของเบราว์เซอร์ จากนั้นระบบจะแก้ไขข้อผิดพลาด จากนั้นคัดลอกเวอร์ชันที่แก้ไข (โดยค่าเริ่มต้น Ctrl+C) และวางลงใน ช่องค้นหา (Ctrl+V) หรือเพียงคัดลอกตัวอักษรที่จำเป็นจากข้อความใด ๆ บนอินเทอร์เน็ตแล้วนำไปใช้
- จากรายการที่พบ ให้เลือกบริการที่คุณกำลังมองหา
 หน้าต่างจะเปิดขึ้นซึ่งคุณควรเลือกรายการ "คีย์บอร์ด" และเลือกตำแหน่งใดตำแหน่งหนึ่งแล้วคลิกขวา รายการจะปรากฏขึ้นโดยที่ผู้ใช้จะพบว่ารายการ "อัปเดตไดรเวอร์" มีประโยชน์ หลังจากนี้คำถามเกี่ยวกับการค้นหาไดรเวอร์จะปรากฏขึ้น โดยคุณต้องเลือก "ค้นหาไดรเวอร์บนเครือข่าย"
หน้าต่างจะเปิดขึ้นซึ่งคุณควรเลือกรายการ "คีย์บอร์ด" และเลือกตำแหน่งใดตำแหน่งหนึ่งแล้วคลิกขวา รายการจะปรากฏขึ้นโดยที่ผู้ใช้จะพบว่ารายการ "อัปเดตไดรเวอร์" มีประโยชน์ หลังจากนี้คำถามเกี่ยวกับการค้นหาไดรเวอร์จะปรากฏขึ้น โดยคุณต้องเลือก "ค้นหาไดรเวอร์บนเครือข่าย"- ต้องทำซ้ำขั้นตอนเหล่านี้สำหรับแต่ละตำแหน่งหากมีหลายตำแหน่ง แป้นพิมพ์บางตัวอาจมีหลายชื่อ แต่ก็พบได้ไม่บ่อยนัก
- หากระบบตัดสินใจว่าไม่จำเป็นต้องใช้ไดรเวอร์ใหม่ คุณควรลบไดรเวอร์เก่าออกและดาวน์โหลดซอฟต์แวร์ใหม่ ซึ่งสามารถทำได้ในตัวจัดการอุปกรณ์โดยเลือก "ลบ" จากรายการแบบเลื่อนลง
- หลังจากนี้ การติดตั้งไดรเวอร์สำหรับแป้นพิมพ์อัตโนมัติควรเริ่มต้นขึ้น หากไม่เกิดขึ้น ให้ปิดแล็ปท็อปแล้วเปิดใหม่อีกครั้ง ระบบจะตรวจจับอุปกรณ์ใหม่ที่ไม่มีไดรเวอร์และลองติดตั้ง
การอัพเดตไดรเวอร์ยังสามารถทำได้โดยใช้โปรแกรมที่หลากหลายซึ่งจะตรวจจับซอฟต์แวร์ทั้งหมดในระบบที่ต้องการการอัพเดตอย่างอิสระ หากหลังจากติดตั้งไดรเวอร์ใหม่แล้ว ปัญหาเกี่ยวกับคีย์ที่ไม่ทำงานไม่ได้รับการแก้ไข แสดงว่าปัญหาไม่ได้อยู่ในซอฟต์แวร์
แก้ไขข้อผิดพลาดทางกายภาพ
ตัวเลือกนี้เกี่ยวข้องกับการแยกชิ้นส่วนแล็ปท็อปและกำจัดสาเหตุทางสรีรวิทยาของความล้มเหลว หากคุณไม่สามารถถอดและประกอบอุปกรณ์อิเล็กทรอนิกส์ได้อย่างถูกต้อง จะเป็นการดีกว่าที่จะไม่เสี่ยงและติดต่อผู้เชี่ยวชาญ ลำดับของการกระทำมีดังนี้:
- ปิดแล็ปท็อปโดยสมบูรณ์แล้วถอดแบตเตอรี่ออก โดยปกติแบตเตอรี่จะอยู่ที่ด้านล่างของอุปกรณ์ ใกล้กับพับของจอภาพ แล็ปท็อปไม่ควรเชื่อมต่อกับแหล่งจ่ายไฟหลักในขณะนี้และโดยทั่วไปขอแนะนำให้ถอดอุปกรณ์เพิ่มเติมทั้งหมดออกจากเครื่อง
- ปลดล็อคสลักของแผ่นปิดด้านบนโดยใช้ไขควง เข็ม มีด หรือวัตถุแคบอื่นๆ สลักอยู่ที่ขอบของแผ่นพร้อมปุ่มต่างๆ คุณสามารถค้นหาได้ค่อนข้างเร็วหากไม่มีสลัก คุณควรใส่ใจกับคำแนะนำที่มาพร้อมกับแล็ปท็อป - บางทีอาจบอกวิธีเปิดแล็ปท็อปให้คุณ
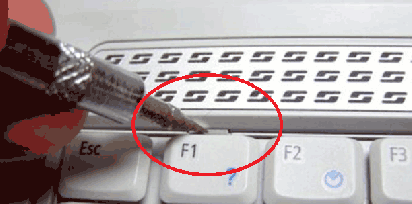
- ไม่จำเป็นต้องดึงเพลตโดยให้ปุ่มเข้าหาตัวคุณในทันที - มันติดอยู่กับอย่างอื่นโดยใช้สายเคเบิล และการเคลื่อนไหวอย่างกะทันหันอาจทำให้เสียหายได้ คุณต้องยกแผ่นอย่างระมัดระวังและจับชิ้นส่วนพลาสติกของสายเคเบิลแล้วปลดออกจากส่วนที่เหลือของแล็ปท็อป หากพบความเสียหายที่เห็นได้ชัดเจนบนสายเคเบิล จะต้องเปลี่ยนใหม่ (ส่วนใหญ่แล้วนี่คือปัญหา) ไม่แนะนำให้สัมผัสบริเวณสายเคเบิลด้วยสายไฟโดยเด็ดขาด - เฉพาะพลาสติกเท่านั้น
- แผ่นปิดไมโครคอนโทรลเลอร์ นี่เป็นเครื่องมือพิเศษที่ส่งสัญญาณจากปุ่มไปยังเครื่องอ่านพีซี หากมีฝุ่นหรือความชื้นที่เห็นได้ชัดเจน จะต้องกำจัดปัจจัยเหล่านี้ออกไป ซึ่งอาจทำให้แล็ปท็อปทำงานได้ไม่ดี การจดจำไมโครคอนโทรลเลอร์ไม่ใช่เรื่องยาก - นี่คือส่วนที่ต่อสายเคเบิล หากมีความเสียหายที่มองเห็นได้ด้วยตาเปล่าบนชิ้นส่วนนี้ จะต้องเปลี่ยนใหม่
- หลังจากนี้คุณจะต้องถอดแต่ละคีย์ออกแยกกัน (ด้วยวัตถุบาง ๆ แบบเดียวกับที่ใช้เปิดแล็ปท็อป) จากนั้นทำความสะอาดพื้นผิวของแผ่น หากปุ่มเสียหายควรเปลี่ยนใหม่ดีกว่า - ซื้อปุ่มสำรอง
- หลังจากทำความสะอาดเสร็จแล้ว คุณจะต้องทำซ้ำขั้นตอนทั้งหมดเพื่อแยกชิ้นส่วนแป้นพิมพ์แล็ปท็อปในลำดับย้อนกลับ และตรวจสอบการทำงานของปุ่มต่างๆ หากวิธีนี้ไม่ได้ผล ควรใช้การสนับสนุนทางเทคนิคจากผู้เชี่ยวชาญจะดีกว่า

ทำอย่างไรโดยไม่ต้องใช้ปุ่มบางปุ่ม
หากไม่สามารถแก้ไขปัญหาด้วยปุ่มที่ไม่ทำงานหลายปุ่มได้ คุณจะต้องใช้สิ่งที่คุณมีอยู่ระยะหนึ่ง ตัวเลือกสำหรับการแทนที่ตัวอักษรที่หายไป:
- สร้างเอกสารข้อความและคัดลอกจดหมายที่จำเป็นจากอินเทอร์เน็ต และคัดลอกจากที่นั่นตามต้องการ
- ใช้การแก้ไขคำอัตโนมัติใน Microsoft Word หรือแหล่งข้อมูลออนไลน์
- ดาวน์โหลดแป้นพิมพ์เสมือนหรือค้นหาทางออนไลน์
ไม่ว่าในกรณีใด การไม่มีปุ่มบางปุ่มไม่ได้ทำให้แล็ปท็อปทั้งหมดสิ้นสุดลง ในสถานการณ์ส่วนใหญ่ ปัญหาสามารถแก้ไขได้หรือปรับเปลี่ยนได้