แป้นพิมพ์บนคอมพิวเตอร์ไม่ทำงาน
มีหลายตัวเลือกที่ทำให้คอมพิวเตอร์ไม่เห็นแป้นพิมพ์:
- ตรวจสอบว่าการเชื่อมต่อถูกต้อง คุณอาจเชื่อมต่ออุปกรณ์ไม่ถูกต้อง
- แบตเตอรี่ในผลิตภัณฑ์ไร้สายเหลือน้อย อย่าลืมติดตามการชาร์จให้ทันเวลา
- ซอฟต์แวร์ล้มเหลว
- อุปกรณ์ไม่ทำงานเนื่องจากชำรุด อาจมีปัญหากับสายไฟ หรือมีวัตถุแปลกปลอมเข้าไปข้างใน
เนื้อหาของบทความ
ทำไมคอมพิวเตอร์ไม่เห็นแป้นพิมพ์: จะต้องทำอย่างไร
 เมื่อคุณเปิดคอมพิวเตอร์ ระบบอาจขัดข้อง แป้นพิมพ์ไม่ตอบสนองเมื่อฉันกดปุ่ม ทั้งหมดนี้เกี่ยวกับความผิดปกติของซอฟต์แวร์ซึ่งมีข้อผิดพลาดเกิดขึ้นขณะโหลดไดรเวอร์ คุณสามารถแก้ไขปัญหานี้ได้ด้วยตัวเอง รีสตาร์ทคอมพิวเตอร์และตรวจสอบว่าอุปกรณ์ใช้งานได้หรือไม่
เมื่อคุณเปิดคอมพิวเตอร์ ระบบอาจขัดข้อง แป้นพิมพ์ไม่ตอบสนองเมื่อฉันกดปุ่ม ทั้งหมดนี้เกี่ยวกับความผิดปกติของซอฟต์แวร์ซึ่งมีข้อผิดพลาดเกิดขึ้นขณะโหลดไดรเวอร์ คุณสามารถแก้ไขปัญหานี้ได้ด้วยตัวเอง รีสตาร์ทคอมพิวเตอร์และตรวจสอบว่าอุปกรณ์ใช้งานได้หรือไม่
คุณสามารถแก้ไขปัญหาได้โดยใช้ตัวจัดการอุปกรณ์:
- เปิดเดสก์ท็อป คลิกปุ่มเริ่ม
- เลือกตัวจัดการอุปกรณ์
- เรากำลังมองหาสายคีย์บอร์ด
- เราจะลบออกหากอุปกรณ์ทำงานไม่ถูกต้อง
- เราอัปเดตการกำหนดค่า
คอมพิวเตอร์จะแก้ไขข้อผิดพลาดและติดตั้งแป้นพิมพ์ใหม่อย่างถูกต้อง เป็นการดีกว่าที่จะดาวน์โหลดไดรเวอร์ล่าสุดสำหรับอุปกรณ์ของคุณบนเว็บไซต์ของผู้ผลิต แป้นพิมพ์จะทำงานได้ถูกต้องมากขึ้นซึ่งจะช่วยป้องกันความเสียหายในอนาคต
ตรวจสอบว่าสายไฟและขั้วต่อมีรูปร่างผิดปกติหรือไม่หากคุณกำลังใช้อุปกรณ์ไร้สาย ให้ตรวจดูว่าอุปกรณ์เพิ่งเสียหรือไม่ ทำความสะอาด บางทีประเด็นทั้งหมดก็คือมันอุดตันด้วยเศษหรือน้ำ หากไฟแสดงสถานะไม่ติดและปุ่มไม่ทำงาน สาเหตุมาจากความล้มเหลวทางกลไก จะต้องแทนที่อันใหม่แม้แต่ผู้เชี่ยวชาญก็ไม่สามารถซ่อมแซมความเสียหายดังกล่าวได้เสมอไป
ทำไมคอมพิวเตอร์ไม่เห็นแป้นพิมพ์ usb
 ก่อนอื่น ตรวจสอบว่าการเชื่อมต่อถูกต้อง เราตรวจสอบสายไฟสำหรับการแตกหักและความเสียหาย หากคุณใช้ผลิตภัณฑ์ไร้สาย สิ่งแรกที่ต้องตรวจสอบคือตัวส่ง USB และแบตเตอรี่ ลองเปลี่ยนเครื่องส่งสัญญาณเป็นขั้วต่ออื่นหากผลิตภัณฑ์ไม่ทำงานแสดงว่าความล้มเหลวนั้นเกิดจากการทำงานผิดปกติอย่างแม่นยำ
ก่อนอื่น ตรวจสอบว่าการเชื่อมต่อถูกต้อง เราตรวจสอบสายไฟสำหรับการแตกหักและความเสียหาย หากคุณใช้ผลิตภัณฑ์ไร้สาย สิ่งแรกที่ต้องตรวจสอบคือตัวส่ง USB และแบตเตอรี่ ลองเปลี่ยนเครื่องส่งสัญญาณเป็นขั้วต่ออื่นหากผลิตภัณฑ์ไม่ทำงานแสดงว่าความล้มเหลวนั้นเกิดจากการทำงานผิดปกติอย่างแม่นยำ
ในระหว่างการดาวน์โหลดเซฟโหมดหรือติดตั้งระบบใหม่ อาจเกิดการหยุดทำงาน หากคุณเห็นว่าไฟแสดงสถานะไม่ติดและแป้นพิมพ์ไม่ตอบสนองเมื่อคุณกด CapsLock ให้ตรวจสอบการตั้งค่าการเชื่อมต่อใน Bios เราปฏิบัติตามคำแนะนำ:
- เราเริ่มรีบูทคอมพิวเตอร์
- ในเวลานี้ ให้กดปุ่ม F2 หรือ Del BIOS ควรบู๊ต
- เปลี่ยนค่า Disabled เป็น Enabled ในส่วน Legacy USB
- บันทึกการตั้งค่าและรีบูตอีกครั้ง
หลังจากทำตามขั้นตอนเรียบร้อยแล้ว อุปกรณ์ควรจะทำงานได้
เหตุใดแป้นพิมพ์ใหม่จึงไม่ทำงานบนคอมพิวเตอร์
 ก่อนอื่น ให้รีบูทคอมพิวเตอร์ หากไม่มีการเปลี่ยนแปลงใดๆ ให้ดาวน์โหลดไดรเวอร์แล้วลองอีกครั้ง คุณสามารถโทรติดต่อฝ่ายสนับสนุนด้านเทคนิคหรือศูนย์การรับประกัน
ก่อนอื่น ให้รีบูทคอมพิวเตอร์ หากไม่มีการเปลี่ยนแปลงใดๆ ให้ดาวน์โหลดไดรเวอร์แล้วลองอีกครั้ง คุณสามารถโทรติดต่อฝ่ายสนับสนุนด้านเทคนิคหรือศูนย์การรับประกัน
ลองเชื่อมต่อแป้นพิมพ์กับคอมพิวเตอร์เครื่องอื่น มันใช้งานไม่ได้เช่นกัน ซึ่งหมายความว่าคุณมีอันที่ชำรุด ภายใต้การรับประกัน คุณจะต้องเปลี่ยนอันใหม่
บางทีปัญหาอาจอยู่ที่ขั้วต่อของคอมพิวเตอร์เอง จากนั้นคุณจะต้องโทรหาช่างเทคนิค เมื่อเปลี่ยนจาก PS/2 เป็น USB คอมพิวเตอร์อาจมองไม่เห็น ไปที่ Bios และเปลี่ยนค่าเราตรวจสอบแบตเตอรี่ในอุปกรณ์ไร้สาย ปิดคอมพิวเตอร์ ถอดปลั๊กคีย์บอร์ด แล้วใส่กลับเข้าไปใหม่
เหตุใดแป้นพิมพ์จึงไม่ทำงานบนคอมพิวเตอร์ Windows 10
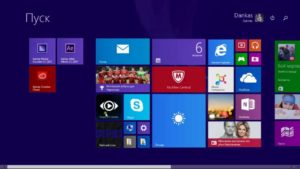 ความล้มเหลวไม่ใช่เรื่องแปลก เมื่อติดตั้ง Windows ใหม่เป็นเวอร์ชัน 10 มักเกิดปัญหากับการใช้แป้นพิมพ์เพียงแต่ปฏิเสธที่จะทำงาน อย่าลืมตรวจสอบไวรัสในคอมพิวเตอร์ของคุณ หากคุณมีโปรแกรมแอนตี้ไวรัสอยู่อย่าได้ผ่อนคลาย เพราะสังเกตว่า มันเป็นตัวที่บล็อกคีย์บอร์ด
ความล้มเหลวไม่ใช่เรื่องแปลก เมื่อติดตั้ง Windows ใหม่เป็นเวอร์ชัน 10 มักเกิดปัญหากับการใช้แป้นพิมพ์เพียงแต่ปฏิเสธที่จะทำงาน อย่าลืมตรวจสอบไวรัสในคอมพิวเตอร์ของคุณ หากคุณมีโปรแกรมแอนตี้ไวรัสอยู่อย่าได้ผ่อนคลาย เพราะสังเกตว่า มันเป็นตัวที่บล็อกคีย์บอร์ด
หากซอฟต์แวร์ทำงานผิดปกติ ให้ไปที่ส่วนการตั้งค่า เลือกส่วนย่อยคีย์บอร์ดและแก้ไขข้อผิดพลาดในการตั้งค่า ในกรณีส่วนใหญ่ การปิดใช้งานฟังก์ชันการกรองอินพุตก็เพียงพอแล้ว Windows 10 สามารถแก้ไขปัญหาได้ด้วยตัวเอง ในการตั้งค่า ให้ค้นหาตัวแก้ไขปัญหาแล้วเรียกใช้ จากนั้นคุณเพียงแค่ต้องปฏิบัติตามคำแนะนำ
มีการละเมิดและวิธีการแก้ไขปัญหามากมายใน Windows 10 แต่คุณสามารถจัดการกับปัญหาเหล่านั้นได้ด้วยตัวเอง เมื่อตรวจสอบใน Bios คุณอาจพบว่าคอมพิวเตอร์แสดงว่าแป้นพิมพ์ใช้งานได้ เมื่อทำงานใน Notepad หรือแอพจาก Store เราจะเห็นผลตรงกันข้าม
แป้นพิมพ์ไม่ทำงาน จะทำอย่างไรในกรณีนี้? สาเหตุก็คือกระบวนการ ctfmon.exe ไม่ทำงาน คุณไม่ควรมีปัญหาในการติดตั้ง หากคุณตัดสินใจที่จะติดตั้ง Windows 10 บนคอมพิวเตอร์ของคุณและใช้เมาส์ USB คุณสามารถลองเชื่อมต่อผลิตภัณฑ์เข้ากับพอร์ตอื่นอีกครั้งเป็นตัวเลือกและมันจะเริ่มทำงาน
วิธีการนี้ไม่ใช่ 100% แต่คุณสามารถลองได้! หนึ่งในกรณีที่พบบ่อยที่สุดว่าทำไมคีย์บอร์ดจึงใช้งานได้หรือไม่นั้นเกิดจากข้อผิดพลาดระหว่างการเปิดใช้งานอย่างรวดเร็ว ในการตั้งค่าคุณจะพบตัวเลือกในการกำหนดค่าปุ่มเปิดปิด ยกเลิกการเปิดใช้ด่วนและอย่าลืมบันทึกการเปลี่ยนแปลง
สำคัญ! เมื่อคุณรีสตาร์ทคอมพิวเตอร์โดยใช้ปุ่มเริ่ม ปัญหาจะหายไป การปิดใช้งาน Fast Startup จะง่ายกว่าการรีสตาร์ทคอมพิวเตอร์ทุกครั้ง
หากไม่มีสิ่งใดที่กล่าวมาข้างต้นช่วยคุณได้เลย คุณจะต้องดาวน์โหลดไดรเวอร์เมาส์จาก Windows 8 ค้นหาการอัปเดตอีกครั้ง ก่อนอื่นคุณต้องลบไดรเวอร์ทั้งหมดออก
จะทำอย่างไรถ้าพอร์ตคีย์บอร์ดล้มเหลว
 ก่อนอื่น มาดูกันว่าเราสามารถแก้ไขปัญหาด้วยตัวเองได้หรือไม่ หากลักษณะของความล้มเหลวคือซอฟต์แวร์ เราจะพยายามแก้ไข เมื่อต้องการทำเช่นนี้ คุณต้องค้นหาข้อผิดพลาดในคอมพิวเตอร์ ค้นหาบันทึกเหตุการณ์ของระบบ เรากำลังมองหาสามเหลี่ยมสีเหลือง หมายความว่ามีข้อผิดพลาด คุณจะต้องติดตั้งไดรเวอร์ใหม่
ก่อนอื่น มาดูกันว่าเราสามารถแก้ไขปัญหาด้วยตัวเองได้หรือไม่ หากลักษณะของความล้มเหลวคือซอฟต์แวร์ เราจะพยายามแก้ไข เมื่อต้องการทำเช่นนี้ คุณต้องค้นหาข้อผิดพลาดในคอมพิวเตอร์ ค้นหาบันทึกเหตุการณ์ของระบบ เรากำลังมองหาสามเหลี่ยมสีเหลือง หมายความว่ามีข้อผิดพลาด คุณจะต้องติดตั้งไดรเวอร์ใหม่
อย่าลืมตรวจสอบใน BIOS ตรวจสอบดูว่าเสียบสายเคเบิลเข้ากับพอร์ตจนสุดแล้วหรือไม่ อาจมีปัญหาเกิดขึ้น แป้นพิมพ์ทำงานบนอุปกรณ์อื่น ซึ่งหมายความว่าพอร์ตจะหมดและจะต้องเปลี่ยนใหม่ สายเคเบิลอาจขาดหรือหัก ตรวจสอบด้วยสายตาเพื่อดูว่าทุกอย่างเรียบร้อยหรือไม่
เมื่อใช้คอมพิวเตอร์ที่มีพอร์ต USB หากพอร์ตใดพอร์ตหนึ่งเสีย คุณสามารถใช้พอร์ตที่สองได้ เมื่อทำงานกับพอร์ต PS/2 คุณสามารถตรวจสอบได้เฉพาะว่าใช้งานได้หรือไม่หากคุณมีแป้นพิมพ์อื่น ให้ความสนใจว่าไฟสัญญาณติดสว่างหรือไม่
จะทำอย่างไรหากมีปัญหาในการโหลดไดรเวอร์
 หากคุณพบปัญหาในการใช้แป้นพิมพ์ คุณต้องตรวจสอบไดรเวอร์ของคุณ การติดตั้งที่ไม่ถูกต้องอาจทำให้ซอฟต์แวร์ทำงานผิดปกติ ในตัวจัดการอุปกรณ์ เราจะดูว่ามีอุปกรณ์ที่ระบบตรวจไม่พบหรือไม่ อุปกรณ์จะไม่ถูกตรวจพบหากไม่ได้ติดตั้งไดรเวอร์หรือสูญหาย คุณจะต้องติดตั้งอีกครั้ง
หากคุณพบปัญหาในการใช้แป้นพิมพ์ คุณต้องตรวจสอบไดรเวอร์ของคุณ การติดตั้งที่ไม่ถูกต้องอาจทำให้ซอฟต์แวร์ทำงานผิดปกติ ในตัวจัดการอุปกรณ์ เราจะดูว่ามีอุปกรณ์ที่ระบบตรวจไม่พบหรือไม่ อุปกรณ์จะไม่ถูกตรวจพบหากไม่ได้ติดตั้งไดรเวอร์หรือสูญหาย คุณจะต้องติดตั้งอีกครั้ง
หากต้องการทำสิ่งนี้ ให้ลบอันเก่าออก ตามที่เราได้กล่าวไว้ข้างต้นว่าต้องทำอย่างไร เราอัปเดตการกำหนดค่าไดรเวอร์จะถูกติดตั้งโดยอัตโนมัติหลังจากที่คุณรีสตาร์ทคอมพิวเตอร์
หากวิธีนี้ไม่ได้ผล คุณจะต้องดาวน์โหลดจากเว็บไซต์อย่างเป็นทางการของผู้พัฒนา ปัญหาอื่นอาจเกิดขึ้น หากคอมพิวเตอร์ของคุณมีรหัสผ่าน คุณจะต้องใช้แป้นพิมพ์บนหน้าจอ มีหลายโปรแกรมที่จะอัปเดตไดรเวอร์โดยอัตโนมัติ และคุณไม่จำเป็นต้องค้นหาความล้มเหลวด้วยตนเอง





