แป้นพิมพ์ไม่ทำงานบนแล็ปท็อป
 บางครั้งเจ้าของแล็ปท็อปประสบปัญหาเมื่อแป้นพิมพ์บนแล็ปท็อปเครื่องเก่าหรือเครื่องใหม่ไม่ทำงาน อาจมีสาเหตุหลายประการและไม่ได้หมายความว่าแล็ปท็อปเสียเสมอไป บางครั้งคุณสามารถแก้ไขปัญหาได้ด้วยตัวเอง และสิ่งที่คุณต้องทำก็แค่รีสตาร์ทอุปกรณ์ของคุณ หากการรีบูตเครื่องไม่ช่วยคุณควรศึกษาปัญหาโดยละเอียด
บางครั้งเจ้าของแล็ปท็อปประสบปัญหาเมื่อแป้นพิมพ์บนแล็ปท็อปเครื่องเก่าหรือเครื่องใหม่ไม่ทำงาน อาจมีสาเหตุหลายประการและไม่ได้หมายความว่าแล็ปท็อปเสียเสมอไป บางครั้งคุณสามารถแก้ไขปัญหาได้ด้วยตัวเอง และสิ่งที่คุณต้องทำก็แค่รีสตาร์ทอุปกรณ์ของคุณ หากการรีบูตเครื่องไม่ช่วยคุณควรศึกษาปัญหาโดยละเอียด
เนื้อหาของบทความ
สาเหตุของปัญหา
มีหลายปัจจัยที่ส่งผลต่อประสิทธิภาพของคีย์บอร์ด
- โปรแกรมล้มเหลว บางครั้งอาจเกิดขึ้นที่อุปกรณ์หยุดจดจำแป้นพิมพ์เนื่องจากการตั้งค่าการเปิดใช้งานถูกรีเซ็ต หากต้องการแก้ไขปัญหานี้ ให้มองหาแท็บ "แป้นพิมพ์" ในตัวจัดการอุปกรณ์ ตรวจสอบให้แน่ใจว่ามีการใช้งานอยู่ ถ้าไม่เช่นนั้นให้เปิดใช้งาน
- มลพิษ. ฝุ่นและสิ่งสกปรกอื่นๆ มีแนวโน้มที่จะสะสมอยู่ใต้ปุ่ม นี่คือสาเหตุที่พวกเขาหยุดทำงาน
- ของเหลวที่หกรั่วไหล เจ้าของแล็ปท็อปเกือบทุกคนทำบางอย่างหกใส่อย่างน้อยหนึ่งครั้ง หากเกิดปัญหาดังกล่าว คุณจะต้องปิดอุปกรณ์อย่างเร่งด่วน ถอดแบตเตอรี่ออกแล้วพลิกกลับด้านเพื่อให้น้ำไหลออกมาทั้งหมด
- ความเสียหายทางกล ตัวอย่างเช่น หากคุณทำแล็ปท็อปตกหรือกระแทก ปุ่มแต่ละปุ่มหรือทั้งคีย์บอร์ดอาจหยุดทำงาน ปัญหาสามารถแก้ไขได้โดยการแทนที่องค์ประกอบที่ผิดพลาด
- ปัญหาในฮาร์ดแวร์อาจมีปัญหากับสายเคเบิล คุณสามารถทราบได้ด้วยตัวเองหากอุปกรณ์ไม่อยู่ภายใต้การรับประกันอีกต่อไป
- ไดรเวอร์เสียหายหรือสูญหาย คุณสามารถแก้ไขปัญหาได้โดยการดาวน์โหลดไดรเวอร์สำหรับแล็ปท็อปรุ่นของคุณ
- การติดเชื้อไวรัส. หากเกิดขึ้นว่าคุณติดตั้งซอฟต์แวร์ใหม่ และหลังจากนั้นแป้นพิมพ์หยุดทำงาน แสดงว่าไวรัสได้เข้าสู่ระบบของคุณ การสแกนไวรัสเชิงลึกและการลบไฟล์ที่ติดไวรัสจะช่วยได้ที่นี่
ถ้าเมาส์ไม่ทำงาน
 หากคุณมีเมาส์และคีย์บอร์ดไร้สายที่เชื่อมต่ออยู่ซึ่งหยุดทำงาน อาจเป็นเพราะแบตเตอรี่หมด
หากคุณมีเมาส์และคีย์บอร์ดไร้สายที่เชื่อมต่ออยู่ซึ่งหยุดทำงาน อาจเป็นเพราะแบตเตอรี่หมด
แต่หากการชาร์จแบตเตอรี่ในอุปกรณ์เต็ม แต่ยังใช้งานไม่ได้คุณต้องตรวจสอบการเชื่อมต่อ ทำได้ใน "อุปกรณ์และเครื่องพิมพ์" เพียงเพิ่มอุปกรณ์ของคุณโดยใช้การดำเนินการ "เชื่อมต่ออุปกรณ์" หลังจากนี้แล็ปท็อปจะต้องรีบูท
จะทำอย่างไรเมื่อทัชแพดหยุดทำงาน?
หากคุณใช้ทัชแพดโดยไม่เชื่อมต่อกับอุปกรณ์ของบริษัทอื่น และทัชแพดหยุดทำงานให้กับคุณ คุณสามารถแก้ไขปัญหาได้หลายวิธี:
- การตัดการเชื่อมต่อทัชแพดแบบสุ่ม แล็ปท็อปส่วนใหญ่มีปุ่มฟังก์ชั่นของตัวเองที่เปิด/ปิดการใช้งานเมาส์ในตัว คุณสามารถคลิกที่พวกเขาโดยไม่ตั้งใจ
- ไดรเวอร์ทัชแพดจำเป็นต้องติดตั้งใหม่ สามารถดาวน์โหลดได้จากเว็บไซต์อย่างเป็นทางการของผู้ผลิตแล็ปท็อป
- การเปิดใช้งานทัชแพดใน BIOS:
- ในการดำเนินการนี้ คุณจะต้องปิดและเปิดแล็ปท็อปของคุณ
- เมื่อโลโก้ปรากฏขึ้น ให้กด DEL, F2 หรือ F11
- ใช้ปุ่มบนแป้นพิมพ์เพื่อนำทาง
- คุณต้องมีส่วนคุณสมบัติระบบ > คุณสมบัติแป้นพิมพ์/เมาส์ > ตัวเลือกอุปกรณ์
- ค้นหา "อุปกรณ์ชี้ตำแหน่งภายใน" และเลือก "เปิดใช้งาน"
- 4. รีบูตอุปกรณ์ บางครั้งวิธีแก้ปัญหานี้จะช่วยแก้ปัญหานี้ได้เพียงปิดแล็ปท็อปของคุณและอย่าเปิดเครื่องสักสองสามนาที
กำลังตรวจสอบการเชื่อมต่อ
 สิ่งแรกที่คุณต้องทำคือเข้าไปใน BIOS และตรวจสอบการทำงานของแป้นพิมพ์ ในการดำเนินการนี้ ให้ปิดแล็ปท็อปแล้วเปิดใหม่อีกครั้ง เมื่อเริ่มต้น ให้กด DELETE, F2 หรือ F11 ทุกอย่างขึ้นอยู่กับเมนบอร์ด หากเข้าสู่ระบบสำเร็จ แสดงว่าแป้นพิมพ์ใช้งานได้ใน BIOS เพื่อความแน่ใจ ให้เดินไปรอบๆ BIOS เล็กน้อย
สิ่งแรกที่คุณต้องทำคือเข้าไปใน BIOS และตรวจสอบการทำงานของแป้นพิมพ์ ในการดำเนินการนี้ ให้ปิดแล็ปท็อปแล้วเปิดใหม่อีกครั้ง เมื่อเริ่มต้น ให้กด DELETE, F2 หรือ F11 ทุกอย่างขึ้นอยู่กับเมนบอร์ด หากเข้าสู่ระบบสำเร็จ แสดงว่าแป้นพิมพ์ใช้งานได้ใน BIOS เพื่อความแน่ใจ ให้เดินไปรอบๆ BIOS เล็กน้อย
แต่หากการพยายามเข้าสู่ระบบไม่สำเร็จ แสดงว่าคีย์บอร์ดมีข้อบกพร่องจริงๆ ปัญหาอาจเป็นกลไกหรือเป็นระบบ
ฉันจะทำอย่างไรเพื่อให้คีย์บอร์ดของฉันทำงานได้อีกครั้ง?
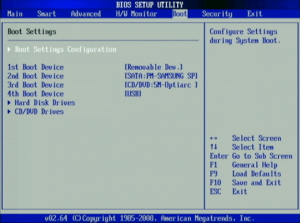 มีหลายวิธีในการคืนค่าการทำงานของปุ่มด้วยตัวเอง
มีหลายวิธีในการคืนค่าการทำงานของปุ่มด้วยตัวเอง
การติดตั้งไดรเวอร์ใหม่
- เมื่อต้องการทำเช่นนี้ ให้ค้นหา Device Manager ในแผงควบคุม
- ค้นหาคีย์บอร์ด คลิกขวาแล้วลบ
- หลังจากลบไดรเวอร์แล้ว อุปกรณ์จะต้องรีบูต
การคืนค่าระบบ
มันเกิดขึ้นว่าการทำงานของบางโปรแกรมหรือการกระทำของเราขัดขวางการทำงานของระบบ ส่งผลให้คีย์บอร์ดหยุดทำงาน คุณสามารถติดตั้งระบบใหม่ได้ดังนี้:
- เปิดแผงควบคุม
- ค้นหาตัวเลือก "การกู้คืน" ขึ้นอยู่กับเวอร์ชัน Windows ที่คุณใช้
- เรียกใช้การคืนค่าระบบ
- คุณจะต้องเลือกจุดบันทึกก่อนหน้าที่แป้นพิมพ์ทำงาน
- หลังจากการย้อนกลับ แล็ปท็อปจะรีบูต
การตรวจสอบแบตเตอรี่
อุปกรณ์บางรุ่นทำงานไม่ถูกต้องหากแบตเตอรี่เหลือน้อย หากคุณมีข้อสงสัยดังกล่าว เพียงถอดแบตเตอรี่ออกและเชื่อมต่ออุปกรณ์เข้ากับแหล่งพลังงาน
ตรวจสอบสายเคเบิล
หากทัชแพดบนอุปกรณ์ทำงานอย่างถูกต้อง และอุปกรณ์ของบุคคลที่สาม (คีย์บอร์ดและเมาส์) ก็ใช้งานได้เช่นกัน ปัญหาอาจอยู่ที่สายคีย์บอร์ดในตัวหน้าสัมผัสอาจหลวมหรืออาจเชื่อมต่อไม่ถูกต้องในครั้งล่าสุดที่คุณถอดคีย์บอร์ดออก
คุณสามารถถอดอุปกรณ์ออกได้ด้วยตัวเอง ในการทำเช่นนี้คุณจะต้องค้นหาสลักเล็ก ๆ ตามแนวของมัน มักจะอยู่ที่ด้านบนและด้านล่าง คุณต้องดำเนินการอย่างระมัดระวังที่สุดเนื่องจากโครงสร้างเปราะบางมากในบางแห่ง
สำคัญ: หากคุณไม่เคยถอดกุญแจบนแล็ปท็อปออกด้วยตัวเองก่อนหน้านี้ โปรดติดต่อศูนย์บริการ ในบางรุ่น การทำเช่นนี้ไม่ใช่เรื่องง่าย และคุณจะต้องคลายเกลียวสกรูออก
หากมีสิ่งสกปรกและฝุ่นติดอยู่ใต้ปุ่มบางปุ่ม ปุ่มเหล่านั้นจะหยุดทำงาน ขอแนะนำให้ทำความสะอาดแป้นพิมพ์ทั้งหมดเพื่อให้แน่ใจว่าการทำงานถูกต้อง
สถานการณ์นี้เป็นเรื่องปกติใน Windows 10 ที่ปุ่มหยุดทำงานหลังจากที่อุปกรณ์ปิดสนิทแล้วเปิดใหม่อีกครั้ง หากต้องการแก้ไข เพียงรีบูตผ่านเมนูเริ่ม
เพื่อป้องกันไม่ให้สถานการณ์นี้เกิดขึ้นอีกในอนาคต คุณต้องทำการตั้งค่าบางอย่าง:
- เปิดการตั้งค่าคอมพิวเตอร์
- เลือกส่วน "ระบบ"
- ค้นหาส่วนย่อยเกี่ยวกับแหล่งจ่ายไฟ
- เปิดตัวเลือกขั้นสูงและปิดใช้งาน Fast Startup โดยยกเลิกการเลือก
- อย่าลืมบันทึกการเปลี่ยนแปลงของคุณ
สามารถเชื่อมต่ออุปกรณ์เพิ่มเติมได้หรือไม่?
 หากแป้นพิมพ์ใช้งานไม่ได้และไม่สามารถแก้ไขได้ด้วยตนเอง การเยี่ยมชมเวิร์กช็อปจะช่วยได้ แต่สำหรับตอนนี้เครื่องยังใช้งานได้อยู่ครับเพราะว่าคีย์บอร์ดที่ไม่ทำงานมีการเปลี่ยนมาให้ 2 อัน
หากแป้นพิมพ์ใช้งานไม่ได้และไม่สามารถแก้ไขได้ด้วยตนเอง การเยี่ยมชมเวิร์กช็อปจะช่วยได้ แต่สำหรับตอนนี้เครื่องยังใช้งานได้อยู่ครับเพราะว่าคีย์บอร์ดที่ไม่ทำงานมีการเปลี่ยนมาให้ 2 อัน
ใช้แป้นพิมพ์บนหน้าจอ ตั้งอยู่ในเมนู Start ในแท็บ Accessibility ด้วยความช่วยเหลือนี้ คุณสามารถพิมพ์ข้อความในเอกสาร โปรแกรม และทุกที่ แต่แน่นอนว่าสิ่งนี้ไม่รวดเร็วและสะดวกเท่ากับคีย์บอร์ดทั่วไป
เครื่องมือค้นหาหลักๆ เช่น Yandex และ Google ยังมีแป้นพิมพ์บนหน้าจอของตัวเองสำหรับสร้างข้อความค้นหา ตั้งอยู่ถัดจากไอคอนค้นหา/ปุ่มค้นหา
แป้นพิมพ์ USB ภายนอกที่ใช้ในเดสก์ท็อปพีซีก็เหมาะสำหรับแล็ปท็อปเช่นกัน อาจเป็นแบบมีสายหรือไร้สายก็ได้ (มีแบตเตอรี่ในตัว) เพียงเชื่อมต่ออุปกรณ์และรอจนกว่าระบบจะจดจำได้
หากการจดจำไม่เกิดขึ้นโดยอัตโนมัติ ให้กำหนดค่าการเชื่อมต่อด้วยตนเอง
- ไปที่ตัวจัดการอุปกรณ์
- ค้นหาคีย์บอร์ด ควรมีเครื่องหมายอัศเจรีย์อยู่ข้างๆ
- ดับเบิลคลิกแล้วเลือก "อัปเดต"
- ถัดไปคุณต้องเลือกการติดตั้งอัตโนมัติ ซึ่งหมายความว่าระบบจะค้นหาและติดตั้งไดรเวอร์ด้วยตัวเอง
ก่อนเชื่อมต่อ โปรดอ่านคำแนะนำสำหรับอุปกรณ์: ข้อกำหนดของระบบและความเข้ากันได้กับอุปกรณ์อื่น ๆ
ข้อแนะนำ
 เพื่อให้แน่ใจว่าคีย์บอร์ดของคุณทำงานได้อย่างถูกต้อง ให้ปฏิบัติตามคำแนะนำเหล่านี้:
เพื่อให้แน่ใจว่าคีย์บอร์ดของคุณทำงานได้อย่างถูกต้อง ให้ปฏิบัติตามคำแนะนำเหล่านี้:
- ทำความสะอาดให้ทันเวลา ในการทำเช่นนี้ไม่จำเป็นต้องถอดแยกชิ้นส่วนอุปกรณ์ สิ่งสกปรกตื้นๆ สามารถกำจัดออกได้โดยใช้เครื่องดูดฝุ่นหรือแปรง ผ้าเช็ดทำความสะอาดและของเหลวแบบพิเศษซึ่งขายในร้านคอมพิวเตอร์ก็ช่วยได้เช่นกัน
- อย่าติดตั้งซอฟต์แวร์ที่น่าสงสัยบนแล็ปท็อปของคุณ อาจมีไวรัสที่จะรบกวนระบบ
- อย่าให้ของเหลวหกลงบนอุปกรณ์ หากสิ่งนี้ไม่เต็มไปด้วยผลกระทบร้ายแรงต่ออุปกรณ์ภายนอก ความรำคาญดังกล่าวอาจถึงแก่ชีวิตได้สำหรับแล็ปท็อป ถึงขั้นพังทลายเลยทีเดียว
- อย่าถอดแยกชิ้นส่วนอุปกรณ์ด้วยตัวเองหากคุณไม่เข้าใจ คุณอาจสร้างความเสียหายให้กับชิ้นส่วนที่เปราะบางได้
ความแม่นยำจะช่วยหลีกเลี่ยงปัญหามากมาย





