แป้นพิมพ์สัมผัสของ Windows 10 ไม่ทำงาน
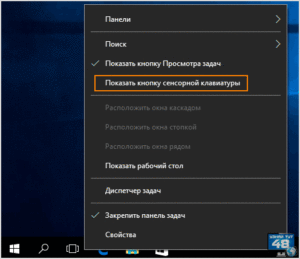 ความล้มเหลวของแป้นพิมพ์ในระบบปฏิบัติการ Window 10 กลายเป็นหนึ่งในปัญหาที่พบบ่อยที่สุด ปัญหาเกิดขึ้นทั้งบนคอมพิวเตอร์เดสก์ท็อปและแล็ปท็อป บ่อยครั้งที่ปัญหาเกิดขึ้นบนแป้นพิมพ์บนหน้าจอซึ่งออกแบบมาสำหรับอินพุตจากอุปกรณ์สัมผัส บทความนี้จะช่วยให้คุณเข้าใจสาเหตุและแก้ไขปัญหาที่อาจเกิดขึ้น
ความล้มเหลวของแป้นพิมพ์ในระบบปฏิบัติการ Window 10 กลายเป็นหนึ่งในปัญหาที่พบบ่อยที่สุด ปัญหาเกิดขึ้นทั้งบนคอมพิวเตอร์เดสก์ท็อปและแล็ปท็อป บ่อยครั้งที่ปัญหาเกิดขึ้นบนแป้นพิมพ์บนหน้าจอซึ่งออกแบบมาสำหรับอินพุตจากอุปกรณ์สัมผัส บทความนี้จะช่วยให้คุณเข้าใจสาเหตุและแก้ไขปัญหาที่อาจเกิดขึ้น
วิธีการตั้งค่าคีย์บอร์ดบน Windows 10
การใช้แป้นพิมพ์บนหน้าจอถือว่าปลอดภัยกว่ามากในแง่ของการตั้งรหัสผ่านและการป้อนข้อมูลที่ละเอียดอ่อน เนื่องจากเป็นการยากที่จะดักจับข้อมูลที่ป้อนเข้ามา วิธีที่ง่ายที่สุดในการเปิดใช้งานแป้นพิมพ์บน Windows 10 คือการดับเบิลคลิกที่ไอคอนในพื้นที่แจ้งเตือน
หากไม่มีไอคอน แป้นพิมพ์สัมผัสจะปรากฏขึ้นโดยการเรียกเมนูบริบทบนแถบงาน และเลือก "แสดงปุ่มแป้นพิมพ์สัมผัส" นอกจากนี้ยังเป็นไปได้ที่จะแสดงบนหน้าจอผ่านส่วน "คีย์บอร์ด" ในการดำเนินการนี้คุณต้องไปที่การตั้งค่าการเข้าถึงผ่าน "เริ่มต้น" - "ตัวเลือก" หากต้องการไปที่เมนู "ตัวเลือก" อย่างรวดเร็ว ให้ใช้ปุ่ม "WIN" + "I"
มีวิธีแสดงปุ่มบนหน้าจอโดยใช้การค้นหา โดยป้อน "แป้นพิมพ์บนหน้าจอ" ในช่อง วิธีการนี้จะเปิดเวอร์ชันอุปกรณ์ของระบบปฏิบัติการก่อนหน้า หากต้องการแสดงปุ่มบนหน้าจออย่างรวดเร็ว คุณสามารถใช้คีย์ผสม "Win" + "R"นอกจากนี้ยังสามารถเปิดผ่านช่อง "Run" ได้โดยป้อน "osk"
คุณสามารถแสดงปุ่มบนหน้าจอผ่าน "แผงควบคุม" โดยเลือกส่วน "ศูนย์ความง่ายในการเข้าถึง" หากต้องการนำทางอย่างรวดเร็ว คุณต้องกดคีย์ผสมต่อไปนี้ "Win" + "U"
อ้างอิง: การแสดงไอคอนในแผงควบคุมโดยปกติจะกำหนดค่าตามหมวดหมู่ หากต้องการแสดงทางลัดทั้งหมด คุณต้องตั้งค่าประเภทไอคอนที่มุมขวาบนในเมนู "มุมมอง"
ทำไมมันถึงไม่ทำงาน?
เช่นเดียวกับอุปกรณ์ต่อพ่วงอื่นๆ สาเหตุของปัญหาอาจเกิดขึ้นเนื่องจากความล้มเหลวของฮาร์ดแวร์หรือซอฟต์แวร์ มีวิธีการวินิจฉัยหลายวิธี แต่วิธีที่แม่นยำที่สุดคือการตรวจสอบการทำงานผ่าน BIOS เพราะ เป็นระบบอินพุต/เอาท์พุตพื้นฐานและมีชุดโปรแกรมควบคุมอุปกรณ์ผ่านเมนบอร์ด (ไม่คำนึงถึงระบบปฏิบัติการ)
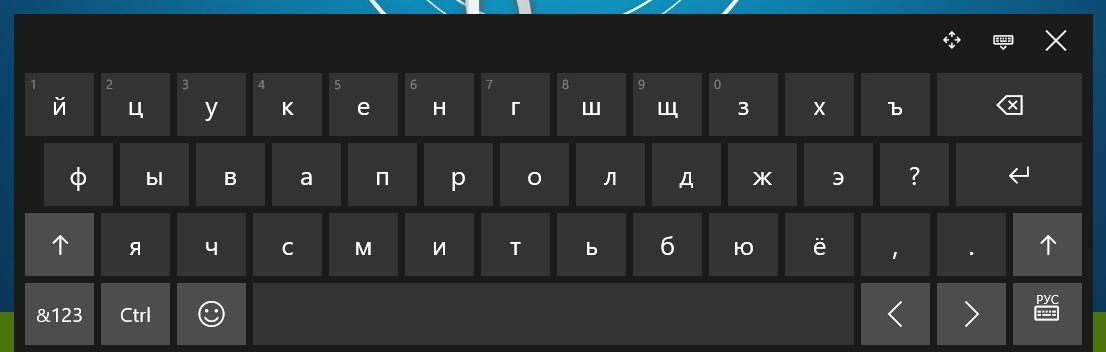 หากปุ่มตอบสนองอย่างสมบูรณ์ใน BIOS แต่ไม่ทำงานเมื่อโหลด Windows จะต้องค้นหาปัญหาในระบบปฏิบัติการ แป้นพิมพ์ไม่ทำงานใน BIOS เป็นสัญญาณที่ชัดเจนของปัญหาฮาร์ดแวร์
หากปุ่มตอบสนองอย่างสมบูรณ์ใน BIOS แต่ไม่ทำงานเมื่อโหลด Windows จะต้องค้นหาปัญหาในระบบปฏิบัติการ แป้นพิมพ์ไม่ทำงานใน BIOS เป็นสัญญาณที่ชัดเจนของปัญหาฮาร์ดแวร์
วิธีแก้ปัญหา?
สิ่งแรกที่คุณต้องทำคือตรวจสอบคุณภาพของการเชื่อมต่อตัวเชื่อมต่อ ขั้นตอนต่อไปคือการทดสอบแป้นพิมพ์บนคอมพิวเตอร์เครื่องอื่นหรือเชื่อมต่ออุปกรณ์ที่ใช้งานได้กับคอมพิวเตอร์
ในแล็ปท็อปที่ใช้งานเป็นเวลานานสายเคเบิลมักจะได้รับความเสียหาย การเปลี่ยนซึ่งสามารถทำได้โดยการถอดแยกชิ้นส่วนอุปกรณ์เท่านั้น ก่อนที่คุณจะเริ่มแยกชิ้นส่วน คุณจะต้องถอดแบตเตอรี่ออกและถอดออกจากแหล่งจ่ายไฟ ก่อนเปลี่ยนสายเคเบิล ให้ตรวจสอบความเสียหายที่มองเห็นได้ หากหายไปแนะนำให้ทำความสะอาดหน้าสัมผัสด้วยแอลกอฮอล์และตรวจสอบการทำงานของอุปกรณ์อีกครั้ง
อ้างอิง: การแยกชิ้นส่วนและการเปลี่ยนแป้นพิมพ์แล็ปท็อปขึ้นอยู่กับรุ่นเฉพาะ
 ปัญหาที่เกี่ยวข้องกับระบบปฏิบัติการได้รับการแก้ไขโดยการติดตั้งไดรเวอร์ การติดตั้งทำได้ดังนี้:
ปัญหาที่เกี่ยวข้องกับระบบปฏิบัติการได้รับการแก้ไขโดยการติดตั้งไดรเวอร์ การติดตั้งทำได้ดังนี้:
- เปิด "ตัวจัดการอุปกรณ์" โดยไปที่ "เริ่มต้น" - "แผงควบคุม";
- ค้นหาแป้นพิมพ์ในรายการอุปกรณ์
- เรียกเมนูบริบทและเลือกคำสั่ง "ลบ"
- เพื่อรีสตาร์ทคอมพิวเตอร์
หลังจากรีบูตระบบปฏิบัติการจะติดตั้งไดรเวอร์โดยอัตโนมัติ หากการติดตั้งล้มเหลว คุณต้องไปที่เว็บไซต์อย่างเป็นทางการ จากนั้นดาวน์โหลดและติดตั้งไดรเวอร์ด้วยตนเอง
หากคอมพิวเตอร์ของคุณติดมัลแวร์ ก็อาจจะเสียหายเช่นกัน ความล้มเหลวเกิดขึ้นผ่านการล็อคแป้นพิมพ์ ในสถานการณ์นี้ คุณต้องรีสตาร์ทระบบปฏิบัติการและเข้าสู่เซฟโหมดและดำเนินการดังต่อไปนี้:
- เปิดช่อง "วิ่ง"
- เริ่มแสดงปุ่มบนหน้าจอ
- ป้อน "msconfig";
- ในหน้าต่างที่ปรากฏขึ้นให้ไปที่แท็บ "ดาวน์โหลด"
- ทำเครื่องหมายที่ช่องถัดจาก "Safe Mode" - "ขั้นต่ำ";
- เพื่อรีสตาร์ทคอมพิวเตอร์
- ในเซฟโหมด ให้ทำการสแกนระบบทั้งหมดโดยใช้โปรแกรมป้องกันไวรัส





