คอมพิวเตอร์ไม่เห็นลำโพง
บางครั้งคอมพิวเตอร์ส่วนบุคคลอาจทำให้ผู้ใช้ประหลาดใจ เช่น หยุดเล่นเสียงผ่านลำโพง ในบทความนี้เราจะพยายามค้นหาวิธีแก้ไขปัญหานี้ อาจมีสาเหตุหลายประการสำหรับความผิดปกติดังกล่าวและผู้ใช้สามารถจัดการกับสาเหตุเหล่านั้นได้ สิ่งที่คุณต้องมีก็คือความเอาใจใส่และความอุตสาหะเพียงเล็กน้อย
เนื้อหาของบทความ
เหตุใดคอมพิวเตอร์จึงไม่เห็นลำโพง: เหตุผล
สาเหตุที่พบบ่อยที่สุดและในเวลาเดียวกันก็คือการปิดระดับเสียงบนแผงการแจ้งเตือนโดยไม่ตั้งใจ คุณต้องตรวจสอบให้แน่ใจว่าได้ตั้งค่าตัวเลื่อนระดับเสียงไว้ที่กึ่งกลางของเครื่องชั่ง และไม่ได้ขีดฆ่าไอคอนลำโพงออก

หากคุณคลิกขวาที่ไอคอนระดับเสียง ไอคอนจะเปิดขึ้นมา เครื่องผสมระดับเสียงในเมนูนี้ต้องเปิดใช้งานทุกรายการ
หากประเด็นข้างต้นเป็นไปตามลำดับ เราจะค้นหาสาเหตุของปัญหาต่อไป ด้านล่างตัวปรับแต่งเสียงคือเมนู "อุปกรณ์การเล่น". ไอคอนลำโพงควรมีเครื่องหมายถูกสีเขียว ปรากฎว่า ณ จุดนี้ไม่มีวิทยากร ในการแก้ปัญหาคุณต้องคลิกที่พื้นที่ว่างและเลือกการกระทำ "แสดงอุปกรณ์ที่ปิดใช้งาน" หลังจากคลิกแล้ว ลำโพงจะปรากฏขึ้น และคุณจะมีตัวเลือกให้เปิดใช้งาน
เมื่อเชื่อมต่อลำโพง jbl เข้ากับพีซี (คอมพิวเตอร์ส่วนบุคคล) เป็นครั้งแรก คุณต้องตรวจสอบให้แน่ใจว่าเชื่อมต่อสายไฟอย่างถูกต้อง ยูนิตระบบจำนวนมากจะมีรูปภาพของหูฟังหรือลำโพงกำกับไว้
สามารถตรวจสอบความสมบูรณ์ของสายไฟและความสามารถในการซ่อมบำรุงของลำโพงได้เมื่อเชื่อมต่อกับอุปกรณ์อื่น
นอกจากนี้ยังมีระบบลำโพงที่เชื่อมต่อโดยตรงกับ USB โปรดจำไว้ว่าพอร์ต USB บางประเภทเข้ากันไม่ได้ ตัวอย่างเช่น อุปกรณ์ที่มีป้ายกำกับว่า USB 3.0 ไม่สามารถใช้งานร่วมกับ USB 1.1 ได้เสมอไป และในทางกลับกัน โดยทั่วไปแล้ว ขั้วต่อที่มีความเร็วสูงกว่าจะแสดงเป็นสีน้ำเงิน
วิธีแก้ปัญหา
หากผู้ใช้แน่ใจว่าลำโพงทำงานและเชื่อมต่ออย่างถูกต้องก็ควรตรวจสอบการ์ดเสียง ในการดำเนินการนี้ไปที่ "คอมพิวเตอร์ของฉัน" และคลิกขวาเพื่อเข้าถึงเมนูย่อย "ตัวจัดการอุปกรณ์" เมนูนี้จะช่วยพิจารณาว่าพีซีเห็นการ์ดเสียงหรือไม่ แม้ว่าจะมีไอคอนสีเหลืองอยู่ใต้ไอคอน "การ์ดเสียง" แต่ปัญหาก็สามารถแก้ไขได้
ความสนใจ! ที่แย่กว่านั้นคือหากการ์ดเสียงไม่แสดงเลยและในภายหลัง (หลังจากติดตั้งไดรเวอร์) สถานการณ์ไม่เปลี่ยนแปลง การ์ดเสียงอาจล้มเหลว
ไดรเวอร์ที่ล้าสมัย
ส่วนประกอบพีซีที่สำคัญทั้งหมดมีไดรเวอร์ การ์ดเสียงก็ไม่มีข้อยกเว้น และโดยปกติแล้วไดรเวอร์สำหรับการ์ดนั้นจะถูกติดตั้งโดยอัตโนมัติเมื่อระบบปฏิบัติการบูท อย่างไรก็ตาม เนื่องจากความล้มเหลวหรือความเสียหายจากไวรัส ไดรเวอร์จึงอาจทำงานไม่ถูกต้อง สิ่งนี้สามารถเกิดขึ้นได้แม้ว่าจะมีไฟฟ้าดับกะทันหันก็ตาม เป็นการกำจัดความล้มเหลวดังกล่าวซึ่งผู้เชี่ยวชาญแนะนำให้ใช้ UPS (หน่วยจ่ายไฟสำรอง)
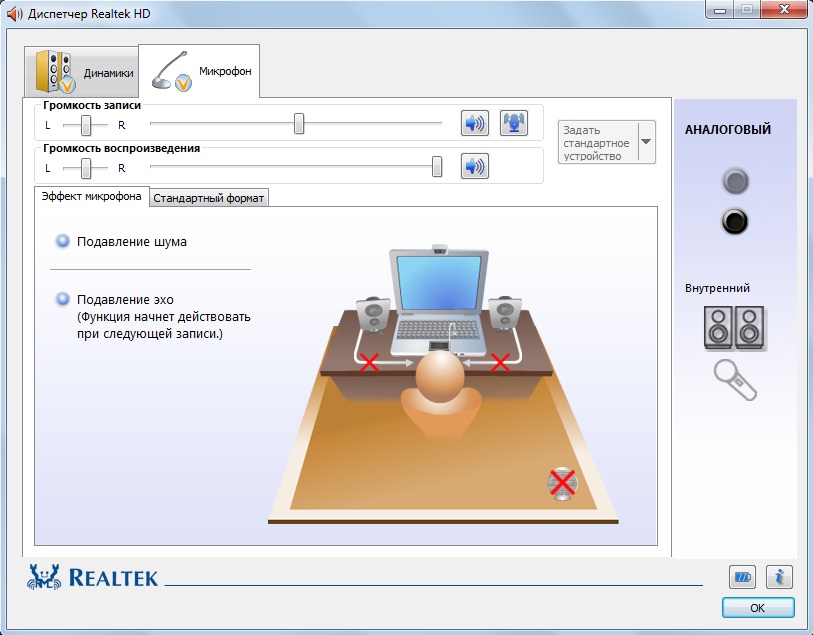
อัพเดตไดรเวอร์
ขั้นตอนการอัพเดตนั้นค่อนข้างง่ายคุณเพียงแค่ต้องไปที่เว็บไซต์ของผู้ผลิตอุปกรณ์ที่เชื่อมต่อและดาวน์โหลดไดรเวอร์เวอร์ชันปัจจุบัน คุณควรระมัดระวังในการเลือก OS (ระบบปฏิบัติการ) ที่ถูกต้องและรุ่นของระบบลำโพงที่คุณกำลังดาวน์โหลดไดรเวอร์
คุณยังสามารถใช้โปรแกรมอัพเดตไดรเวอร์ตัวใดตัวหนึ่งได้ โปรแกรมดังกล่าวจะสแกนพีซีของคุณโดยอัตโนมัติและติดตั้งส่วนประกอบของระบบที่จำเป็น
หลังจากติดตั้งหรืออัปเดตไดรเวอร์แล้ว คุณต้องรีสตาร์ทคอมพิวเตอร์
น่าจดจำ! ไดรเวอร์ที่ล้าสมัยส่งผลเสียต่อการทำงานของอุปกรณ์และทำให้ประสิทธิภาพของระบบทั้งหมดลดลง
ผู้ใช้ที่มีประสบการณ์แนะนำให้อัปเดตไดรเวอร์ทุกๆ 3-4 เดือนหรือหลังจากติดตั้งอุปกรณ์ใหม่
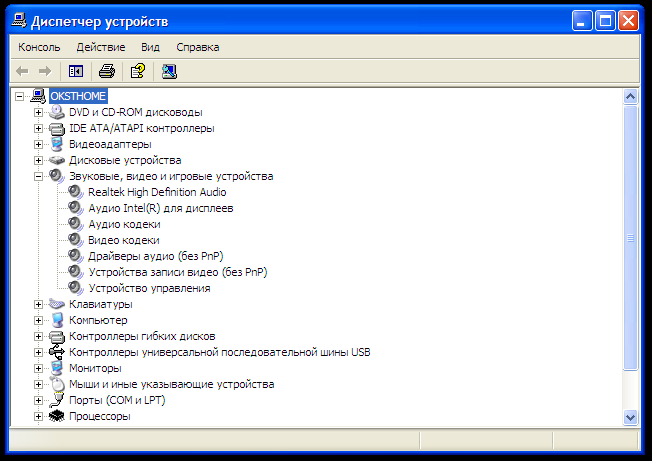
การโจมตีของไวรัส
ด้วยการพัฒนาการรับส่งข้อมูลทางอินเทอร์เน็ต ภัยคุกคามจากการติดไวรัสหรือมัลแวร์ (ซอฟต์แวร์) ได้เพิ่มขึ้นอย่างมาก คุณไม่ควรละเลยการติดตั้งโปรแกรมป้องกันไวรัสที่ทันสมัยแม้ว่าจะต้องจ่ายเงินก็ตาม ตามแนวทางปฏิบัติแสดงให้เห็นว่า การกู้คืนระบบที่เสียหายและข้อมูลสำคัญมีราคาแพงกว่า
เมื่อคอมพิวเตอร์ติดไวรัส ปัญหาจะเกิดขึ้นกับส่วนประกอบต่างๆ ของระบบปฏิบัติการ ความละเอียดของหน้าจออาจมีการเปลี่ยนแปลง และเสียงหรือการเชื่อมต่ออินเทอร์เน็ตอาจขาดหายไป หากไม่มีเสียง คุณควรตรวจสอบไดรเวอร์การ์ดเสียงและสแกนหาไวรัสในคอมพิวเตอร์ของคุณ
หากไม่สามารถคืนค่าเสียงได้ คุณอาจต้องติดตั้งระบบปฏิบัติการใหม่
ความไม่เข้ากัน
บางครั้งผู้ใช้ประสบปัญหาไม่มีเสียงจากลำโพงเมื่อเชื่อมต่ออุปกรณ์ที่ล้าสมัยหากคุณใช้ระบบเสียงเก่ากับพีซีเครื่องใหม่ (แล็ปท็อป) หรือซื้อระบบเสียงใหม่สำหรับคอมพิวเตอร์เครื่องเก่า ในกรณีนี้การเปลี่ยนเฉพาะส่วนประกอบที่ล้าสมัยเท่านั้นที่จะช่วยได้ เมื่อซื้อลำโพงใหม่ คุณต้องตรวจสอบให้แน่ใจว่าลำโพงเหล่านี้เข้ากันได้กับพีซีที่คุณมีอยู่
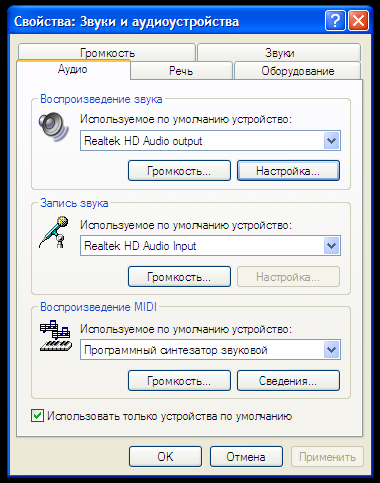
ขึ้นอยู่กับหน้าต่าง
บ่อยครั้งที่สาเหตุของการขาดเสียงในลำโพงอาจเป็นระบบปฏิบัติการเวอร์ชันละเมิดลิขสิทธิ์ ระบบปฏิบัติการดังกล่าวอาจมีข้อผิดพลาดและข้อบกพร่องที่ไม่สามารถแก้ไขได้ด้วยตนเอง นอกจากนี้ เมื่อซื้อระบบปฏิบัติการที่ได้รับลิขสิทธิ์ ผู้ใช้จะได้รับการสนับสนุนด้านบริการที่มีคุณสมบัติเหมาะสม
ไดรเวอร์ที่ได้รับลิขสิทธิ์บางตัวจะไม่สามารถติดตั้งลงในสำเนาของระบบที่ละเมิดลิขสิทธิ์ได้และระบบดังกล่าวอาจติดซอฟต์แวร์ที่เป็นอันตราย การแก้ไขปัญหาเสียงไม่แตกต่างกันในเวอร์ชัน 7, 8 หรือ 10
ข้อผิดพลาดของไบออส
ความผิดปกตินี้อาจเกิดขึ้นได้หากผู้ใช้ที่ไม่ได้เตรียมตัวเข้าสู่เมนู BIOS ระบบย่อยเวอร์ชันก่อนหน้านี้ไม่ได้รับการแปล และหากไม่มีความรู้ที่เหมาะสม คุณสามารถสร้างความเสียหายให้กับพีซีของคุณได้อย่างง่ายดาย
หากต้องการรีเซ็ต BIOS เป็นการตั้งค่าจากโรงงาน คุณจะต้องเปิดยูนิตระบบ
น่าจดจำ! การดำเนินการใดๆ ภายในยูนิตระบบจะต้องดำเนินการหลังจากที่พีซีถูกตัดพลังงานอย่างสมบูรณ์แล้ว
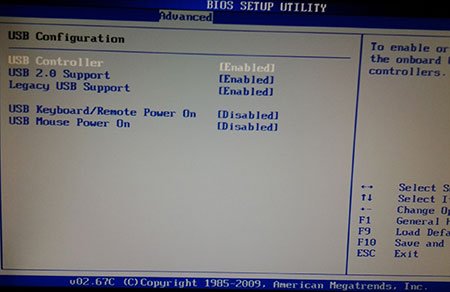
หลังจากถอดฝาครอบด้านข้างของยูนิตระบบออกแล้ว คุณจะต้องค้นหาแบตเตอรี่ ตามกฎแล้วจะอยู่ในตำแหน่งที่เห็นได้ชัดเจนบนแผงระบบและมองเห็นได้ง่าย เมื่อคุณถอดแบตเตอรี่ออกสักครู่ ระบบย่อย BIOS จะถูกรีเซ็ตเป็นการตั้งค่าจากโรงงาน
วิธีการตั้งค่าลำโพงของคุณอย่างถูกต้อง
สิ่งที่คุณควรใส่ใจเป็นอันดับแรกหลังจากที่เสียงหายไปจากลำโพง PC
- ไอคอนระดับเสียงบนเดสก์ท็อป
- ความพร้อมใช้งานของลำโพงที่เชื่อมต่ออยู่ในเมนู “อุปกรณ์การเล่น”
- ความสมบูรณ์ของสายไฟที่เชื่อมต่อและความถูกต้องของการเชื่อมต่อ
- คุณควรตรวจสอบการทำงานของลำโพงด้วยตนเอง
- ควรตรวจสอบให้แน่ใจว่ามีการ์ดเสียงอยู่ในตัวจัดการอุปกรณ์
- จำเป็นต้องตรวจสอบความมีอยู่และความเกี่ยวข้องของไดรเวอร์การ์ดเสียงที่ติดตั้ง
- คุณควรสแกนพีซีของคุณเพื่อหาไวรัส
- หากคุณเพิ่งเยี่ยมชมระบบย่อย BIOS คุณควรตรวจสอบให้แน่ใจว่าไม่มีการเปลี่ยนแปลงในการตั้งค่าเสียง

ตามที่แสดงในทางปฏิบัติ ในการแก้ปัญหาการขาดเสียงในลำโพง Bluetooth บนคอมพิวเตอร์ สิ่งที่ยากที่สุดคือการค้นหาสาเหตุของความผิดปกตินี้
เมื่อทราบสาเหตุของปัญหาแล้ว คุณสามารถแก้ไขปัญหาได้อย่างรวดเร็วและหลีกเลี่ยงไม่ให้เกิดปัญหาในอนาคต การปฏิบัติตามประเด็นต่างๆ ในบทความสั้นๆ นี้ จะทำให้คุณสามารถค้นหาปัญหาและแก้ไขได้อย่างง่ายดาย และความรู้เพิ่มเติมที่ได้รับจากข้อความนี้จะช่วยให้คุณหลีกเลี่ยงการพังทลายที่ไม่พึงประสงค์อื่น ๆ





