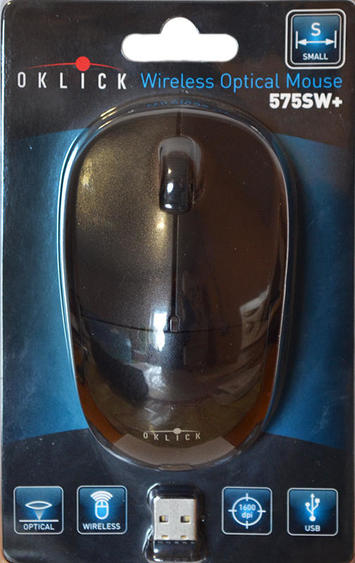วิธีบันทึกเอกสารใน Word โดยไม่ต้องใช้เมาส์
 ผู้ใช้คอมพิวเตอร์ส่วนบุคคลทุกคนอาจเคยเผชิญกับสถานการณ์อย่างน้อยหนึ่งครั้งเมื่อลูกศรเล็ก ๆ ที่เรากดปุ่มและลากหน้าต่างค้างบนหน้าจอและปฏิเสธที่จะติดตามการเคลื่อนไหวของเมาส์ สำหรับบางคน การเสียบปลั๊กใหม่หรือการรีบูตเครื่องก็ช่วยได้ แต่บางคนพบว่าตัวเองต้องเผชิญกับความจำเป็นในการซื้ออุปกรณ์ใหม่ ไม่เพียงแต่เมาส์เท่านั้น แต่ทัชแพดของแล็ปท็อปก็อาจล้มเหลวได้เช่นกัน
ผู้ใช้คอมพิวเตอร์ส่วนบุคคลทุกคนอาจเคยเผชิญกับสถานการณ์อย่างน้อยหนึ่งครั้งเมื่อลูกศรเล็ก ๆ ที่เรากดปุ่มและลากหน้าต่างค้างบนหน้าจอและปฏิเสธที่จะติดตามการเคลื่อนไหวของเมาส์ สำหรับบางคน การเสียบปลั๊กใหม่หรือการรีบูตเครื่องก็ช่วยได้ แต่บางคนพบว่าตัวเองต้องเผชิญกับความจำเป็นในการซื้ออุปกรณ์ใหม่ ไม่เพียงแต่เมาส์เท่านั้น แต่ทัชแพดของแล็ปท็อปก็อาจล้มเหลวได้เช่นกัน
เนื้อหาของบทความ
วิธีบันทึกเอกสารใน Word โดยไม่ต้องใช้เมาส์
หากอุปกรณ์ทำงานผิดปกติระหว่างการท่องอินเทอร์เน็ตตามปกติหรือดูภาพยนตร์ จะไม่เกิดภัยพิบัติร้ายแรงใดๆ แต่จะทำอย่างไรเมื่อคุณพิมพ์ข้อความในโปรแกรมแก้ไขทดสอบ? เมื่อใดที่เขียนทั้งหน้า? ที่นี่อุปกรณ์อินพุต/เอาท์พุตอื่นมาช่วยเหลือผู้ใช้ - คีย์บอร์ด ใน Windows มีการจัดเตรียมชุดค่าผสมพิเศษสำหรับสถานการณ์ฉุกเฉินดังกล่าว ซึ่งเรียกว่าปุ่มลัด
การรวมกันที่สำคัญ
มีแป้นพิมพ์ลัดมากมาย บางส่วนจะแสดงหน้าจอการเลือกผู้ใช้ ช่วยให้คุณสามารถเปิดตัวจัดการงานได้ บางส่วนจะช่วยคุณสร้างสำเนาและย้ายเนื้อหาที่เลือกจากเอกสารหนึ่งไปอีกเอกสารหนึ่งหรือจากโฟลเดอร์หนึ่งไปยังอีกโฟลเดอร์หนึ่ง เราสนใจลำดับการคลิกที่บันทึกข้อความ
ก่อนอื่นควรบอกว่าชุดค่าผสมไม่ได้ถูกสร้างขึ้นโดยพลการ แต่ใช้ปุ่มบริการพิเศษบนแป้นพิมพ์ซึ่งเรียกอีกอย่างว่าตัวดัดแปลง: Shift, Alt และ Ctrl Shift มักใช้ร่วมกับการคลิกเมาส์ หรือเพื่อแยกแยะและชี้แจงการกระทำ Alt – เพื่อเปิดการทำงานทั่วไปที่เกี่ยวข้องกับกระบวนการของระบบปฏิบัติการ การปิดแอปพลิเคชัน หรือการลดขนาดหน้าต่าง หากต้องการทำงานกับเนื้อหาของหน้าต่าง ให้ใช้ Ctrl

แป้นพิมพ์ลัดเป็นแบบสากล และหากใช้ฟังก์ชันการบันทึก แป้นพิมพ์ลัดก็จะใช้งานได้กับแอปพลิเคชันส่วนใหญ่ รวมถึงโปรแกรมแก้ไขข้อความด้วย Word, Excel และ Power Point ยอดนิยมจาก Microsoft Office ก็ไม่มีข้อยกเว้น “โลกาภิวัตน์” นี้สะดวกมากและถูกกำหนดโดยความเหมือนกันของการดำเนินการประมวลผลข้อมูลที่มีอยู่ในโปรแกรมใด ๆ ซึ่งหมายความว่าเมื่อใช้ชุดค่าผสม Ctrl + S คุณสามารถบันทึกผลงานของคุณ: ข้อความ รูปภาพ เนื้อหาสเปรดชีต การนำเสนอ
การรวม Ctrl + S มีข้อเสียบางประการซึ่งในทางกลับกันก็เป็นข้อดีของมัน การไม่สามารถบันทึกไฟล์ไปยังตำแหน่งเฉพาะบนฮาร์ดไดรฟ์ของคุณได้ในบางครั้งอาจทำให้เกิดความไม่สะดวกเล็กน้อย ข้อมูลจะถูกบันทึกในตำแหน่งที่สร้างไฟล์เมื่อเริ่มงาน ข้อดีคือฟังก์ชันนี้เรียบง่ายและทำงานได้อย่างไร้ที่ติเสมอ รับประกันผลลัพธ์หนึ่งร้อยเปอร์เซ็นต์
อย่างถูกต้องการรวมกันของ Ctrl และ S เช่นเดียวกับชุดค่าผสมอื่น ๆ ส่วนใหญ่จะถูกป้อนดังนี้: ขั้นแรกให้กดปุ่มแรกกดค้างไว้แล้วกดที่สอง คุณยังสามารถกดพร้อมกันได้
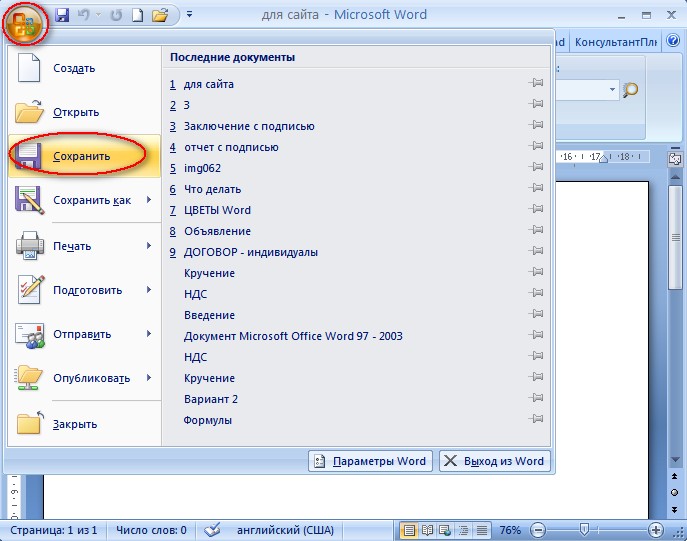
ผ่านแผงควบคุม
วิธีก่อนหน้านี้สามารถเรียกว่าวิธีฉุกเฉินหรือวิธีสำรองได้ แต่วิธีที่ดีที่สุดในการบันทึกผลงานของคุณคือการกำหนดค่าแอปพลิเคชันให้บันทึกโดยอัตโนมัติWord มีคุณลักษณะนี้ตั้งแต่เวอร์ชันแรกๆ และในปัจจุบันที่ได้รับความนิยมซึ่งรวมถึงรุ่นต่างๆ ตั้งแต่ปี 2550 ถึง 2561 เอกสารจะถูกบันทึกตามค่าเริ่มต้นด้วยช่วงเวลาสั้น ๆ โดยปกติจะใช้เวลา 10 นาที

คุณสามารถกำหนดระยะเวลาการบันทึกได้โดยเปิดเมนู "ไฟล์" เลือกส่วน "ตัวเลือก" จากนั้นไปที่แท็บ "บันทึก" คอลัมน์ "บันทึกทุก" ลงท้ายด้วยช่องเล็กๆ ซึ่งคุณต้องป้อนจำนวนนาทีที่ต้องการ คุณสามารถตอบคำถามได้อย่างรุนแรงและป้อนหมายเลข 1
ความสนใจ! กระบวนการนี้ไม่ได้ทำให้เกิดภาระที่เห็นได้ชัดเจนบนคอมพิวเตอร์และระบบย่อยของดิสก์ดังนั้นการบันทึกแบบนาทีต่อนาทีจึงมีสิทธิ์ที่จะมีอยู่ ด้วยค่านี้ แม้ไฟฟ้าดับกะทันหันก็จะทำให้ข้อมูลสูญหายน้อยที่สุด
วิธีการอื่นๆ
ไม่มีวิธีการขั้นสูงและง่ายกว่าที่อธิบายไว้ข้างต้น เราทำได้เพียงเพิ่มว่ามีตัวเลือกการบันทึกแบบเดียวกันแบบอะนาล็อกเพิ่มเติม แต่ใช้ซอฟต์แวร์บุคคลที่สาม
ตัวอย่างเช่นหนึ่งในโปรแกรมที่มีชื่อเสียงและฟรีที่สุดสำหรับการสร้างสำเนาไฟล์ Cobian Backup ช่วยให้คุณสามารถบันทึกไฟล์ได้ตลอดเวลา แต่ยังสามารถทำงานกับไฟล์ผ่านเครือข่ายได้ซึ่งบันทึกทั้งกลุ่มในตำแหน่งต่างๆ ไฟล์ ข้อดีของการใช้งานดังกล่าวคืองานอนุรักษ์ทั้งหมดสามารถรวมศูนย์ได้ และสามารถใช้เครือข่ายเพื่อจัดเก็บสำเนาได้
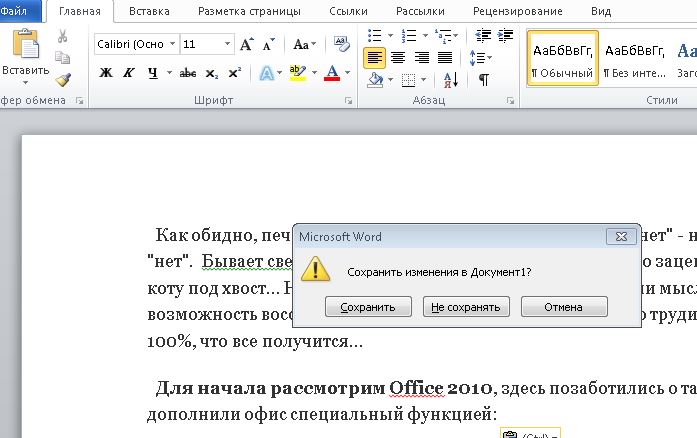
ตัวอย่างเช่น เมื่อมีคนหลายคนทำงานบนคอมพิวเตอร์คนละเครื่อง ฟังก์ชั่นทั้งหมดเหล่านี้จะเข้ามามีบทบาทสำคัญและอำนวยความสะดวกในการจัดกิจกรรมการทำงานอย่างมาก
บทความนี้พูดถึงแป้นพิมพ์ลัดเพียงอันเดียว แต่จะมีประโยชน์สำหรับผู้ใช้ในการค้นหาข้อมูลเกี่ยวกับผู้อื่นทั้งหมดมีชุดค่าผสมที่มีประโยชน์ไม่แพ้กัน เป็นความคิดที่ดีที่จะทำความคุ้นเคยกับโปรแกรมสำหรับสร้างการสำรองข้อมูล และวิธีที่ดีที่สุดในการป้องกันข้อมูลสูญหายคือการตั้งค่าการบันทึกอัตโนมัติโดยตรงในแอปพลิเคชันที่ใช้งานได้