วิธีลบดับเบิลคลิกบนเมาส์
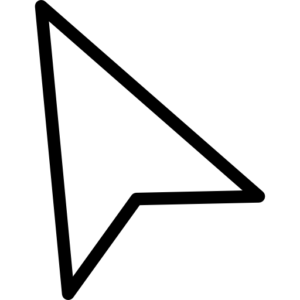 คอมพิวเตอร์เข้ามาในชีวิตของเราเมื่อนานมาแล้ว และในช่วงหลายปีที่ผ่านมา เราคุ้นเคยกับความจริงที่ว่ามันถูกควบคุมโดยใช้ "เมาส์" ซึ่งเราไม่สังเกตเห็นเลยและไม่ได้คิดถึงมันเลย เราไม่รู้ด้วยซ้ำเกี่ยวกับการตั้งค่าหรือประวัติของมัน กล่าวอีกนัยหนึ่ง เราจะสังเกตเห็นก็ต่อเมื่อมีปัญหาเกิดขึ้นเท่านั้น และไร้ประโยชน์โดยสิ้นเชิง! อย่างที่พวกเขาพูดกันว่ามาตุภูมิต้องรู้จักฮีโร่ของมัน!
คอมพิวเตอร์เข้ามาในชีวิตของเราเมื่อนานมาแล้ว และในช่วงหลายปีที่ผ่านมา เราคุ้นเคยกับความจริงที่ว่ามันถูกควบคุมโดยใช้ "เมาส์" ซึ่งเราไม่สังเกตเห็นเลยและไม่ได้คิดถึงมันเลย เราไม่รู้ด้วยซ้ำเกี่ยวกับการตั้งค่าหรือประวัติของมัน กล่าวอีกนัยหนึ่ง เราจะสังเกตเห็นก็ต่อเมื่อมีปัญหาเกิดขึ้นเท่านั้น และไร้ประโยชน์โดยสิ้นเชิง! อย่างที่พวกเขาพูดกันว่ามาตุภูมิต้องรู้จักฮีโร่ของมัน!
เนื้อหาของบทความ
อะไรสะดวกกว่า: ดับเบิลคลิกหรือคลิกครั้งเดียว?
คุณชอบอะไร: สเต็กหรือเนื้อย่าง? มันทอดหรือหายาก? รสชาติและสี... ทั้งหมดนี้ล้วนเป็นแนวคิดที่ละเอียดอ่อนมาก สำหรับการควบคุมคอมพิวเตอร์ด้วยเมาส์ และโดยเฉพาะอย่างยิ่งการคลิกสองครั้งหรือคลิกครั้งเดียว นี่ก็เป็นเรื่องของนิสัยและรสนิยมเช่นกัน บางคนคุ้นเคยกับการคลิกเมาส์สองครั้งแทนที่จะคลิกเพียงครั้งเดียวเพื่อเปิดโปรแกรมหรือเอกสารบางส่วน ในขณะที่คนอื่นๆ คุ้นเคยกับการคลิกเพียงครั้งเดียวมากกว่า ระบบปฏิบัติการอนุญาตให้เราทำการตั้งค่าที่คล้ายกัน
บางทีคุณอาจไม่ชอบการคลิกเมาส์สองครั้งเพื่อเปิดเอกสารหรือคุณเป็นเพียงผู้ใช้พีซีมือใหม่และเป็นการยากสำหรับคุณที่จะคลิกเมาส์อย่างรวดเร็วเพื่อให้ระบบรับรู้การคลิกสองครั้งที่แยกจากกันเป็นสองเท่าจากนั้น ผู้พัฒนาระบบปฏิบัติการได้จัดเตรียมวิธีแก้ไขปัญหานี้ให้กับคุณแล้ว
การแก้ไขการคลิกสองครั้งของเมาส์นั้นง่ายมาก ในการดำเนินการนี้ เพียงไปที่ไดเร็กทอรีใดก็ได้บนพีซีของคุณค้นหารายการ "ไฟล์" จากนั้นค้นหาบรรทัด "เปลี่ยนโฟลเดอร์และตัวเลือกการค้นหา"
อ้างอิง! ควรดำเนินการดังกล่าวหากคุณใช้งาน Windows 10 ในระบบปฏิบัติการเวอร์ชันก่อนหน้าคุณต้องค้นหา "จัดเรียง" และในเมนูแบบเลื่อนลงให้ค้นหา "เปลี่ยนโฟลเดอร์และตัวเลือกการค้นหา"
หากคุณเป็นหนึ่งในผู้สนับสนุนการนำทางด้วยคอมพิวเตอร์แบบคลาสสิกให้เปิด "แผงควบคุม" ค้นหาบรรทัด "การออกแบบและการตั้งค่าส่วนบุคคล" ไปที่ "ตัวเลือก Explorer"
 ทันทีที่คุณทำกิจวัตรเหล่านี้เสร็จแล้วหน้าต่างใหม่จะเปิดขึ้นสำหรับคุณ ค้นหาแท็บ "ทั่วไป" ในนั้นและมองหาบล็อก "การคลิกเมาส์" เปลี่ยนการตั้งค่าปัจจุบันเป็น “เปิดด้วยคลิกเดียว ไฮไลท์ด้วยตัวชี้” อย่างที่คุณเห็น การตั้งค่า 1 คลิกนั้นง่ายมาก
ทันทีที่คุณทำกิจวัตรเหล่านี้เสร็จแล้วหน้าต่างใหม่จะเปิดขึ้นสำหรับคุณ ค้นหาแท็บ "ทั่วไป" ในนั้นและมองหาบล็อก "การคลิกเมาส์" เปลี่ยนการตั้งค่าปัจจุบันเป็น “เปิดด้วยคลิกเดียว ไฮไลท์ด้วยตัวชี้” อย่างที่คุณเห็น การตั้งค่า 1 คลิกนั้นง่ายมาก
เมื่อการตั้งค่าเสร็จสมบูรณ์ คลิก "นำไปใช้" หรือ "ตกลง" จากนี้ไป หากต้องการเลือกเอกสารหรือไดเร็กทอรี คุณจะต้องวางเคอร์เซอร์ไว้เหนือเอกสารนั้น และหากต้องการเปิดโปรแกรมหรือเปิดไฟล์ เพียงคลิกหนึ่งครั้ง
เหตุใดเมาส์จึงคลิก 2 ครั้งในคลิกเดียว
เจ้าของคอมพิวเตอร์ส่วนใหญ่มักไม่รู้ว่าเมาส์อาจหยุดทำงานอย่างถูกต้องหลังจากผ่านไประยะหนึ่ง ในตอนแรกปัญหาอาจไม่ปรากฏ แต่ปัญหาก็พัฒนาขึ้นเช่นเดียวกับโรคของมนุษย์ เห็นได้ชัดว่าโปรแกรมและเกมมีพฤติกรรมแตกต่างไปจากเดิมบ้าง
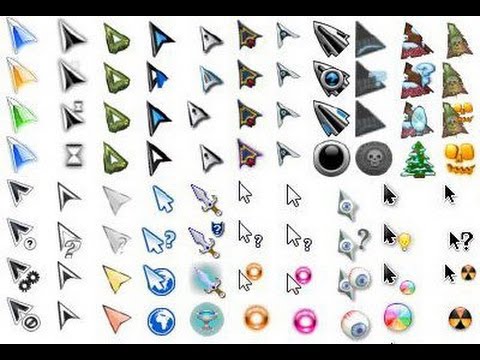 ปัญหาประเภทนี้เกิดขึ้นกับหนูทุกตัวไม่ช้าก็เร็วขึ้นอยู่กับผู้ผลิตและต้นทุนของผู้ควบคุม
ปัญหาประเภทนี้เกิดขึ้นกับหนูทุกตัวไม่ช้าก็เร็วขึ้นอยู่กับผู้ผลิตและต้นทุนของผู้ควบคุม
แล้วเหตุใด "สัตว์ฟันแทะ" ที่เชื่องก่อนหน้านี้จึงเริ่มประพฤติตัวไม่เหมาะสมเช่นนี้? ตามกฎแล้ว มีเหตุผลอย่างน้อยสองประการสำหรับสิ่งนี้:
- ไมโครสวิตช์ชำรุด
บ่อยครั้งที่พฤติกรรมของเมาส์นี้เกิดจากการสึกหรอของไมโครสวิตช์ ซึ่งทำให้หน้าสัมผัสปรากฏขึ้น การคลิกส่วนใหญ่จะเกิดขึ้นที่ปุ่มซ้ายของเมาส์ เว้นแต่เจ้าของจะถนัดซ้าย ไมโครสวิตช์ แม้จะออกแบบมาสำหรับการกดจำนวนมาก แต่ก็ไม่ได้ไม่จำกัด ค่อนข้างเป็นไปได้ที่จะซ่อมเมาส์โดยไม่ต้องใช้บริการ แม้ว่ามันจะเก่าพอ แต่ก็ค่อนข้างเป็นไปได้ที่จะซื้ออีกอันหนึ่ง
- ปัญหาซอฟต์แวร์
ไม่ใช่ความผิดปกติของเมาส์เสมอไปที่จะนำไปสู่พฤติกรรมดังกล่าวของผู้ควบคุม นี่อาจเป็นเพราะซอฟต์แวร์ เช่นเนื่องจากไดรเวอร์หรือโปรแกรมเพิ่มเติมที่เมาส์ใช้
หากต้องการระบุสาเหตุ ให้เชื่อมต่ออุปกรณ์กับพีซีเครื่องอื่น หากไม่มีการเปลี่ยนแปลงพฤติกรรม ก็ถึงเวลาเปลี่ยนเมาส์
- หากปัญหาทั้งหมดอยู่ที่ไดรเวอร์
คุณสามารถแก้ไขปัญหาด้วยไดรเวอร์เมาส์และในเวลาเดียวกันด้วยการดับเบิลคลิกดังนี้ ไปที่ "แผงควบคุม" และค้นหาอุปกรณ์ของคุณจากอุปกรณ์ที่เชื่อมต่อกับคอมพิวเตอร์ ลบออกจากรายการแล้วรีสตาร์ทพีซี ทันทีที่คอมพิวเตอร์บูทเมาส์จะถูกตรวจพบอีกครั้งและไดรเวอร์จะได้รับการอัปเดตตามนั้น ลองดูบางทีนี่อาจจะแก้ปัญหาได้ แต่จะเป็นการดีกว่าหากดาวน์โหลดไดรเวอร์ล่าสุดและซอฟต์แวร์เพิ่มเติมจากเว็บไซต์อย่างเป็นทางการของผู้ผลิต
โซลูชันซอฟต์แวร์สำหรับการสึกหรอของไมโครสวิตช์
คุณสามารถลองใช้โซลูชันซอฟต์แวร์จำนวนหนึ่งที่สามารถช่วยได้ในกรณีที่หน้าสัมผัสไมโครสวิตช์เด้งกลับ Daniel Jackson พัฒนายูทิลิตี้สำหรับ Windows OS เมาส์ฟิกซ์- สาระสำคัญของงานของเธอมีดังนี้ มันสกัดกั้นการคลิกเมาส์ที่เกิดขึ้นในระยะเวลาอันสั้นการคลิกดังกล่าวไม่ใช่เรื่องปกติสำหรับการกระทำของมนุษย์ ดังนั้นสาเหตุของการคลิกดังกล่าวจึงเกิดจากการพูดคุยกัน ยูทิลิตี้นี้อาจเป็นวิธีแก้ปัญหาชั่วคราว คุณจะต้องดาวน์โหลดโปรแกรมนี้ สร้างทางลัดในโฟลเดอร์เริ่มต้น ทางลัดต้องเชื่อมโยงกับยูทิลิตีนี้ เรียกใช้โปรแกรม จากนั้นมันก็จะเริ่มพร้อมกับระบบปฏิบัติการ
ซ่อมไมโครสวิตช์แบบ Do-it-yourself

หากคุณตัดสินใจซ่อมเมาส์ด้วยตัวเอง คุณควรรู้ว่าการกระทำดังกล่าวจะทำให้การรับประกันเป็นโมฆะโดยอัตโนมัติ คุณจะต้องทำงานกับวัตถุขนาดเล็กมาก ดังนั้นหากคุณทำบางสิ่งพัง คุณก็จะโทษตัวเองเท่านั้น และเคล็ดลับดังกล่าวไม่ใช่ยาครอบจักรวาล ไมโครสวิตช์ใหม่จะไม่คงอยู่ตลอดไป
- ก่อนอื่นคุณต้องเปิดเมาส์ เมาส์รุ่นต่างๆ มีการแยกส่วนด้วยวิธีที่ต่างกัน มักจะมีสกรูสองตัวอยู่ใต้ฝาครอบ จำเป็นต้องถอดฝาครอบเหล่านี้ออกและคลายเกลียวสกรู คุณจะต้องงัดสลักที่ด้านหน้าของเมาส์ขึ้น และถอดด้านบนของเมาส์ออก
- ใต้ปุ่มคุณจะต้องค้นหาไมโครสวิตช์ หากแม้ว่าจะเปิดเคสแล้ว แต่เป็นการยากที่จะเข้าถึงไมโครสวิตช์คุณจะต้องถอดบอร์ดออกและคุณอาจต้องถอดสายเคเบิลออก
- ขั้นตอนต่อไปคือการถอดฝาครอบออกจากสวิตช์ ใช้เข็มงัดจากทุกด้าน สิ่งสำคัญคือต้องระวังอย่าให้สลักเสียหาย หากคุณพบสวิตช์ที่ไม่สามารถแยกส่วนได้ การจำหน่ายต่อจะเป็นวิธีแก้ปัญหา
- ทันทีที่ฝาครอบถูกถอดออก จะมีปุ่มเล็กๆ หลุดออกมาจากด้านล่าง ระวังและอย่าสูญเสียมัน
- ตอนนี้คุณต้องถอดแผ่นทองแดงออก ปัญหาทั้งหมดอยู่ที่เธอ ลิ้นของมันซึ่งทำหน้าที่เป็นสปริงจะโค้งงอเมื่อเวลาผ่านไปและไม่อนุญาตให้กลับสู่ตำแหน่งทำงานตามปกติดังนั้นการคลิกที่ปุ่มจึงไม่ชัดเจน
- คุณต้องงอลิ้นอย่างระมัดระวังเพื่อเพิ่มคุณสมบัติการสปริงตัว ในการทำเช่นนี้คุณสามารถใช้แหนบหรือคีมได้
- ต่อไปเราคืนจานกลับเข้าที่สิ่งสำคัญคืออย่างอ
- เราใส่ฝาครอบไมโครสวิตช์กลับเข้าที่เดิม โดยใส่ปุ่มเข้าไปก่อน โดยการกดปุ่มเราตรวจสอบให้แน่ใจว่ามันใช้งานได้
- เราคืนชิ้นส่วนที่แยกออกมาทั้งหมดแล้วประกอบเมาส์ เมื่อทำตามขั้นตอนทั้งหมดเสร็จแล้ว คุณสามารถตรวจสอบประสิทธิภาพของเครื่องมือจัดการของเราได้
นอกจากนี้ยังมีกลุ่มการตั้งค่าเพิ่มเติมอีกด้วย ตัวเลือก "ป้ายกำกับไอคอนขีดเส้นใต้" จะทำให้การขีดเส้นใต้ปรากฏอยู่ใต้ไอคอนเสมอ หากคุณเลือก “ขีดเส้นใต้ป้ายกำกับไอคอนเมื่อวางเมาส์เหนือ” การขีดเส้นใต้จะปรากฏขึ้นเฉพาะเมื่อเคอร์เซอร์ของเมาส์วางอยู่เหนือไอคอนเท่านั้น
เคล็ดลับที่เป็นประโยชน์
ก่อนที่คุณจะเริ่มแยกชิ้นส่วนเมาส์ตัวโปรดของคุณหรือโยนมันเข้ากับผนังแล้ววิ่งไปที่ร้านเพื่อซื้อตัวใหม่ ให้ตรวจสอบตัวเลือกต่อไปนี้ บางทีหนึ่งในนั้นอาจเป็นทางออกของคุณ
 หากคุณเป็นเจ้าของเมาส์ที่มีปุ่มเพิ่มเติมและส่วนใหญ่มักเป็นโมเดลเกม คุณควรตรวจสอบว่าคุณกดปุ่มที่สลับการคลิกเพียงครั้งเดียวเป็นการดับเบิลคลิกโดยไม่ตั้งใจหรือไม่
หากคุณเป็นเจ้าของเมาส์ที่มีปุ่มเพิ่มเติมและส่วนใหญ่มักเป็นโมเดลเกม คุณควรตรวจสอบว่าคุณกดปุ่มที่สลับการคลิกเพียงครั้งเดียวเป็นการดับเบิลคลิกโดยไม่ตั้งใจหรือไม่
สำคัญ! หากเมาส์ไร้สายและใช้แบตเตอรี่ ให้ลองเปลี่ยนเมาส์ บางทีการดับเบิ้ลคลิกอาจเกิดขึ้นเนื่องจากแบตเตอรี่ใกล้หมดแล้ว
มีเคล็ดลับการทดลองอีกอย่างหนึ่ง
ปุ่มเมาส์อาจสั่นเนื่องจากฟิล์มทองแดงบนแผ่นซึ่งอยู่ภายในไมโครคอนโทรลเลอร์นั้นถูกปกคลุมไปด้วยคอปเปอร์ออกไซด์และความต้านทานก็เพิ่มขึ้นตามไปด้วยซึ่งทำให้สูญเสียความสามารถในการปิดหน้าสัมผัสเมื่อกดปุ่ม ถูกกด แต่มีวิธีการรักษาอย่างหนึ่งที่เกือบทุกคนรู้จักสามารถขจัดออกไซด์ได้ หากคุณเท VD ลงในบันทึกและปล่อยทิ้งไว้สักพักในสภาวะน้ำท่วม สิ่งนี้จะช่วยแก้ปัญหาได้
เราดำเนินการดังนี้:
- เราตุน wd40;
- เราถอดชิ้นส่วนเมาส์
- ใช้หลอดเท WD ลงบนจาน
- ทิ้งไว้ข้ามคืน
คุณต้องปิดการใช้งานเมาส์ก่อน!





