วิธีควบคุมคอมพิวเตอร์โดยไม่ต้องใช้เมาส์
 แน่นอนว่าแทบไม่มีผู้ใช้คอมพิวเตอร์ส่วนบุคคลที่ใช้แป้นพิมพ์แทนเมาส์ทั่วไป อย่างไรก็ตาม จะต้องทำอย่างไรหากผลิตภัณฑ์แรกที่มีชื่อเสียหาย และจำเป็นต้องดำเนินการบางอย่าง ในกรณีเช่นนี้ ขอแนะนำให้ทราบการผสมผสานที่สำคัญอย่างยิ่งในการควบคุมเทคโนโลยี ดังนั้นในบทความนี้เราจะพิจารณาวิธีการหลักและเรียนรู้ตัวเลือกในการเปิดใช้งานตัวชี้โดยใช้ปุ่มโดยเฉพาะ
แน่นอนว่าแทบไม่มีผู้ใช้คอมพิวเตอร์ส่วนบุคคลที่ใช้แป้นพิมพ์แทนเมาส์ทั่วไป อย่างไรก็ตาม จะต้องทำอย่างไรหากผลิตภัณฑ์แรกที่มีชื่อเสียหาย และจำเป็นต้องดำเนินการบางอย่าง ในกรณีเช่นนี้ ขอแนะนำให้ทราบการผสมผสานที่สำคัญอย่างยิ่งในการควบคุมเทคโนโลยี ดังนั้นในบทความนี้เราจะพิจารณาวิธีการหลักและเรียนรู้ตัวเลือกในการเปิดใช้งานตัวชี้โดยใช้ปุ่มโดยเฉพาะ
เนื้อหาของบทความ
เป็นไปได้ไหมที่จะควบคุมคอมพิวเตอร์โดยไม่ใช้เมาส์?
ผู้ผลิตได้จัดเตรียมสถานการณ์ที่นำเสนอซึ่งบุคคลไม่สามารถดำเนินการจัดการด้วยเมาส์ได้ ด้วยเหตุนี้ จึงได้มีการพัฒนาชุดค่าผสมเพื่อวัตถุประสงค์พิเศษขึ้น เพื่อให้ในกรณีร้ายแรง คุณสามารถใช้งานเคอร์เซอร์โดยใช้แป้นพิมพ์เพียงอย่างเดียวได้
ดังนั้นความรู้พื้นฐานสามารถช่วยให้คุณอยู่รอดในช่วงเวลาที่ไม่มีอุปกรณ์ตามปกติได้ เพื่อทดแทน "ปุ่มลัด" จะทำหน้าที่โดยตรงซึ่งช่วยให้คุณสามารถเปิดใช้งานการดำเนินการที่จำเป็นได้ นอกจากนี้ คุณสามารถปรับแต่งรายละเอียดสำหรับทางลัดที่อยู่บนเดสก์ท็อปได้ ในการดำเนินการนี้ คุณควรเลือกใช้วิธีที่อธิบายไว้ด้านล่าง:
- ขั้นแรกคุณต้องเปิดกล่องโต้ตอบคุณสมบัติทางลัด
- ถัดไปคุณต้องไปที่แท็บที่เรียกว่า "ทางลัด"
- ดังนั้นการวางเคอร์เซอร์ลงบนสนามโดยตรงซึ่งเรียกว่า "การโทรด่วน"
- สุดท้ายคุณควรระบุคีย์ผสมที่ต้องการหรืออย่างใดอย่างหนึ่ง มักใช้การโต้ตอบ "Ctrl" + "Shift" และตัวอักษรใดๆ หรือ “Ctrl” + “Alt” และที่คล้ายกัน
- หากคุณไม่แน่ใจว่าจะจำชุดค่าผสมดังกล่าวได้ขอแนะนำให้สร้างคำใบ้สำหรับตัวคุณเอง นี่อาจเป็นกระดาษแผ่นเล็ก ๆ ที่จะเขียนสัญลักษณ์ที่จำเป็นหรือคุณสามารถสร้างรายการเองบนเดสก์ท็อปได้โดยตรง จะไม่มีปัญหาในอนาคตเมื่อใช้วิธีนี้
แป้นพิมพ์ลัดที่มีประโยชน์บนคอมพิวเตอร์หรือแล็ปท็อปของคุณ
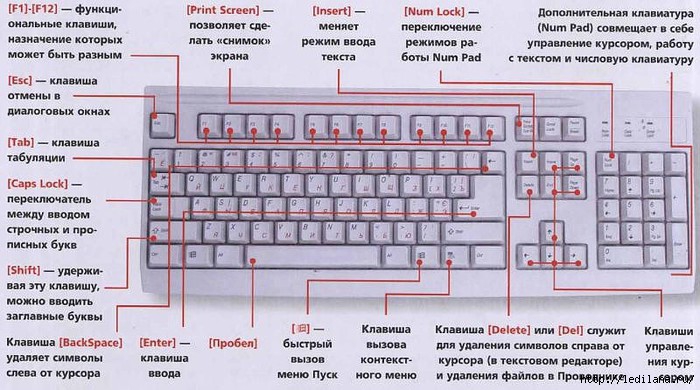 แน่นอนว่าตัวเลือกที่พบบ่อยที่สุดคือการดับเบิลคลิก "Enter" หลังจากนี้สถานที่จะถูกลบออกไปซึ่งก็คือ "ลบ"
แน่นอนว่าตัวเลือกที่พบบ่อยที่สุดคือการดับเบิลคลิก "Enter" หลังจากนี้สถานที่จะถูกลบออกไปซึ่งก็คือ "ลบ"
สำคัญ! ก่อนอื่นคุณควรเข้าใจว่าเลย์เอาต์ไม่มีผลกระทบต่อกิจกรรมแต่อย่างใด นั่นคือการยักย้ายสามารถเกิดขึ้นได้ทั้งในภาษาอังกฤษและภาษารัสเซีย
นั่นคือเหตุผลว่าทำไมหากคุณจะพิมพ์ K ในภาษาอื่นก็จะปรากฏเป็น L โดยตรง จึงไม่มีความหมายพิเศษในเรื่องนี้ นอกจากนี้ยังควรสังเกต "ปุ่มลัด" อื่นด้วย:
- หากต้องการเปลี่ยนโฟกัสโดยตรงในซิสเต็มเทรย์ คุณจะต้องใช้ "win" และ "B" ร่วมกัน ในการดำเนินการต่อไป ขอแนะนำให้ใช้ลูกศรเพื่อทำการเลือก
- หากต้องการเปิดใช้งาน explorer คุณต้องทำเครื่องหมาย "Win" พร้อมกับ "E" ดังนั้นหากคุณรวมคีย์แรกเหล่านี้เข้ากับ "F" คุณสามารถเปิดได้ แต่แถบค้นหาจะปรากฏขึ้น
- การโต้ตอบของ "win" และ "R" ช่วยให้คุณสามารถเปิดกล่องโต้ตอบเมื่อเริ่มต้นได้
- "Shift" และ "F10" จะทำให้ผู้ใช้เห็นวัตถุที่กำลังดำเนินการอยู่
- หากต้องการบล็อกคอมพิวเตอร์ส่วนบุคคล การรวมกัน "win" + "L" จะช่วยได้
วิธีควบคุมคอมพิวเตอร์โดยไม่ต้องใช้เมาส์
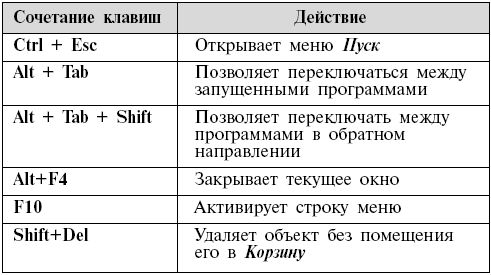 ด้านล่างนี้คือขั้นตอนพื้นฐานที่จะช่วยให้คุณค้นหาเส้นทางไปยังสถานที่นั้นได้อย่างรวดเร็ว หากต้องการเปิดหลายโปรแกรม:
ด้านล่างนี้คือขั้นตอนพื้นฐานที่จะช่วยให้คุณค้นหาเส้นทางไปยังสถานที่นั้นได้อย่างรวดเร็ว หากต้องการเปิดหลายโปรแกรม:
- สิ่งแรกที่คุณต้องทำคือคลิกที่ "windows" และกดปุ่ม "M" ค้างไว้พร้อมกัน ด้วยวิธีนี้ หน้าต่างทุกบานจะถูกปิด ยกเว้นไอคอนที่ใช้งานอยู่ในปัจจุบัน
- ถัดไปโดยใช้พอยน์เตอร์คุณจะต้องเลือกอันที่ต้องการและสร้างการเปิดตัวซ้ำ
ความสนใจ! เมื่อทำเครื่องหมาย "D" แทน "M" ส่วนที่เปิดอยู่จะปิดลง เมื่อใช้ชุดค่าผสม “win+D” แผนกต่างๆ ก็จะถูกเปิดใช้งานเช่นกัน
- เมื่อคุณกด "Alt+Tab" ค้างไว้ คุณสามารถเลือกโปรแกรมใดก็ได้บนคอมพิวเตอร์ของคุณ
สำหรับการดำเนินการขั้นแรกนี่คืออัลกอริทึมที่นำเสนอด้านล่าง:
- เมื่อพีซีเปิดขึ้นและระบบปฏิบัติการเริ่มทำงาน คุณจะต้องกดไอคอน "win+M/D" ค้างไว้ หากหน้าต่างบางบานปรากฏบนโต๊ะแสดงว่าคุณทำทุกอย่างถูกต้องแล้ว
- จากนั้นคุณสามารถทำเครื่องหมายการกระทำโดยใช้ "ป้อน" ตอนนี้โปรแกรมควรเข้าสู่โหมดการทำงานโดยอัตโนมัติ
ในการเลือกตัวเลือกต่าง ๆ โดยตรงภายในส่วนนี้คุณจะต้องปฏิบัติตามขั้นตอนที่นำเสนอ:
- หากต้องการเข้าถึงเมนูหลัก คุณจะต้องใช้ปุ่ม Alt
- หากคุณต้องการยกเลิกขั้นตอนก่อนหน้านี้ คุณควรคลิกหนึ่งครั้งที่ "Esc" นอกจากนี้ “ตกลง” หรือ “ยกเลิก” จะช่วยในการยกเลิกกล่องโต้ตอบ
และหากต้องการเลือกที่จะระบุ "ใช่" หรือ "ไม่ใช่" คุณจะต้องมีลูกศร
หากเราพูดถึงการปิดโปรแกรม คุณสามารถใช้ไอคอน "alt" และ "F4" ร่วมกันได้ นั่นคือด้วยความช่วยเหลือนี้คุณสามารถปิดการใช้งานแท็บปัจจุบันได้เมื่อพูดถึงการคัดลอกและวางข้อความ ให้เน้นที่หลักเกณฑ์เหล่านี้:
- การรวมกันของ "Shift" และลูกศรใด ๆ (ซ้าย, ขวา) ช่วยในการเลือกส่วนที่อยู่ตามแนวเส้น
- “Shift” และลูกศรขึ้นและลงช่วยให้คุณเน้นในแนวตั้ง
- “Ctrl” และ “C” มีหน้าที่ตรวจสอบให้แน่ใจว่าข้อความถูกเลือกและคัดลอกไปยังคลิปบอร์ด
- "Ctr" และ "V" ให้สิทธิ์ในการแทรกเข้าไปในตำแหน่งที่กำหนดโดยเคอร์เซอร์ส่วนที่ป้อนไว้ก่อนหน้านี้ลงในบัฟเฟอร์
หากคุณต้องทำงานบนอินเทอร์เน็ต ปุ่มต่อไปนี้จะเป็นประโยชน์กับคุณ:
- การใช้ "Tab" คุณสามารถเข้าไปในแถบค้นหาได้
- หากต้องการอัปเดตหน้าใดหน้าหนึ่ง คุณสามารถใช้ "F5";
- หากต้องการคืนบุ๊กมาร์กก่อนหน้า คุณควรใช้ "BackSpace"
- ในการเข้าสู่เมนูคุณต้องมี "alt" และหากคุณตัดสินใจเลือก "รายการโปรด" ลูกศรจะจัดการสิ่งนี้
ดังนั้น คุณสามารถใช้กลไกที่อธิบายไว้ในกิจกรรมของคุณได้ ซึ่งจะช่วยลดความซับซ้อนและลดเวลาในการทำงาน ดังนั้นด้วยเหตุนี้คุณจึงสามารถดำเนินการให้เสร็จสิ้นได้ มีความสำคัญอย่างยิ่งเมื่ออุปกรณ์ที่คุ้นเคยปิดลงกะทันหัน
วิธีเปิดใช้งานการควบคุมเคอร์เซอร์ของแป้นพิมพ์
ในขั้นแรก ขอแนะนำให้ทำความเข้าใจว่าการใช้ยูทิลิตี้ที่มีอยู่ในระบบปฏิบัติการและการอนุญาตให้คุณเลียนแบบขั้นตอนของเมาส์เรียกว่า "การจำลอง" ดังนั้น เพื่อเปิดใช้งาน คุณต้องละเว้นคำสั่งทั้งหมด:
- หากต้องการเข้าสู่โหมดควบคุม ให้กด “Alt ซ้าย + Shift ซ้าย + NumLock” ขณะนี้ไอคอนบางอย่างจะพร้อมใช้งานซึ่งคุณสามารถทำเครื่องหมาย "ใช่" โดยใช้ลูกศร
- หน้าต่างควรแสดงพารามิเตอร์ที่มีอยู่ในสัญญาณ ควรเลือกและควรปรับเคอร์เซอร์นั่นคือความเร่ง
- ถัดไปในถาดคุณจะพบภาพกราฟิกของเมาส์
- สำหรับปุ่มลัดนั้นคือปุ่มที่อยู่บนแป้นตัวเลข มักจะเห็นได้ทางด้านขวาของคีย์บอร์ด
ความสนใจ! ทั้งหมดถูกกำหนดไว้สำหรับการควบคุมเคอร์เซอร์โดยเฉพาะ ยกเว้นตัวเลข 5 และ 0
- หากต้องการคลิกด้วยปุ่มซ้ายของเมาส์คุณต้องคลิกที่ "5" หากต้องการดับเบิลคลิก คุณจะต้องมีเครื่องหมาย “+” การตรึงเกิดขึ้นที่ค่าใช้จ่ายของ "0" สามารถละเว้นกลไกได้โดยใช้ "." และเปิดปุ่มขวา “-“
- หากต้องการเข้าสู่โหมดด้วยสองปุ่มพร้อมกัน คุณจะต้องมี "*" หากต้องการเลื่อนปุ่มซ้ายคุณต้องมี "/"
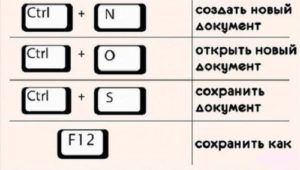 สถานะทั้งหมดที่เกิดขึ้นในขณะที่ดำเนินการจะแสดงในถาดระบบ นอกจากนี้ คุณสามารถดูกิจกรรมทั้งหมดของคำสั่งที่อธิบายไว้ได้ที่นี่
สถานะทั้งหมดที่เกิดขึ้นในขณะที่ดำเนินการจะแสดงในถาดระบบ นอกจากนี้ คุณสามารถดูกิจกรรมทั้งหมดของคำสั่งที่อธิบายไว้ได้ที่นี่
สำคัญ! หากต้องการหยุดโหมดนี้ชั่วคราว คุณต้องกด "NumLock" ค้างไว้ ในกรณีนี้ ไอคอนลักษณะเฉพาะจะถูกขีดฆ่า
หากคุณคลิกอีกครั้ง การจำลองจะเปิดขึ้นอีกครั้ง ดังนั้นหากคุณต้องการปิดการใช้งานโดยสมบูรณ์ขอแนะนำให้ใส่ใจกับชุดค่าผสม "Alt + Left Shift + NumLock" ในการรวมวัสดุขอแนะนำให้ทดสอบความสามารถของคุณและทำตามลำดับต่อไปนี้:
- ขั้นแรก เลือกทางลัดบนเดสก์ท็อป จากนั้นกำหนดชุดค่าผสมที่เหมาะสมให้กับทางลัด
- จากนั้นคุณสามารถเปิดโปรแกรมโดยใช้ไอคอนที่กำหนดและเปิดใช้งานโหมดการจำลอง
- ตอนนี้คุณต้องปิดการใช้งานเมาส์โดยตรงจากคอมพิวเตอร์
- เป็นผลให้ต้องมีการดำเนินการบางอย่าง ตัวอย่างเช่น อาจเป็นการเปิดโฟลเดอร์ การสร้างเอกสารข้อความ การเปิดใช้งานตัวจัดการงาน หรือเพียงแค่บล็อกพีซี





