วิธีเปิดเมาส์บนแป้นพิมพ์แล็ปท็อป
ทางเลือกอื่นนอกเหนือจากเมาส์ปกติในแล็ปท็อปหรือเน็ตบุ๊กคือทัชแพด - ทัชแพด สะดวกในการใช้งานอุปกรณ์อัตโนมัติ (เช่น เมื่อเดินทาง) เมื่อเมาส์ภายนอกจะเป็นภาระ ในบางกรณี แผงนี้ไม่ตอบสนองต่อคำสั่ง พิจารณาสาเหตุที่เป็นไปได้ของความล้มเหลวและวิธีแก้ปัญหา แล้วจะเปิดใช้งานทัชเมาส์ได้อย่างไร? เรามาเปลี่ยนจากวิธีง่ายไปสู่วิธีที่ซับซ้อนกันดีกว่า

เนื้อหาของบทความ
รีบูทระบบ
ไม่ว่าระบบ ยี่ห้อ หรือรุ่นของแล็ปท็อปที่ติดตั้งจะเป็นแบบใด นี่คือจุดเริ่มต้น ระบบอาจพบข้อผิดพลาดในระยะสั้นซึ่งจะหายไปหลังจากการรีบูต
หากเป็นไปได้ให้เชื่อมต่อเมาส์ภายนอก - จะสะดวกกว่าหากไม่เป็นเช่นนั้นก็มีตัวเลือกต่อไปนี้:
- การใช้ปุ่ม Win (หรือช่องทำเครื่องหมาย) จะทำให้เมนู Start ปรากฏขึ้น
- ใช้ลูกศรซ้าย-ขวา-ขึ้น-ลงเพื่อเลือก “Reboot” กด "Enter" และรอให้คำสั่งเสร็จสิ้น
- เรียกเมนูพิเศษโดยใช้ชุดค่าผสม “Ctrl+Alt+Delete” ใช้ลูกศรไปที่ "ปิดเครื่อง" แล้วกด "Enter"
- ใช้ปุ่ม “Alt+F4” รีบูทจากเดสก์ท็อป
- ในหน้าต่างที่เปิดขึ้น ให้ไปที่ "ปิดเครื่อง"
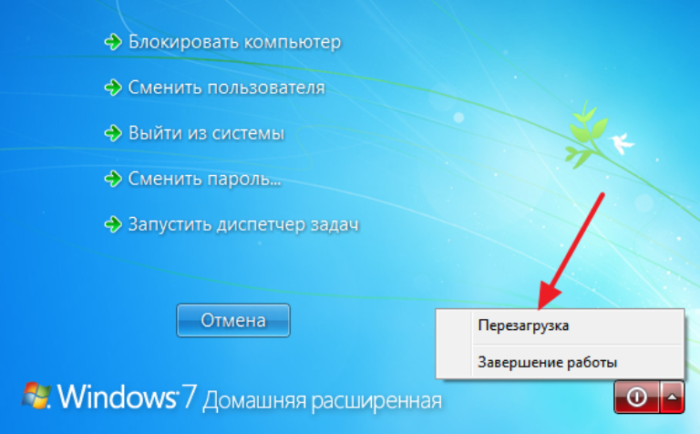
หากวิธีการที่ง่ายที่สุดไม่ช่วยเราก็จะมุ่งไปสู่ปัญหาที่ร้ายแรงกว่าเพื่อขจัดปัญหา
การรวมปุ่มลัด
คุณสามารถเปิด/ปิดการใช้งานทัชแพดในแล็ปท็อปส่วนใหญ่ได้โดยใช้คีย์ผสมเฉพาะ โดยปกติจะเป็นปุ่ม "Fn" + ปุ่มแถวบนสุดปุ่มใดปุ่มหนึ่ง F1-F12 สำหรับแล็ปท็อปรุ่นทั่วไปมีดังนี้:
- กิกะไบต์-Fn+F1;
- โซนี่-Fn+F1;
- ฟูจิตสึ-Fn+F4;
- ซัมซุง-Fn+F5;
- เดลล์-Fn+F5;
- โตชิบา-Fn+F5;
- เลอโนโว-Fn+F6;
- เอเซอร์-Fn+F7;
- ASUS-Fn+F9.
อุปกรณ์ของ Hewlett-Packard ไม่มีการผสมผสานที่ "มหัศจรรย์" เช่นนี้ วิศวกรได้จัดสรรกุญแจสำหรับสิ่งนี้ หากรุ่นเก่ากว่าและไม่มีปุ่ม คุณสามารถดำเนินการนี้ได้โดยการดับเบิลคลิก (กดค้างไว้) ที่มุมซ้ายของทัชแพด
นอกจากอุปกรณ์ HP แล้ว ผู้ผลิตบางรายยังอนุญาตให้คุณเปิดทัชแพดด้วยปุ่มพิเศษเพียงปุ่มเดียวโดยการกดช่องซึ่งเป็นจุดที่ไม่มีนัยสำคัญหรือสังเกตเห็นได้ค่อนข้างชัดเจนซึ่งอยู่ถัดจากแผงควบคุม การกำหนดพิเศษทำหน้าที่เป็นแนวทาง
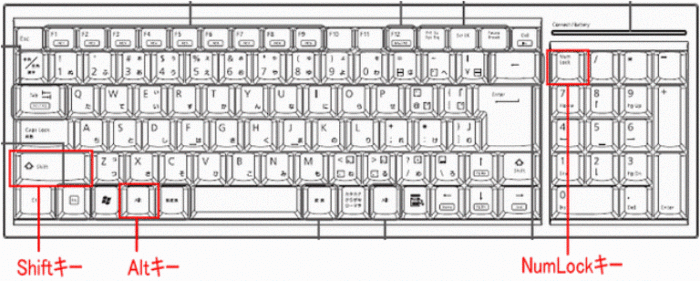
วัตถุประสงค์
การรวมปุ่มลัดเป็นฟังก์ชันที่มีประโยชน์อย่างยิ่งซึ่งจะช่วยเร่งกระบวนการทำงาน การนำทาง และการเข้าถึงโฟลเดอร์และไฟล์ได้อย่างมาก ปลายทางได้รับการกำหนดค่าผ่านกล่องโต้ตอบพิเศษ คุณสามารถปรับแต่งเมาส์โดยละเอียดสำหรับตัวคุณเอง งาน และความชอบของคุณโดยเฉพาะ
แต่มีการกำหนดค่าคีย์ผสมเริ่มต้นไว้แล้ว (ซึ่งสามารถเปลี่ยนแปลงได้ตลอดเวลาหากต้องการ) จะเหมือนกันสำหรับอุปกรณ์ทั้งหมด ตัวอย่างเช่น ชุดค่าผสมมาตรฐานหลายชุด:
- ปุ่ม "NumLock" จะเปิด/ปิดแป้นพิมพ์แล็ปท็อป
- คุณสามารถควบคุมเคอร์เซอร์ได้ด้วยการกดปุ่มยกเว้น "0" และ "5"
- คุณสามารถเร่งความเร็ว/ชะลอการเคลื่อนไหวได้โดยใช้ปุ่ม "Shift" / "Ctrl"
- ล็อคแล็ปท็อป “Win+L” เปิด Explorer เรียก “Win+E” เมนูบริบท “Shift+F10”
สำคัญ.รูปแบบแป้นพิมพ์ (การเลือกภาษา) ไม่สำคัญเมื่อใช้ปุ่มลัด คำสั่งจะถูกดำเนินการเพื่อสิ่งใดสิ่งหนึ่ง
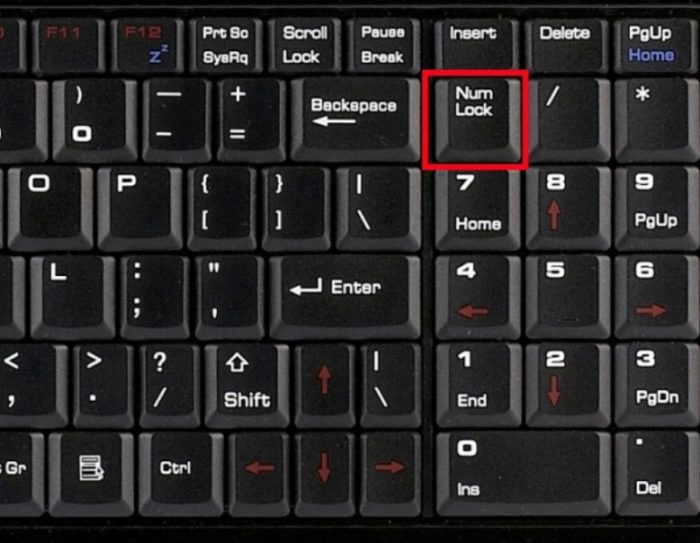
คุณสมบัติพิเศษ
การตั้งค่าคุณสมบัติพิเศษไม่ถูกต้องเป็นสาเหตุหนึ่งที่ทำให้ทัชแพดไม่ตอบสนองต่อคำสั่ง ตัวอย่างเช่น ในกรณีนี้ การตั้งค่าระบุว่าเมื่อมีการเชื่อมต่อเมาส์เพิ่มเติม แผงจะปิดโดยอัตโนมัติ
เราจะบอกวิธีเปิดใช้งานเมาส์ในตัวบนแล็ปท็อปหากเกี่ยวข้องกับการตั้งค่าทั้งหมด ฉันจะต้องตรวจสอบ ไปที่ "แผงควบคุม" - "ฮาร์ดแวร์และเสียง" - "เมาส์" ไปที่ "คุณสมบัติ" - "ตัวเลือกตัวชี้" ทำเครื่องหมาย/ยกเลิกการทำเครื่องหมายที่ช่องถัดจาก "ปิดทัชแพดเมื่อเชื่อมต่อเมาส์"
หากฟังก์ชันนี้ไม่ทำงาน (ไม่มีช่องทำเครื่องหมาย) ให้ดำเนินการตรวจสอบเพิ่มเติม

ไบออส
หากหลังจากขั้นตอนก่อนหน้านี้แผงควบคุมยังคงไม่ตอบสนองต่อคำสั่ง แผงควบคุมอาจถูกปิดใช้งานในการตั้งค่า BIOS
สำคัญ. ไม่ใช่เรื่องยาก แต่ถ้าคำพูดไม่ได้มีความหมายอะไรกับคุณ ก็ควรขอให้ผู้เชี่ยวชาญทำจะดีกว่า ด้วยการเปลี่ยนการตั้งค่า คุณอาจประสบปัญหาทั่วโลกมากกว่าแผงควบคุมที่ปิดอยู่
รีสตาร์ทคอมพิวเตอร์ กด "F2" หรือ "Delete" เข้าสู่การตั้งค่า ค้นหา "อุปกรณ์ชี้ตำแหน่งภายใน" ถัดจากนั้นควรเป็น "เปิดใช้งาน"
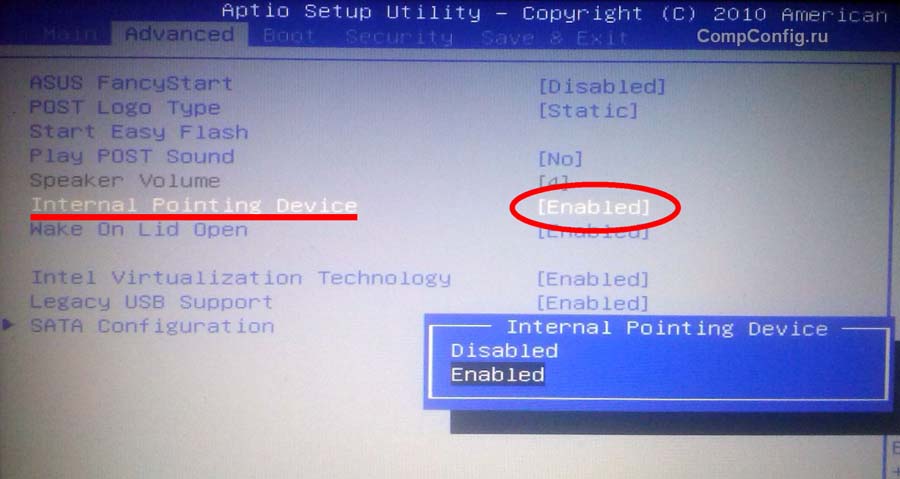
การติดตั้ง/การติดตั้งไดรเวอร์ใหม่
การทำงานที่ถูกต้องของแล็ปท็อปเป็นไปไม่ได้หากไม่มีซอฟต์แวร์ที่ถูกต้อง โดยปกติแล้วจะติดตั้งเมื่อซื้อหรือติดตั้งระบบ แต่บางครั้งคุณต้องติดตั้งด้วยตนเอง
สาเหตุหนึ่งที่เป็นไปได้ที่ทำให้เกิดปัญหาคือไดรเวอร์ขัดข้องและล้าสมัย เราขอแนะนำให้ค้นหาได้จากเว็บไซต์อย่างเป็นทางการของผู้ผลิต
สำคัญ. ก่อนที่จะติดตั้งไดรเวอร์ ควรคำนึงถึงว่าไดรเวอร์เหล่านั้นเหมาะสมกับอุปกรณ์ของคุณหรือไม่ ความลึกของบิตเท่ากันหรือไม่ และเวอร์ชันของระบบปฏิบัติการ Windows
ไดรเวอร์จะเหมาะสมกับอุปกรณ์หากมีพารามิเตอร์อย่างน้อยหนึ่งตัวจากหลายตัวที่ตรงกัน แม้ว่าความบังเอิญที่สมบูรณ์จะถูกต้องมากกว่า จากนั้นคุณสามารถรับประกันการทำงานที่ไร้ที่ติของอุปกรณ์ได้
หลังการติดตั้งคุณจะต้องรีบูทแล็ปท็อป ตรวจสอบการทำงานของทัชแพด ทุกอย่างเรียบร้อยดี - คุณทำงานได้ดีมาก คุณทำงานให้เสร็จด้วยตัวเอง แต่ปัญหายังคงอยู่ - บางทีอาจเป็นความล้มเหลวทางกลไก
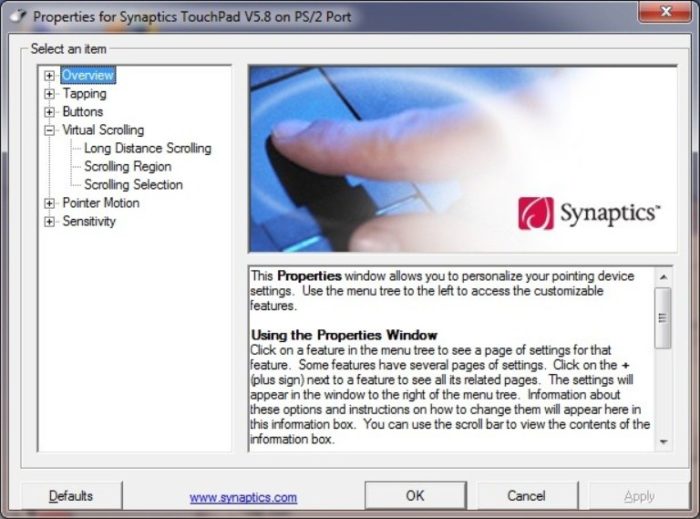
การตั้งค่าโหมดการจำลองเมาส์ใน Windows 10
ใน Windows 10 ชื่อของส่วนและแท็บมีการเปลี่ยนแปลงเล็กน้อย ในการทำตามขั้นตอนก่อนหน้าให้เสร็จสิ้น กำหนดฟังก์ชันพิเศษ ตรวจสอบเวอร์ชันไดรเวอร์ หรือไปยังการตั้งค่าอื่น คุณต้องดำเนินการ 4 ขั้นตอนให้เสร็จสิ้น:
- เปิด "การตั้งค่า" ไปที่เมนู "เริ่ม" คลิกซ้ายที่คุณสมบัติ (รูปเฟือง)
- มาหยุดที่ "อุปกรณ์" กัน
- เราสนใจในส่วน "ทัชแพด" - "พารามิเตอร์ที่เกี่ยวข้อง"
- เปิดแท็บ "ฮาร์ดแวร์" และค้นหาคุณสมบัติของเมาส์ที่ต้องการ
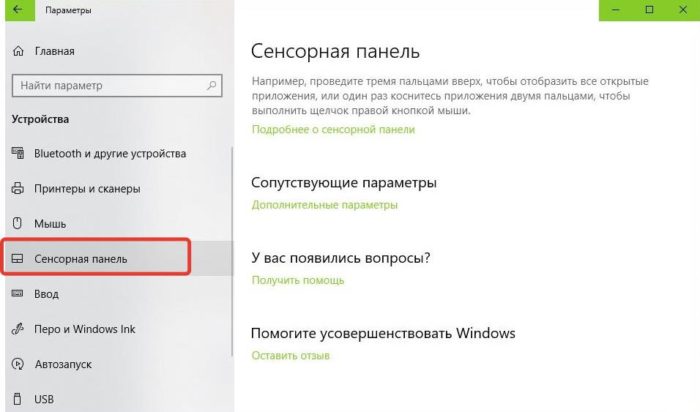
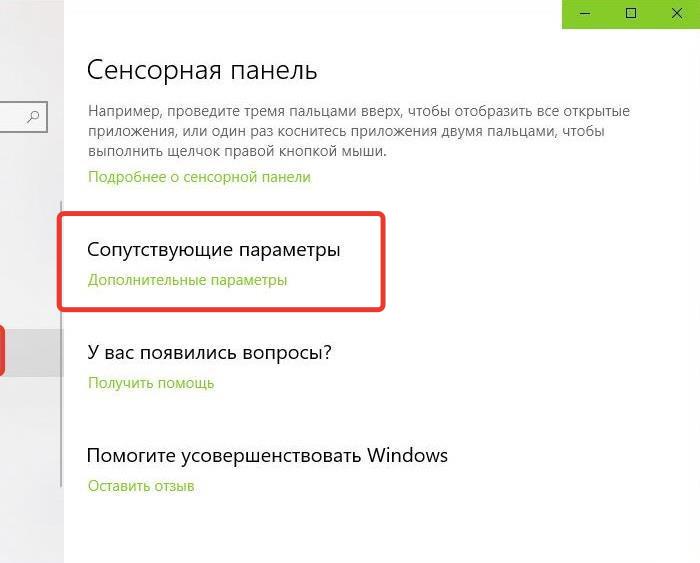
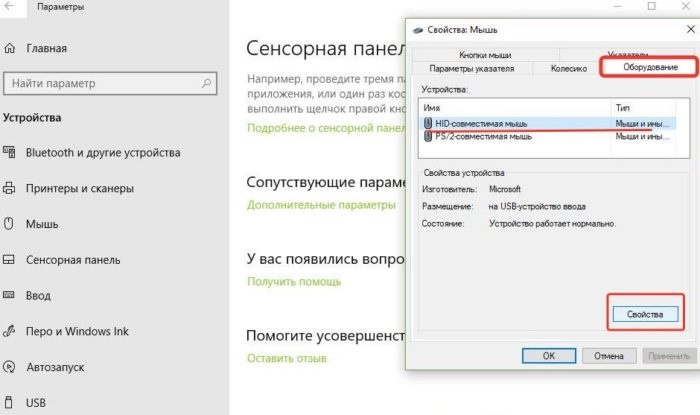
บนแท็บชื่อเดียวกัน คุณสามารถอัปเดตไดรเวอร์ เลือกคุณสมบัติ เปลี่ยนพารามิเตอร์ และตรวจสอบการทำงานของอุปกรณ์ได้ที่นี่
ข้อบกพร่องทางกายภาพ
หากคุณได้ทำทุกอย่างข้างต้นแล้ว แต่ยังไม่เข้าใจวิธีเปิดใช้งานเมาส์แบบสัมผัส อาจมีข้อบกพร่องทางกายภาพ นี่อาจเป็นการพังของตัวแผงเอง การแตกหักหรือการเกิดออกซิเดชันของหน้าสัมผัส ไม่ว่าในกรณีใดคุณควรหันไปหาผู้เชี่ยวชาญ - ความรู้ของคุณจะไม่เพียงพอ






