เคอร์เซอร์ของเมาส์แสดงการโหลดอย่างต่อเนื่อง
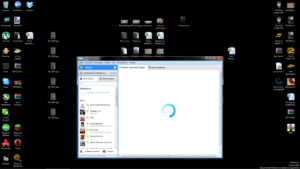 ผู้ใช้จำนวนมากต้องเผชิญกับสถานการณ์ที่แสดงเฉพาะสัญลักษณ์การโหลดถัดจากเคอร์เซอร์หรือแทนที่จะเป็นเคอร์เซอร์ ภายใต้สภาวะปกติ สัญลักษณ์ดังกล่าวจะปรากฏขึ้นและหายไประหว่างการเริ่มต้นระบบหรือกระบวนการที่ซับซ้อน เช่น การติดตั้งหรือการถอนการติดตั้งโปรแกรม
ผู้ใช้จำนวนมากต้องเผชิญกับสถานการณ์ที่แสดงเฉพาะสัญลักษณ์การโหลดถัดจากเคอร์เซอร์หรือแทนที่จะเป็นเคอร์เซอร์ ภายใต้สภาวะปกติ สัญลักษณ์ดังกล่าวจะปรากฏขึ้นและหายไประหว่างการเริ่มต้นระบบหรือกระบวนการที่ซับซ้อน เช่น การติดตั้งหรือการถอนการติดตั้งโปรแกรม
เนื้อหาของบทความ
สาเหตุที่เป็นไปได้สำหรับการปรากฏตัวของวงกลมหมุน
หากวงกลมปรากฏขึ้นและไม่หายไป ปัญหาอยู่ที่การดำเนินการจำนวนมาก
สาเหตุนี้อาจเกิดจากการขาด RAM หรือทรัพยากรโปรเซสเซอร์เนื่องจากแอปพลิเคชันที่เปิดอยู่รวมถึงโปรแกรมที่ทำงานอยู่เบื้องหลัง
วิธีแก้ปัญหา
มีหลายวิธีที่สามารถใช้ได้หากวงกลมโหลดหมุนอยู่ตลอดเวลา
ทางที่ง่าย
วิธีแรกนั้นค่อนข้างง่าย ก็เพียงพอที่จะเรียก "ตัวจัดการงาน" และวิเคราะห์การทำงานของโปรแกรมที่รันอยู่
การวิเคราะห์ประสิทธิภาพของโปรแกรม
หากต้องการโทรหาผู้มอบหมายงาน ให้ใช้ชุดค่าผสม "Ctrl" + "Alt" + "Del" หลังจากกดคีย์ผสมนี้ หน้าต่างตัวจัดการงานจะเปิดขึ้น ในนั้นผู้ใช้จะต้องเลือกแท็บ "กระบวนการ" และตรวจสอบยูทิลิตี้ที่ทำงานอยู่ทั้งหมด
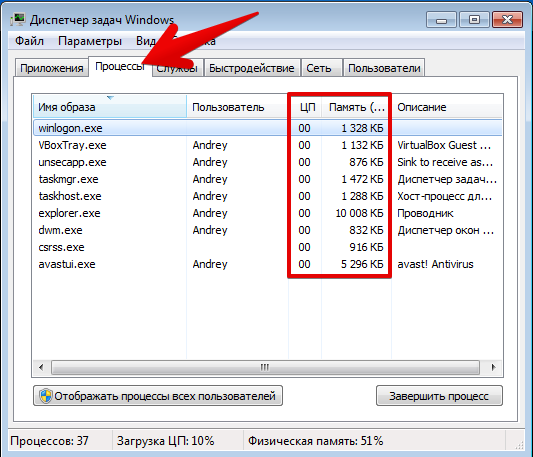
หน้าต่างที่เปิดขึ้นจะแสดงยูทิลิตี้ที่ทำงานอยู่ทั้งหมด กระบวนการเบื้องหลังของแอปพลิเคชัน และระบบ Windows เอง
ทางด้านขวาของชื่อจะมีสี่คอลัมน์ที่แสดงว่ากระบวนการหรือแอปพลิเคชันที่กำหนดโหลดระบบอย่างไร
จากซ้ายไปขวาจะมีแท็บต่อไปนี้
- CPU - โหลด CPU แสดงเป็นเปอร์เซ็นต์ 100 - โหลด CPU เต็มโดยแอปพลิเคชันหนึ่งรายการขึ้นไป
- หน่วยความจำ - จำนวน RAM มีหน่วยวัดเป็น MB และแสดงปริมาณทรัพยากร RAM ที่โปรแกรมใดโปรแกรมหนึ่งใช้
- ดิสก์เป็นกระบวนการโหลดฮาร์ดดิสก์ วัดเป็น Mb/วินาที
- เครือข่ายคือกระบวนการใช้ทรัพยากรเครือข่ายโดยโปรแกรมเฉพาะ มีหน่วยวัดเป็น Mbit/วินาที และแสดงปริมาณการรับส่งข้อมูลที่แอปพลิเคชันเฉพาะใช้
โดยทั่วไป ไอคอนการโหลดแทนที่จะเป็นเคอร์เซอร์แสดงว่า CPU หรือหน่วยความจำไม่ว่าง ในกรณีนี้ คุณต้องเลือกโปรแกรมหรือกระบวนการพื้นหลังที่ใช้ทรัพยากรคอมพิวเตอร์มากเกินไป คลิกขวาที่มันแล้วเลือก "สิ้นสุดงาน" หลังจากนี้แอปพลิเคชันจะปิดโดยอัตโนมัติ
การวิเคราะห์กระบวนการเบื้องหลัง
นอกเหนือจากการรันแอปพลิเคชันแล้ว ควรวิเคราะห์กระบวนการเบื้องหลังด้วย เนื่องจากบ่อยครั้งที่สามารถแสดงโปรแกรมที่เป็นอันตรายหรือใช้ทรัพยากรจำนวนมากได้ และด้วยเหตุนี้เองที่วงล้อที่อยู่ใกล้ลูกศรจึงหมุนอยู่ตลอดเวลา
ความสนใจ! คุณไม่ควรปิด “กระบวนการของ Windows” เนื่องจากอาจรบกวนการทำงานปกติของพีซีทั้งหมด
ปิดการใช้งานโปรแกรมที่ไม่จำเป็น
เพื่อหลีกเลี่ยงไม่ให้คอมพิวเตอร์ของคุณต้องทำงานหนัก คุณควรปิดการใช้งานแอพพลิเคชั่นที่เริ่มต้นด้วยระบบโดยอัตโนมัติ
ซึ่งสามารถทำได้โดยใช้แอปพลิเคชันพิเศษที่รับผิดชอบต่อความเร็วของคอมพิวเตอร์หรือด้วยตนเองในบรรดายูทิลิตี้นั้นคุ้มค่าที่จะเน้น CCleaner ซึ่งโดดเด่นด้วยความเร็วและความน่าเชื่อถือ
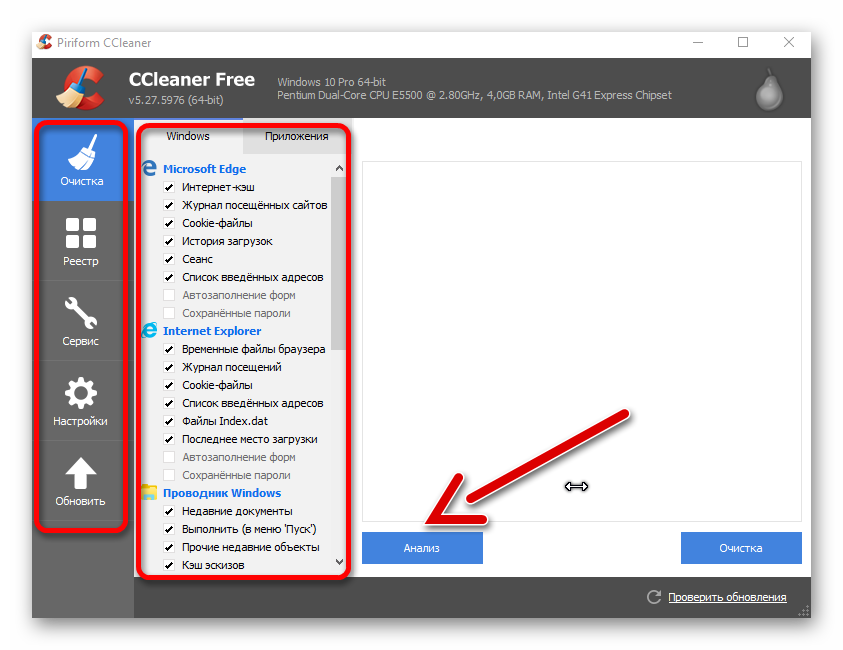
หากผู้ใช้ต้องการกำหนดค่าการเริ่มอัตโนมัติด้วยตนเอง ควรไปที่เมนู "ตัวจัดการงาน" และเลือกแท็บ "เริ่มต้น" เมนูที่เปิดขึ้นจะมีรายการแอพพลิเคชั่นทั้งหมดที่เปิดตัวพร้อมกับพีซี เพื่อเพิ่มประสิทธิภาพ คุณควรปิดการใช้งานยูทิลิตี้ที่ไม่จำเป็น
คลีนบูต
หาก Windows เปิดตัวโปรแกรมของบริษัทอื่น คุณควรทำการคลีนบูตระบบปฏิบัติการ
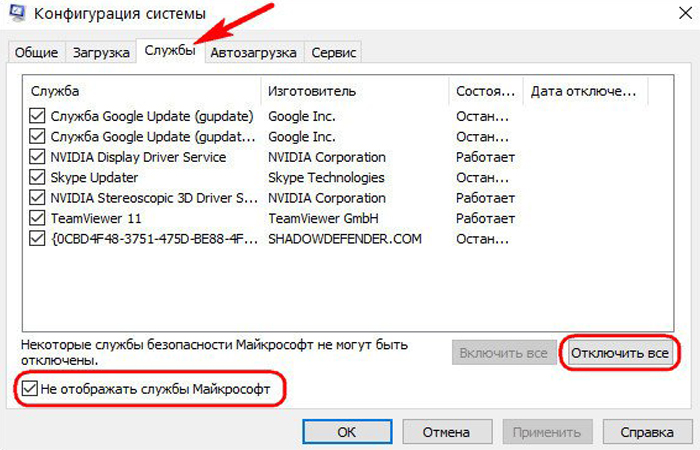
- โดยคลิก "เริ่ม" - "เรียกใช้"
- ในบรรทัดเปิดคุณต้องป้อน msconfing แล้วคลิกตกลง
- ในเมนูที่เปิดขึ้น คุณจะต้องทำเครื่องหมายที่ช่องถัดจาก "Selective startup" และยกเลิกการทำเครื่องหมายที่ช่องถัดจาก "โหลดรายการเริ่มต้น"
- จากนั้นคุณต้องเปิด "บริการ" และทำเครื่องหมายที่ช่อง "อย่าแสดงบริการของ Microsoft" และ "ปิดการใช้งานทั้งหมด"
ในกรณีนี้ หลังจากรีสตาร์ทคอมพิวเตอร์ แอปพลิเคชันและโปรแกรมของบริษัทอื่นทั้งหมดจะถูกปิดใช้งาน
การกำจัดไวรัสหรือมัลแวร์อื่นๆ
หากผู้ใช้จัดการเพื่อค้นหาโปรแกรมที่เขาไม่ได้ทำงาน แต่ใช้ทรัพยากรคอมพิวเตอร์มากเกินไป เขาจำเป็นต้องลบออก อย่างไรก็ตาม หากแอปพลิเคชันปรากฏขึ้นอีกครั้งหลังจากถอนการติดตั้ง อาจเป็นเพราะมัลแวร์
เพื่อแก้ไขปัญหานี้ คุณควรใช้โปรแกรมป้องกันไวรัส ในขณะนี้ มีโปรแกรมป้องกันไวรัสต่างๆ มากมายที่เผยแพร่ทั้งแบบฟรีและแบบสมัครสมาชิกแบบชำระเงิน






ใช่ นั่นคือสิ่งที่ฉันทำ - ฉันโทรหาผู้จัดการโปรแกรมและ "วิเคราะห์" แต่ความจริงก็คือบางครั้งความรู้/สมองของฉันก็ไม่เพียงพอสำหรับการวิเคราะห์ (ยังไม่ชัดเจนว่าโปรแกรมใดรับผิดชอบอะไร) จากนั้นฉันก็หันไปหาคุณและคุณแนะนำให้ฉันทำการวิเคราะห์
ใช่ ฉันเข้าใจ “ยกเลิกงาน” จากกระบวนการที่เร็วที่สุด คุณเดาถูกหรือเปล่า?