เมาส์วิ่งผ่านหน้าจอ
 ผู้ใช้คอมพิวเตอร์บางครั้งประสบปัญหาเมื่อเคอร์เซอร์เริ่มเคลื่อนที่ไปรอบๆ หน้าจอและไม่สามารถควบคุมได้ สิ่งนี้รบกวนทั้งการทำงานและการพักผ่อนที่คอมพิวเตอร์ บางครั้งสิ่งนี้ทำให้หน้าต่างและโปรแกรมเปิดขึ้นเอง ซึ่งจะทำให้ระบบช้าลงและอาจนำไปสู่ผลที่ไม่พึงประสงค์ แต่อะไรทำให้เมาส์กระตุกหรือกระโดด และจะทราบได้อย่างไร?
ผู้ใช้คอมพิวเตอร์บางครั้งประสบปัญหาเมื่อเคอร์เซอร์เริ่มเคลื่อนที่ไปรอบๆ หน้าจอและไม่สามารถควบคุมได้ สิ่งนี้รบกวนทั้งการทำงานและการพักผ่อนที่คอมพิวเตอร์ บางครั้งสิ่งนี้ทำให้หน้าต่างและโปรแกรมเปิดขึ้นเอง ซึ่งจะทำให้ระบบช้าลงและอาจนำไปสู่ผลที่ไม่พึงประสงค์ แต่อะไรทำให้เมาส์กระตุกหรือกระโดด และจะทราบได้อย่างไร?
เนื้อหาของบทความ
ปัญหาและแนวทางแก้ไขยอดนิยม
ก่อนอื่น คุณควรตรวจสอบให้แน่ใจว่าปัญหาเกี่ยวข้องกับเมาส์ และไม่ได้เป็นผลมาจากความล้มเหลวของคอมพิวเตอร์อื่นๆ ในการดำเนินการนี้คุณต้องตรวจสอบตัวอย่างเช่นแป้นพิมพ์ไม่ว่าจะเปิด "Start", "Task Manager" หรืออย่างอื่นหรือไม่ ถ้าใช่ แสดงว่าเหตุผลอยู่ที่เมาส์จริงๆ ถ้าไม่เช่นนั้นคุณจะต้องค้นหาเพิ่มเติมในสถานะของคอมพิวเตอร์ทั้งหมด
สมมติว่าปัญหาเกี่ยวข้องกับเมาส์ ทุกอย่างทำงานได้ตามปกติ จะทำอย่างไร?
- ในกรณีที่ดีที่สุด อาจกลายเป็นว่าการตั้งค่าความไวของเมาส์ผิดพลาด ดังนั้นจึงตอบสนองต่อการเคลื่อนไหวใดๆ แม้จะเป็นเพียงชั่วครู่ก็ตาม จากนั้นเพียงคืนค่าการตั้งค่าที่ต้องการก็เพียงพอแล้ว แต่หากไม่เป็นเช่นนั้น สถานการณ์อาจจะร้ายแรงกว่านี้
- บางทีอาจมีบางคนเข้าถึงคอมพิวเตอร์จากระยะไกลและเคอร์เซอร์ก็ติดตามการเคลื่อนไหวของเมาส์หากต้องการตรวจสอบสิ่งนี้ คุณต้องไปที่ส่วน "การเข้าถึงระยะไกล" และตรวจสอบการเชื่อมต่อที่ใช้งานอยู่ หากมีอยู่ แต่ผู้ใช้ไม่ทราบ ควรปิดการใช้งานและบล็อก จากนั้นสแกนระบบด้วยโปรแกรมป้องกันไวรัส
- มันอาจเป็นไวรัสก็ได้ มีหลายประเภท: บางชนิดทำลายระบบปฏิบัติการ, บางชนิดสอดแนมผู้ใช้และขโมยข้อมูล... หลายชนิดอาจส่งผลต่ออุปกรณ์ที่เชื่อมต่อ รวมถึงเมาส์ เพื่อขจัดปัญหาในกรณีนี้ คุณต้องสแกนระบบทั้งหมดโดยใช้โปรแกรมป้องกันไวรัสและแก้ไขปัญหาทั้งหมดที่พบ หากสาเหตุคือไวรัส หลังจากนั้นเคอร์เซอร์ก็จะไม่เป็นไร
- ขยะ. เมื่อเวลาผ่านไป ฝุ่นและสิ่งสกปรกอาจอุดตันภายในเมาส์ได้ เมื่อมีมากเกินไป อุปกรณ์อาจทำงานผิดปกติ: ไม่ตอบสนองต่อการเคลื่อนไหวหรือเลื่อนเคอร์เซอร์ด้วยตัวเอง สิ่งสกปรกมักสะสมบนไดโอด (บ่อยกว่า) หรือในช่องเสียบคอมพิวเตอร์ (บ่อยน้อยกว่า) ดีกว่าที่จะทำความสะอาดทั้งสองอย่าง
- ช่องเสียบเสีย บางทีเพื่อแก้ปัญหาก็เพียงพอที่จะเชื่อมต่อเมาส์เข้ากับซ็อกเก็ตอื่นอีกครั้ง
- พื้นผิวการทำงานที่ไม่เหมาะสม เมาส์อาจทำงานไม่ถูกต้องเนื่องจากพื้นผิวการทำงานไม่เหมาะสม เช่น พื้นผิวที่เรียบหรือหยาบเกินไป คุณควรใส่อะไรบางอย่างไว้ข้างใต้ แผ่นรองเมาส์แบบพิเศษนั้นดีที่สุด แต่ถ้าไม่มีคุณสามารถใช้อย่างอื่นได้: หนังสือที่มีปกที่เหมาะสม แผ่นกระดาษ ผ้าหนา ฯลฯ แม้แต่สีของพื้นผิวก็มีความสำคัญ: ควรเป็นสีเดียวหรืออย่างน้อยก็ไม่มีสีสันจนเกินไป
ระบบล่มและวิธีแก้ไข
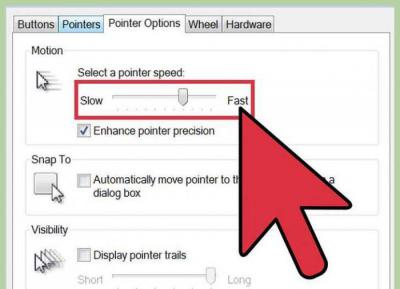 หากไม่มีคำแนะนำเหล่านี้ช่วยแก้ไขปัญหา ปัญหาอาจเกิดจากระบบล้มเหลวคุณสามารถแก้ปัญหาได้ด้วยตัวเอง แต่คุณจะต้องใช้เวลามากขึ้นและคุณต้องมีทักษะบางอย่างด้วย
หากไม่มีคำแนะนำเหล่านี้ช่วยแก้ไขปัญหา ปัญหาอาจเกิดจากระบบล้มเหลวคุณสามารถแก้ปัญหาได้ด้วยตัวเอง แต่คุณจะต้องใช้เวลามากขึ้นและคุณต้องมีทักษะบางอย่างด้วย
แน่นอนว่าเราไม่ได้พูดถึงตัวเลือกที่ชัดเจนเมื่อตัวเมาส์เสีย แต่หลังจากการตกจากที่สูงบ่อยครั้ง อาจเกิดการพังทลายซึ่งมองไม่เห็นเมื่อมองแวบแรก
อ้างอิง! “ภายใน” ของอุปกรณ์อาจล้มลง หน้าสัมผัสบางส่วนอาจเสียหาย ดังนั้นจึงทำงานไม่ถูกต้อง
- ย้อนระบบกลับไปเป็นเวลาที่เคอร์เซอร์ไม่เลื่อนไปมาบนหน้าจออย่างวุ่นวาย หากเกิดความล้มเหลว การย้อนกลับไปยังวันที่ก่อนหน้าจะช่วยแก้ไขสถานการณ์
- ทำความสะอาดรีจิสทรี - หากปัญหาคือ "อุดตัน" ปัญหาจะได้รับการแก้ไขหลังจากทำความสะอาด ด้วยวิธีนี้คุณสามารถแก้ไขปัญหาอื่น ๆ ที่พบในการทำงานของคอมพิวเตอร์ได้
- ติดตั้งไดรเวอร์เมาส์หรืออัปเดตไดรเวอร์ที่มีอยู่ ในบางกรณี การทำงานที่ถูกต้องของอุปกรณ์โดยไม่มีไดรเวอร์เวอร์ชันล่าสุดนั้นเป็นไปไม่ได้ หากเมาส์เป็นของใหม่ คุณควรค้นหาและติดตั้งไดรเวอร์ที่เหมาะสม แต่หากมีปัญหากับอันเก่า แสดงว่าไดรเวอร์อาจล้าสมัยและถึงเวลาอัปเดตแล้ว นี่เป็นปัญหาที่ค่อนข้างบ่อย เนื่องจากมีผู้ใช้เพียงไม่กี่รายที่คอยติดตามเวอร์ชันไดรเวอร์ล่าสุด และประสบปัญหาเมื่อเกิดความล้มเหลว
- ปัญหาอาจเป็นผลมาจากความล้มเหลวที่มากขึ้นในระบบปฏิบัติการ ดังนั้นคุณควรติดตั้งใหม่หากคำแนะนำอื่นๆ ทั้งหมดล้มเหลว สาเหตุที่เป็นไปได้มากที่สุดของปัญหานี้คือสำเนาของระบบที่ไม่มีใบอนุญาต
ปัญหาแบตเตอรี่หรือสายเคเบิล
นอกจากนี้ วิธีที่ง่ายที่สุดวิธีหนึ่งคือการเปลี่ยนแบตเตอรี่หากเมาส์เป็นแบบไร้สาย บางครั้งเมื่อเริ่มนั่งลงแล้ว อุปกรณ์อาจทำงานได้ตามปกติ แต่ในบางกรณีก็เริ่มทำงานผิดปกติอย่างร้ายแรง
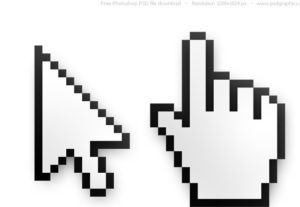 หากเมาส์มีสาย คุณควรตรวจสอบให้แน่ใจว่าสายนั้นอยู่ในสภาพสมบูรณ์ ผู้ติดต่อมีแนวโน้มที่จะหลุดรุ่ยเมื่อเวลาผ่านไปและอาจเกิดปัญหากับการใช้งาน ในกรณีนี้ เคอร์เซอร์อาจทำงานข้ามหน้าจอโดยไม่ได้ตั้งใจ หรืออาจค้างและไม่ตอบสนองต่อการกระทำของผู้ใช้ นี่อาจเป็นเพราะความจริงที่ว่าสายไฟมีความเครียดเพิ่มเติมซึ่งเกิดจากตำแหน่งที่ไม่ดี
หากเมาส์มีสาย คุณควรตรวจสอบให้แน่ใจว่าสายนั้นอยู่ในสภาพสมบูรณ์ ผู้ติดต่อมีแนวโน้มที่จะหลุดรุ่ยเมื่อเวลาผ่านไปและอาจเกิดปัญหากับการใช้งาน ในกรณีนี้ เคอร์เซอร์อาจทำงานข้ามหน้าจอโดยไม่ได้ตั้งใจ หรืออาจค้างและไม่ตอบสนองต่อการกระทำของผู้ใช้ นี่อาจเป็นเพราะความจริงที่ว่าสายไฟมีความเครียดเพิ่มเติมซึ่งเกิดจากตำแหน่งที่ไม่ดี
ปัญหาแล็ปท็อป
หากเคอร์เซอร์เลื่อนไปบนหน้าจอแล็ปท็อปและคำแนะนำข้างต้นไม่ได้ผล คุณควรถอดเมาส์ออกและตรวจสอบให้แน่ใจว่าเป็นปัญหา หากหลังจากปิดเครื่องแล้วเคอร์เซอร์ยังคงเคลื่อนไหวแสดงว่าทัชแพดอาจทำงานผิดปกติซึ่งเป็นพื้นผิวสัมผัสพิเศษที่มาแทนที่เมาส์มาตรฐาน อาจมีสาเหตุหลายประการสำหรับความล้มเหลว:
- ไดรเวอร์ล้าสมัย
- ความชื้นหรือสิ่งสกปรกมาถึงพื้นผิว
- หน้าสัมผัสด้านในเสียหายและตัวแล็ปท็อปต้องได้รับการซ่อมแซมอย่างมืออาชีพ
หากต้องการตรวจสอบว่าปัญหาเกี่ยวข้องกับทัชแพดจริงหรือไม่ คุณควรปิดการใช้งาน - ซึ่งทำได้โดยใช้ปุ่มพิเศษหรือชุดคีย์บนแป้นพิมพ์ (โดยปกติจะระบุด้วยไอคอนที่เกี่ยวข้อง) ปัญหาเกี่ยวข้องกับมันมากหากหลังจากยกเลิกการเชื่อมต่อเคอร์เซอร์ค้างและตอบสนองต่อเมาส์ปกติตามปกติ หากยังคงทำงานต่อไป แสดงว่าปัญหาน่าจะอยู่ที่ตัวระบบเอง
เมาส์ยังคงอยู่ในมุมหนึ่งและไม่ขยับ
 มันเกิดขึ้นที่ลูกศรเคลื่อนที่ไปเอง สาเหตุส่วนใหญ่เกิดจากความผิดปกติของอุปกรณ์ (รวมถึงแบตเตอรี่หมดหรือสายไฟหลุดรุ่ย) นี่เป็นเพราะความจริงที่ว่าเมาส์ยังไม่พังอย่างสมบูรณ์ แต่ทำงานอย่างเต็มกำลัง นั่นคือมันตอบสนองต่อการเคลื่อนไหว แต่ไม่เป็นไปตามที่ต้องการ แต่แทบจะไม่ไม่เชื่อฟังผู้ใช้การตรึงเคอร์เซอร์ไว้ที่มุมของหน้าจอหมายความว่าอุปกรณ์ค่อยๆ หยุดหรือหยุดทำงานแล้ว
มันเกิดขึ้นที่ลูกศรเคลื่อนที่ไปเอง สาเหตุส่วนใหญ่เกิดจากความผิดปกติของอุปกรณ์ (รวมถึงแบตเตอรี่หมดหรือสายไฟหลุดรุ่ย) นี่เป็นเพราะความจริงที่ว่าเมาส์ยังไม่พังอย่างสมบูรณ์ แต่ทำงานอย่างเต็มกำลัง นั่นคือมันตอบสนองต่อการเคลื่อนไหว แต่ไม่เป็นไปตามที่ต้องการ แต่แทบจะไม่ไม่เชื่อฟังผู้ใช้การตรึงเคอร์เซอร์ไว้ที่มุมของหน้าจอหมายความว่าอุปกรณ์ค่อยๆ หยุดหรือหยุดทำงานแล้ว
สำคัญ! หากคุณแน่ใจว่าสาเหตุไม่ได้เป็นไปตามที่กล่าวมาข้างต้น คุณควรเปลี่ยนแบตเตอรี่หรือเมาส์ใหม่
ดังนั้นแม้จะมีความสะดวก แต่เมาส์คอมพิวเตอร์ในบางกรณีก็ก่อให้เกิดปัญหา ซึ่งมักเกิดจากข้อบกพร่องและปัญหาง่ายๆ และสามารถแก้ไขได้ง่าย แต่บางครั้งการแก้ไขปัญหาอาจใช้เวลานานกว่าและต้องใช้ทักษะเฉพาะ อย่างไรก็ตามไม่สามารถพูดได้ว่าเคอร์เซอร์ที่เคลื่อนที่ไปตามหน้าจอตามธรรมชาตินั้นเป็นผลมาจากสิ่งที่ร้ายแรงที่อาจคุกคามการทำงานของคอมพิวเตอร์ทั้งหมด ดังนั้นจึงไม่มีอะไรต้องกังวล เพียงลองใช้วิธีแก้ไขปัญหาที่นำเสนอหรือติดต่อผู้เชี่ยวชาญ





