เมาส์ไม่ทำงานบนคอมพิวเตอร์
 ปัจจุบันเกือบทุกคนมีคอมพิวเตอร์ อุปกรณ์มัลติฟังก์ชั่นนี้ออกแบบมาเพื่อทำงานต่างๆ มากมาย เพื่อรับมือกับสิ่งนี้ คุณต้องใช้เครื่องมือหลายอย่างพร้อมกันซึ่งรวมถึงคีย์บอร์ด จอภาพ เครื่องพิมพ์ แหล่งจ่ายไฟ เมาส์... มันเกิดขึ้นว่าในระหว่างการใช้งานระยะยาวการทำงานของอุปกรณ์เหล่านี้จะหยุดชะงักซึ่งในกรณีนี้จะเป็นเรื่องเร่งด่วน จำเป็นต้องซ่อมแซมหรือเปลี่ยนอุปกรณ์ ในบทความของเรา เราจะดูสาเหตุที่เป็นไปได้ของปัญหาเมาส์คอมพิวเตอร์และแนะนำวิธีแก้ไขปัญหาเหล่านี้
ปัจจุบันเกือบทุกคนมีคอมพิวเตอร์ อุปกรณ์มัลติฟังก์ชั่นนี้ออกแบบมาเพื่อทำงานต่างๆ มากมาย เพื่อรับมือกับสิ่งนี้ คุณต้องใช้เครื่องมือหลายอย่างพร้อมกันซึ่งรวมถึงคีย์บอร์ด จอภาพ เครื่องพิมพ์ แหล่งจ่ายไฟ เมาส์... มันเกิดขึ้นว่าในระหว่างการใช้งานระยะยาวการทำงานของอุปกรณ์เหล่านี้จะหยุดชะงักซึ่งในกรณีนี้จะเป็นเรื่องเร่งด่วน จำเป็นต้องซ่อมแซมหรือเปลี่ยนอุปกรณ์ ในบทความของเรา เราจะดูสาเหตุที่เป็นไปได้ของปัญหาเมาส์คอมพิวเตอร์และแนะนำวิธีแก้ไขปัญหาเหล่านี้
เนื้อหาของบทความ
เมาส์บนคอมพิวเตอร์ไม่ทำงาน: ตัวชี้ไม่ขยับเลย
ขึ้นอยู่กับคุณภาพของเมาส์ที่ซื้อมา สถานการณ์อาจเกิดขึ้นกับความถี่ที่แตกต่างกันเมื่อตัวชี้ค้างอยู่กับที่ ผู้ผลิตพยายามสร้างเวอร์ชันที่ทันสมัยและได้รับการปรับปรุงและแก้ไขข้อบกพร่องนี้ แต่สิ่งนี้ยังคงเกิดขึ้นกับผู้ใช้หลายคน
ปัญหาหลักคือหากไม่มีการตอบสนองต่อการเคลื่อนไหวของเคอร์เซอร์ ผู้ใช้ก็ไม่สามารถดำเนินการต่อไปได้ผู้ใช้ส่วนใหญ่คุ้นเคยกับการเปิดหน้าต่างทั้งหมดด้วยเมาส์ วิธีการอื่น ๆ ไม่ค่อยมีใครรู้จักและไม่ได้ใช้จริง
เพื่อให้เข้าใจสาเหตุที่ทำให้เมาส์หยุดทำงานและแก้ไขปัญหา เราขอแนะนำให้ดูแผนภาพการแก้ไขปัญหาต่อไปนี้ เริ่มจากพารามิเตอร์หลักกันก่อน
สำคัญ! บางครั้งประสิทธิภาพที่ไม่ดีอาจเนื่องมาจากเวอร์ชันของอุปกรณ์ ไม่ใช่การเสีย เพื่อการโต้ตอบที่รวดเร็วและสะดวกควรซื้อรุ่นคุณภาพสูง
การตรวจสอบแหล่งจ่ายไฟ
ขั้นตอนแรกคือการตรวจสอบแหล่งพลังงานของอุปกรณ์:
- สำหรับระบบไร้สาย ให้เปิดเคสเมาส์และตรวจสอบแบตเตอรี่ ลองทำการทดแทน

- หากคุณมีเวอร์ชันแบบมีสาย ให้ตรวจสอบความมีอยู่และความสมบูรณ์ของสายไฟทั้งหมด
- ตรวจสอบว่าเชื่อมต่อสายเคเบิลอย่างถูกต้องในเคสคอมพิวเตอร์
- จากนั้นปิดและเปิดอุปกรณ์อีกครั้ง
หากสาเหตุคือการทำงานหรือการเชื่อมต่อที่ผิดพลาด แสดงว่าคุณโชคดีและการปรับเปลี่ยนดังกล่าวก็เพียงพอที่จะฟื้นฟูการทำงานปกติของอุปกรณ์ได้ หากวิธีนี้ไม่ได้ผลคุณควรค้นหาปัญหาการละเมิดซอฟต์แวร์
สำคัญ! ตรวจสอบสายไฟและตัวเครื่องทั้งหมดอย่างระมัดระวัง อาจเกิดการกระแทกทางกลที่นำไปสู่การชำรุด
การคืนค่าฟังก์ชันการทำงานของเมาส์โดยใช้ Windows
หากจุดก่อนหน้าไม่สามารถช่วยแก้ปัญหาได้และเมาส์ยังคงเชื่อมต่ออยู่ ติดสว่าง แต่ใช้งานไม่ได้ คุณจะต้องติดต่อ Windows Assistant แต่ละระบบมีโปรแกรมพิเศษที่รับผิดชอบในการวินิจฉัย ระบุ และขจัดปัญหาที่อาจเกิดขึ้น หากต้องการเปิดใช้งานให้ใช้รูปแบบต่อไปนี้:
- โดยการกดปุ่ม Win (หรืออาจรวมกัน Win+R) ไปที่รายการ "Run"
- ในบรรทัดอินพุตให้เขียนคำว่า Control กด Enter ด้วยปุ่ม Enter
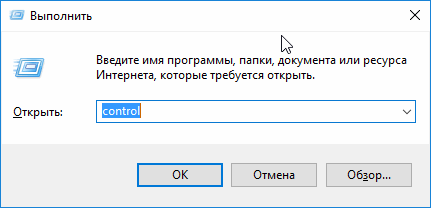
- ใช้ตัวชี้ลูกศรหรือปุ่ม Tab เพื่อเลือกส่วนฮาร์ดแวร์และเสียง ใช้ปุ่ม Enter เพื่อเข้าสู่ส่วนนี้
- ด้วยวิธีเดียวกันคุณต้องไปที่รายการ "อุปกรณ์และเครื่องพิมพ์"
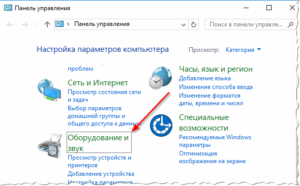
- จากรายการที่เสนอ ให้เลือกอุปกรณ์ของคุณและไปที่รายการแก้ไขปัญหาโดยใช้ปุ่ม Shift+F10
- เปิดใช้งานโดยกดปุ่ม Enter

- ภายในไม่กี่นาทีปัญหาจะได้รับการวินิจฉัยและแก้ไขปัญหา
สำคัญ! ในระหว่างการวินิจฉัย ข้อความแจ้งอาจปรากฏขึ้น ทำตามขั้นตอนทั้งหมดตามคำแนะนำบนหน้าจอ จากนั้นรีสตาร์ทคอมพิวเตอร์ หากระบุสาเหตุของปัญหาอย่างถูกต้อง ทุกอย่างก็ควรจะใช้ได้
การตรวจสอบและอัพเดตไดรเวอร์
บางครั้งมันเกิดขึ้นที่สาเหตุของความผิดปกติอยู่ที่การจดจำเมาส์ที่ไม่ถูกต้องของคอมพิวเตอร์ กรณีนี้อาจเกิดขึ้นได้หากเชื่อมต่อไดรเวอร์ไม่ถูกต้อง หรือการตั้งค่าสูญหาย (เช่น จากการเชื่อมต่ออุปกรณ์เพิ่มเติม) ลำดับ:
- ใช้วิธีการเดียวกันป้อนบรรทัด "Run"
- พิมพ์ devmgmt.msc แล้วกด Enter เพื่อเปิดใช้งาน Device Manager
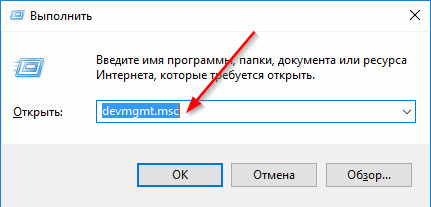
- หากมีเครื่องหมายอัศเจรีย์ถัดจากเมาส์ในรายการอุปกรณ์ที่แนะนำ แสดงว่าปัญหาอยู่ที่ไดรเวอร์
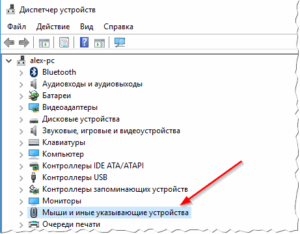
- ใช้ลูกศรเพื่อไปยังเส้นที่ต้องการแล้วเลือกด้วยการกด Shift+F10
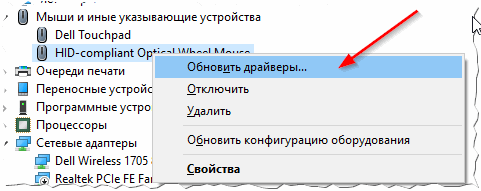
- เปิดใช้งานการอัปเดตอัตโนมัติโดยใช้ปุ่ม Enter
ความสนใจ! คุณยังสามารถลองถอนการติดตั้งและติดตั้งไดรเวอร์สำหรับอุปกรณ์ใหม่ได้
การตรวจสอบเมาส์บนคอมพิวเตอร์เครื่องอื่น
วิธีสุดท้าย หากไม่มีวิธีใดข้างต้นที่สามารถแก้ไขปัญหาได้และเมาส์ไม่ทำงาน คุณสามารถหันไปเชื่อมต่อกับคอมพิวเตอร์หรือแล็ปท็อปเครื่องอื่นได้ หากการทำงานเป็นปกติ ก็ควรลองอีกครั้งเพื่อเปลี่ยนการตั้งค่าและติดตั้งไดรเวอร์ใหม่ จะต้องดำเนินการจนกว่างานจะดีขึ้น หากไม่มีการเปลี่ยนแปลงใดๆ กับอุปกรณ์อื่น เป็นไปได้มากว่าเมาส์จะเสียหายโดยสิ้นเชิง คุณต้องซื้ออันใหม่
เหตุใดตัวชี้เมาส์จึงค้างหรือเคลื่อนที่ช้าๆ
ในที่นี้เราไม่ได้พูดถึงการหยุดตัวชี้โดยสมบูรณ์ แต่เกี่ยวกับการเคลื่อนไหวที่ไม่ต่อเนื่อง สิ่งนี้สามารถเกิดขึ้นได้จากหลายสาเหตุ โดยสาเหตุที่พบบ่อยที่สุดคือ:
- ซีพียูโอเวอร์โหลด โดยปกติแล้ว เมื่อมีโปรแกรมและแท็บที่เปิดอยู่จำนวนมาก พลังของพีซีจึงไม่เพียงพอที่จะให้ความเร็วและประสิทธิภาพสูง
- ปัญหาเกี่ยวกับดิสก์ โปรแกรมไม่ได้อ่านคำสั่งบางคำสั่งและไม่มีฟังก์ชันอุปกรณ์ปกติ
- การติดไวรัสของซอฟต์แวร์
- การตั้งค่าเมาส์ไม่ถูกต้อง บางเวอร์ชันจำเป็นต้องมีการตั้งค่าความไวของเซ็นเซอร์เพิ่มเติมในตัวเลือกอุปกรณ์
ซื้อตัวเลือกที่ตรงกับความสามารถของพีซีของคุณ





