Touch mouse ไม่ทำงานบนแล็ปท็อป
เมาส์สัมผัสในตัวหรือที่เรียกกันว่าทัชแพดบนแล็ปท็อปเป็นสิ่งที่ขาดไม่ได้ สถานการณ์ที่ปฏิเสธที่จะทำงานโดยสิ้นเชิงนั้นไม่เป็นที่พอใจมาก แต่บางครั้งก็เกิดขึ้น มีสาเหตุหลายประการและบ่อยครั้งที่เซ็นเซอร์ไม่ตอบสนองเนื่องจากไดรเวอร์ทำงานผิดปกติหรือปิดเครื่องโดยไม่ตั้งใจ เช่น โดยเด็ก
ในกรณีนี้คุณไม่ควรนำแล็ปท็อปไปที่ศูนย์บริการทันที คุณสามารถลองคืนค่าการทำงานปกติของทัชแพดได้ด้วยตนเอง โดยเฉพาะอย่างยิ่งเมื่อคุณไม่จำเป็นต้องเป็นผู้เชี่ยวชาญด้านไอทีระดับสูงในการดำเนินการนี้
เนื้อหาของบทความ
สาเหตุหลักที่ทำให้ทัชเมาส์ไม่ทำงานบนแล็ปท็อป
 นอกจากความล้มเหลวทางกลไกของทัชแพดแล้ว ยังมีสาเหตุอื่นๆ อีกหลายประการที่ทำให้ไม่สามารถใช้งานได้ ในกรณีนี้ คุณสามารถแก้ไขปัญหาส่วนใหญ่ด้วยตัวเองได้อย่างง่ายดาย สาเหตุหลักที่ทำให้เมาส์สัมผัสไม่ทำงาน:
นอกจากความล้มเหลวทางกลไกของทัชแพดแล้ว ยังมีสาเหตุอื่นๆ อีกหลายประการที่ทำให้ไม่สามารถใช้งานได้ ในกรณีนี้ คุณสามารถแก้ไขปัญหาส่วนใหญ่ด้วยตัวเองได้อย่างง่ายดาย สาเหตุหลักที่ทำให้เมาส์สัมผัสไม่ทำงาน:
- มลพิษ. ในกรณีนี้เซ็นเซอร์จะไม่หยุดทำงานอย่างสมบูรณ์ แต่เพียงบางส่วนเท่านั้น การตอบสนองของเคอร์เซอร์ต่อการสัมผัสทัชแพดที่สกปรก แม้ว่าจะไม่ดีก็ตาม
- ความไวตั้งไว้สูงเกินไป การตั้งค่าไม่ถูกต้องในบางรุ่น โดยเฉพาะแล็ปท็อปรุ่นเก่า บางครั้งก็นำไปสู่ปัญหาการปฏิบัติงาน
- ทัชแพดถูกปิดใช้งาน มีปุ่มลัดสำหรับสิ่งนี้ ซึ่งอาจแตกต่างกันไปขึ้นอยู่กับรุ่น บนแล็ปท็อป HP หากต้องการปิดใช้งานทัชแพด เพียงแตะสองครั้งโดยไม่ตั้งใจที่เครื่องหมายพิเศษ (มุมซ้ายบน)
- ไดรเวอร์ที่ไม่ทำงาน อาจเป็นไปได้ว่ามีการติดตั้งไดรเวอร์จากเวอร์ชันที่ไม่เสถียรหรือจากแหล่งที่ไม่เป็นทางการบนอุปกรณ์ นอกจากนี้ปัญหานี้ยังสามารถเกิดขึ้นได้เนื่องจากความเสียหายทางกลต่อส่วนของฮาร์ดไดรฟ์ที่เขียนไดรเวอร์ไว้เช่นเมื่อแล็ปท็อปตกหล่น
- ในการตั้งค่าระบบจะเปิดใช้งานตัวเลือก "ปิดการใช้งานทัชแพดเมื่อเชื่อมต่อเมาส์" ในกรณีนี้ เซ็นเซอร์จะไม่ทำงานในขณะที่เมาส์เชื่อมต่อกับแล็ปท็อป
ควรตรวจสอบเหตุผลที่อธิบายไว้ก่อนซึ่งสามารถแก้ไขได้ด้วยตนเองอย่างง่ายดาย
การแก้ไขปัญหา
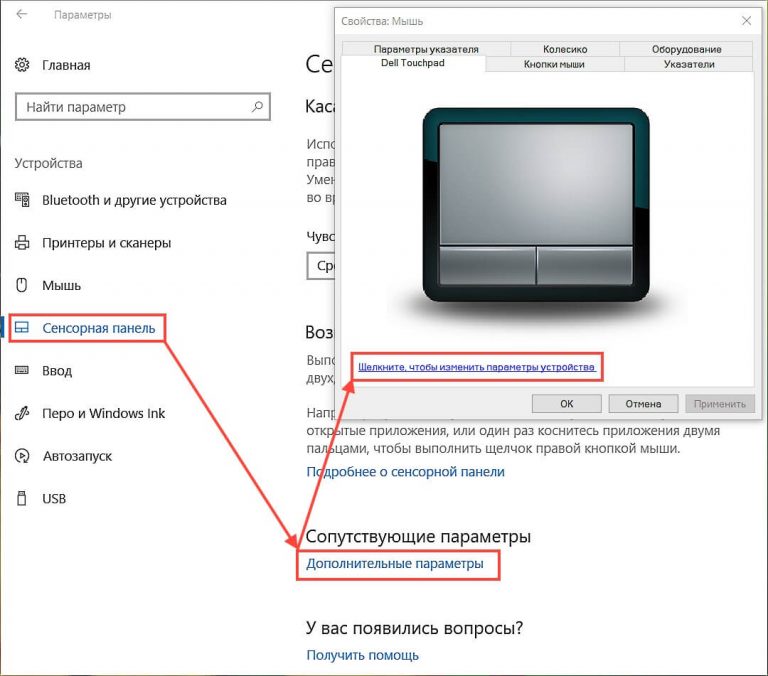 ก่อนดำเนินการใดๆ คุณควรลองรีสตาร์ทอุปกรณ์ของคุณ ทำไมทำเช่นนี้? อาจเนื่องมาจากการทำงานเป็นเวลานานระบบปฏิบัติการจึงขัดข้อง หากวิธีนี้ไม่ได้ผล ให้ลองใช้วิธีใดวิธีหนึ่งด้านล่างนี้
ก่อนดำเนินการใดๆ คุณควรลองรีสตาร์ทอุปกรณ์ของคุณ ทำไมทำเช่นนี้? อาจเนื่องมาจากการทำงานเป็นเวลานานระบบปฏิบัติการจึงขัดข้อง หากวิธีนี้ไม่ได้ผล ให้ลองใช้วิธีใดวิธีหนึ่งด้านล่างนี้
หากทัชแพดสกปรก ให้เช็ดด้วยผ้าหมาดหรือสำลีชุบแอลกอฮอล์ ตรวจสอบให้แน่ใจว่านิ้วของคุณแห้งและสะอาดขณะทำงาน
สาเหตุที่พบบ่อยที่สุดที่ทำให้เมาส์สัมผัสไม่ทำงานคือการปิดเมาส์ หากต้องการเปิด/ปิดทัชแพด จะมีคีย์ผสมพิเศษที่แตกต่างกันไปขึ้นอยู่กับรุ่น:
- อัสซุส: Fn + F9 หรือ Fn + F7;
- เดลล์: Fn+F5;
- เอเซอร์: Fn + F7;
- เลอโนโว: Fn + F6;
- กิกะไบต์: Fn + F1.
เพื่อให้ง่ายต่อการใช้งาน ผู้ผลิตจึงวางรูปภาพของแผงสัมผัสไว้บนปุ่มฟังก์ชันที่ต้องการ ในแล็ปท็อปบางรุ่น เช่น HP คุณสามารถปิดใช้งานทัชแพดได้ด้วยการดับเบิลคลิกในตำแหน่งที่กำหนด (โดยปกติจะเป็นมุมซ้ายบน)
ในบางกรณี การติดตั้งไดรเวอร์ใหม่จะช่วยได้ เมื่อต้องการทำเช่นนี้ ให้ใช้ซีดีที่มาพร้อมกับแล็ปท็อปของคุณหากไม่มีอยู่ สามารถดาวน์โหลดไดรเวอร์เวอร์ชันปัจจุบันได้จากเว็บไซต์ของผู้ผลิต ซึ่งดียิ่งขึ้นไปอีก เนื่องจากสาเหตุของการทำงานผิดพลาดอาจเป็นซอฟต์แวร์ที่ล้าสมัย
หากเหตุผลคืออุปกรณ์ถูกปิดใช้งานในการตั้งค่า BIOS คุณควรเปิดใช้งาน ในการทำเช่นนี้คุณจะต้อง:
- ไปที่ไบออส ในการดำเนินการนี้ ให้กดปุ่มที่เกี่ยวข้องค้างไว้ (ในกรณีส่วนใหญ่คือ Del) เมื่อเปิดเครื่อง รหัสที่จำเป็นจะถูกระบุในระหว่างการบู๊ต เช่น “กด Del เพื่อเรียกใช้การตั้งค่า”
- ค้นหารายการ "Internal Pointing Device" ในส่วน "ขั้นสูง" และตรวจสอบว่ามี "Enabled" อยู่ข้างๆ
- ออกและบันทึกการเปลี่ยนแปลง ในการดำเนินการนี้ ให้เลือก "ออก" และคลิก "บันทึกและออกจากการตั้งค่า"
ในกรณีส่วนใหญ่ วิธีการที่ระบุไว้จะช่วยแก้ปัญหาเมาส์สัมผัสที่ไม่ทำงาน หากในสถานการณ์ของคุณพวกเขาไม่ได้ผลลัพธ์ สาเหตุส่วนใหญ่มาจากความเสียหายทางกล เช่น สายเคเบิลที่เชื่อมต่อกับทัชแพดถูกตัดการเชื่อมต่อ หากคุณมั่นใจในความสามารถของคุณคุณสามารถลองถอดแยกชิ้นส่วนแล็ปท็อปและซ่อมแซมได้ ไม่เช่นนั้นจะเป็นการดีกว่าหากติดต่อผู้เชี่ยวชาญ





