วิธีการตั้งค่าไมโครโฟนใน Steam
 ปัจจุบันเกมออนไลน์แบบทีมกำลังได้รับความนิยมเพิ่มมากขึ้น ความเข้าใจร่วมกันและการประสานงานของผู้เล่นอย่างทันท่วงทีช่วยให้เราบรรลุเป้าหมายร่วมกันได้สำเร็จ การส่งข้อมูลการปฏิบัติงานระหว่างเกมเกิดขึ้นโดยใช้ไมโครโฟน บทความนี้จะอธิบายการตั้งค่าอุปกรณ์และพูดคุยเกี่ยวกับปัญหาหลักที่เกี่ยวข้องกับหนึ่งในแพลตฟอร์มเกมยอดนิยมอย่าง "สตรีม" บางครั้งไมโครโฟนไม่ทำงานในการแชท แม้ว่าคอมพิวเตอร์จะเห็นไมโครโฟนก็ตาม ปุ่มสวิตซ์ไม่ได้ช่วยอะไร จะแก้ไขหรือแก้ไขปัญหานี้ได้อย่างไร?
ปัจจุบันเกมออนไลน์แบบทีมกำลังได้รับความนิยมเพิ่มมากขึ้น ความเข้าใจร่วมกันและการประสานงานของผู้เล่นอย่างทันท่วงทีช่วยให้เราบรรลุเป้าหมายร่วมกันได้สำเร็จ การส่งข้อมูลการปฏิบัติงานระหว่างเกมเกิดขึ้นโดยใช้ไมโครโฟน บทความนี้จะอธิบายการตั้งค่าอุปกรณ์และพูดคุยเกี่ยวกับปัญหาหลักที่เกี่ยวข้องกับหนึ่งในแพลตฟอร์มเกมยอดนิยมอย่าง "สตรีม" บางครั้งไมโครโฟนไม่ทำงานในการแชท แม้ว่าคอมพิวเตอร์จะเห็นไมโครโฟนก็ตาม ปุ่มสวิตซ์ไม่ได้ช่วยอะไร จะแก้ไขหรือแก้ไขปัญหานี้ได้อย่างไร?
เนื้อหาของบทความ
จะตั้งค่าไมโครโฟนใน Steam ได้อย่างไร?
เพื่อการส่งข้อความเสียงที่ถูกต้อง จำเป็นต้องปรับไมโครโฟนให้เหมาะสม ต้องทำการตั้งค่าที่ถูกต้องบนแพลตฟอร์มที่เกมใช้อยู่ "Stream" เป็นบริการออนไลน์และทำหน้าที่เป็นแพลตฟอร์มสำหรับเกมที่มีผู้เล่นหลายคน รวมถึงเครือข่ายโซเชียลสำหรับผู้เล่น
สำหรับ Steam เวอร์ชันก่อนหน้า การปรับอุปกรณ์จะดำเนินการในการตั้งค่า หากต้องการไปที่การตั้งค่า สิ่งแรกที่คุณต้องทำคือเปิด Steam จากนั้นเปิดแอปพลิเคชันบนทาสก์บาร์ (ที่มุมขวาล่าง) โดยคลิกที่ไอคอนแอปพลิเคชัน ในกล่องโต้ตอบที่เปิดขึ้น ให้เลือก "การตั้งค่า" และไปที่ส่วน "เสียง"
Steam เวอร์ชันใหม่แตกต่างจากเวอร์ชันก่อนหน้าอย่างเห็นได้ชัดความแตกต่างไม่เพียงแต่รูปลักษณ์ภายนอกเท่านั้น แต่ยังรวมถึงส่วนต่อประสานซอฟต์แวร์ด้วย หากต้องการสลับไปใช้การแก้ไขข้อบกพร่องไมโครโฟน คุณต้องไปที่การตั้งค่าแอปพลิเคชัน จากนั้นดำเนินการดังต่อไปนี้:
- ไปที่ส่วน "เพื่อน"
- เลือก “รายชื่อเพื่อน”;
- ไปที่ "การตั้งค่า" เมื่อต้องการทำเช่นนี้ ให้เลือกไอคอนรูปเฟืองที่มุมขวาบน
- ในกล่องโต้ตอบที่ปรากฏขึ้น ให้ไปที่ส่วน "การแชทด้วยเสียง"
การตั้งค่าไมโครโฟนโดยตรงดำเนินการดังนี้:
- จำเป็นต้องตั้งค่าประเภทการป้อนข้อมูลด้วยเสียง เช่น วิธีการส่งข้อมูล ในการดำเนินการนี้ ในหน้าต่าง "การแชทด้วยเสียง" ในส่วน "อุปกรณ์ป้อนข้อมูลด้วยเสียง" ให้เลือกอุปกรณ์ที่เหมาะสมจากรายการแบบเลื่อนลง
- ตั้งค่าการโต้ตอบด้วยเสียงกับสมาชิกในทีมเกม ดังนั้นจึงจำเป็นต้องตั้งค่าประเภทเอาต์พุตเสียงเพื่อให้คุณได้ยินผู้ใช้จากรายชื่อเพื่อนของคุณ
- ปรับระดับเสียงทั้งเสียงเข้าและออก การดีบักโวลุ่มทำได้โดยใช้แถบเลื่อนแบบเคลื่อนย้ายได้ซึ่งอยู่ในช่องการตั้งค่าที่เกี่ยวข้อง
- กำหนดประเภทการส่งเสียง ตัวเลือกนี้ทำให้คุณสามารถเลือกวิธีการสื่อสารด้วยเสียงระหว่างผู้ใช้ได้ เมื่อเลือกประเภทการส่งสัญญาณต่อเนื่อง สัญญาณเสียงจะถูกส่งอย่างต่อเนื่อง เช่น ผู้ใช้จะได้ยินคุณเสมอ สามารถส่งสัญญาณเสียงได้เมื่อกดปุ่มบางปุ่ม หรือในทางกลับกัน ปุ่มที่กดจะหยุดส่งสัญญาณ
อ้างอิง: หากดำเนินการส่งสัญญาณเสียงโดยการกดปุ่ม ระบบจะแจ้งให้คุณทราบโดยอัตโนมัติเมื่อมีการเปิดหรือปิดการส่งสัญญาณ
- จำเป็นต้องแก้ไขความไวของไมโครโฟนเนื่องจากอุปกรณ์แต่ละชิ้นมีคุณสมบัติทางเทคนิคเฉพาะตัว
การตั้งค่าข้างต้นทั้งหมดสามารถปรับปรุงคุณภาพของสัญญาณที่ส่งจากไมโครโฟนได้ ในขณะเดียวกันก็ทำให้สามารถทำการดีบักการส่งสัญญาณเสียงแบบส่วนตัวได้
นอกจากนี้ยังมีพารามิเตอร์เพิ่มเติมในการตั้งค่าแพลตฟอร์ม เช่น การตัดเสียงก้องและการลดเสียงรบกวน ซึ่งช่วยต่อสู้กับเสียงก้องเมื่อส่งข้อมูลจากห้องที่มีอัตราการส่งกลับของคลื่นเสียงสูง และระงับเสียงที่ไม่จำเป็นจากวัตถุที่มีเสียงดังในบริเวณใกล้เคียง
มีคุณสมบัติการปรับอัตโนมัติที่ช่วยให้ทำการปรับเปลี่ยนได้โดยที่ผู้ใช้ไม่ต้องดำเนินการใด ๆ
สำคัญ: หลังจากตั้งค่าเสร็จสิ้น คุณจะต้องทำการทดสอบเสียงก่อนใช้งาน
เหตุใดไมโครโฟนจึงไม่ทำงานใน Steam
สิ่งแรกที่ต้องทำคือตรวจสอบการเชื่อมต่อไมโครโฟน ในบางกรณี ปัญหาเกิดขึ้นเนื่องจากการเชื่อมต่อไม่ถูกต้อง โดยปกติแล้ว แจ็คไมโครโฟนจะสับสนกับแจ็คหูฟัง เพื่อการเชื่อมต่อที่ถูกต้อง ให้ใส่ใจกับเครื่องหมายที่อยู่ติดกับขั้วต่อ
หากไมโครโฟนเชื่อมต่อผ่านพอร์ต USB คุณควรลองเชื่อมต่อกับพอร์ตอื่น จากนั้นตรวจสอบไดรเวอร์การ์ดเสียง ในการดำเนินการนี้คุณจะต้องระบุผู้ผลิตและรุ่นของการ์ดจากนั้นไปที่เว็บไซต์อย่างเป็นทางการและติดตั้งซอฟต์แวร์เวอร์ชันล่าสุดจากนั้น
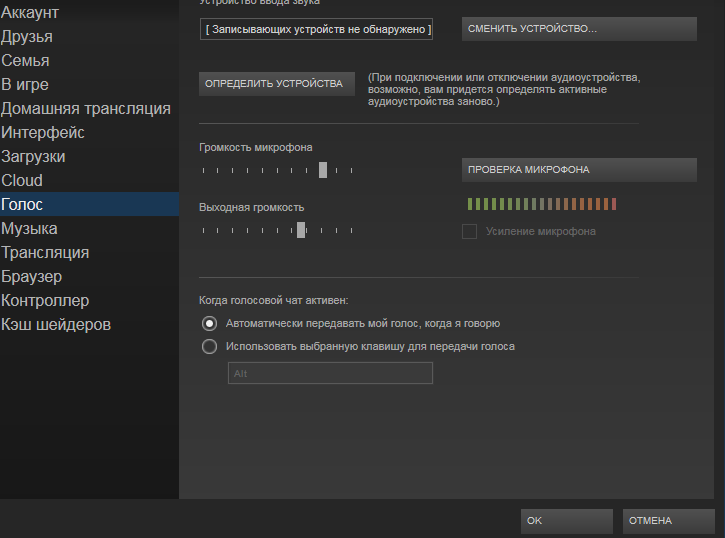
ความผิดปกติอาจเกิดจากการตั้งค่าไมโครโฟนไม่ถูกต้องในระบบปฏิบัติการ ในการตรวจสอบการตั้งค่าใน Windows คุณต้อง:
- ไปที่ "แผงควบคุม" และเลือกการตั้งค่า "เสียง"
- ในกล่องโต้ตอบ "บันทึก" ที่ปรากฏขึ้น ตรวจสอบให้แน่ใจว่าได้เลือกไมโครโฟนเป็น "อุปกรณ์เริ่มต้น"
- ตรวจสอบไมโครโฟนโดยใช้ระดับเสียงทางด้านขวา
- ไปที่คุณสมบัติโดยดับเบิลคลิกบนอุปกรณ์
- บนแท็บ "ระดับ" ให้ปรับระดับเสียงไมโครโฟนและเกน ไม่แนะนำให้ตั้งค่าสูง - อาจทำให้การส่งเสียงผิดเพี้ยนได้
- หลังจากบันทึกการตั้งค่าแล้ว คุณจะต้องตรวจสอบการทำงานของไมโครโฟนอีกครั้ง
หากอุปกรณ์ใช้งานได้ตามระดับเสียง แต่ปัญหาไม่ได้รับการแก้ไขใน Steam คุณจะต้องตรวจสอบการตั้งค่าโดยตรงบนแพลตฟอร์มเกม ในกรณีส่วนใหญ่การแก้ไขจุดบกพร่องจะกระทำผ่านการตั้งค่าในการทดสอบไมโครโฟน หากอุปกรณ์ทำงานปกติ คุณจะได้ยินเสียงส่งสัญญาณ
จากนั้นตรวจสอบการทำงานของเกม แต่ก่อนหน้านั้น ตรวจสอบให้แน่ใจว่าได้กำหนดปุ่มควบคุมด้วยเสียงแล้ว สาเหตุของปัญหาอาจเกิดจากการที่อินพุตไมโครโฟนถูกสลับเมื่อเริ่มเกม นอกจากนี้เซิร์ฟเวอร์บางแห่งยังสามารถควบคุมการส่งสัญญาณเสียงได้อีกด้วย เพื่อขจัดโอกาสที่จะเกิดปัญหานี้ คุณต้องลองใช้เซิร์ฟเวอร์หลายเครื่อง
การทำงานที่ถูกต้องอาจได้รับผลกระทบจากโปรแกรมอื่นที่ออกแบบมาเพื่อส่งข้อความตัวอักษร เสียง และวิดีโอ เพราะ ไม่สามารถตัดความเป็นไปได้ของการสกัดกั้นกระแสเสียงไมโครโฟนได้ ปิดแอปพลิเคชันทั้งหมดเพื่อให้สามารถเข้าถึงอุปกรณ์ได้อย่างเต็มที่
การทำงานเต็มรูปแบบของไมโครโฟนใน Steam ยังได้รับผลกระทบจากการเชื่อมต่อกับเครือข่ายที่ไม่ดีอีกด้วย จำเป็นต้องตรวจสอบคุณภาพการเชื่อมต่อ วิธีที่ง่ายที่สุดคือค่อยๆ หายไปจากสัญญาณเสียงระหว่างเกม คุณภาพของการส่งเสียงลดลงเนื่องจากเซิร์ฟเวอร์บางแห่งบังคับให้เปลี่ยนความถี่ในการรับส่งข้อมูล
อ้างอิง: ความถี่ในการส่งข้อมูลปกติในเกมคือ 40 ความถี่ที่แนะนำควรอยู่ภายใน 20 เมื่อความถี่ลดลงเหลือ 13 เสียงจะเริ่มหายไป
หากต้องการปรับพารามิเตอร์คุณต้องไปที่แท็บ "อินเทอร์เน็ต" ในการตั้งค่า "Steam" และเลือกความเร็วภายใน 2.5k ค่านี้เหมาะสมที่สุดสำหรับการเชื่อมต่อเกือบทุกชนิด
เหตุใดเบราว์เซอร์จึงบล็อกไมโครโฟน

เนื่องจากนโยบายความปลอดภัยเบราว์เซอร์บางตัวจึงห้ามไม่ให้ใช้อุปกรณ์ในการส่งข้อความเสียง หากต้องการใช้ไมโครโฟนอย่างอิสระ คุณต้องให้สิทธิ์ใช้งานไมโครโฟน การเข้าถึงส่วนใหญ่จะให้ผ่านทางส่วนเสริมเบราว์เซอร์เพิ่มเติม ในการดำเนินการนี้คุณต้องไปที่ส่วนข้อมูลส่วนบุคคลจากนั้นค้นหารายการมัลติมีเดียในการตั้งค่าเนื้อหา จากนั้นเลือกอุปกรณ์ที่ต้องการจากรายการแบบเลื่อนลง
ในบางกรณี เอฟเฟกต์เสียงสะท้อนเกิดขึ้นเนื่องจากเครื่องรับเสียงอยู่ใกล้กับลำโพง ขอแนะนำให้ใช้หูฟังหรือชุดหูฟังร่วมกับไมโครโฟน เสียงต่ำอาจเกิดจากองค์ประกอบเซ็นเซอร์ผิดทิศทาง คุณสามารถลองปรับเกนได้ โดยคุณต้อง:
- ไปที่ "แผงควบคุม" และดับเบิลคลิกที่ไอคอน "เสียง"
- ในกล่องโต้ตอบที่ปรากฏขึ้นบนแท็บ "บันทึก" ไปที่ "คุณสมบัติ"
- บนแท็บ "ระดับ" ให้เพิ่มระดับเสียงและแรง
แนะนำให้วางอุปกรณ์ให้ห่างจากแหล่งกำเนิดเสียงอย่างน้อย 2 ถึง 3 เซนติเมตร หากเกิดปัญหาในรูปแบบของเสียงฟู่และเสียงผิดเพี้ยน โปรดตรวจสอบความเสียหายของสายเคเบิลและการเชื่อมต่อที่ถูกต้อง มีกรณีทั่วไปเมื่อไม่ได้เสียบปลั๊กเข้ากับขั้วต่อจนสุดหากต้องการตรวจสอบว่าไมโครโฟนทำงานปกติหรือไม่ ให้ใช้อุปกรณ์อื่นหรือเชื่อมต่อกับคอมพิวเตอร์เครื่องอื่นแล้วทดสอบ
ไมโครโฟนที่ได้รับการปรับแต่งอย่างดีคือกุญแจสู่ความสำเร็จระหว่างเกมของทีม ผ่านความเข้าใจร่วมกันที่ชัดเจนและมีคุณภาพสูงระหว่างสมาชิกในทีม นอกจากนี้ การตั้งค่าไมโครโฟนใน Steam ก็ไม่ใช่เรื่องยากนัก





