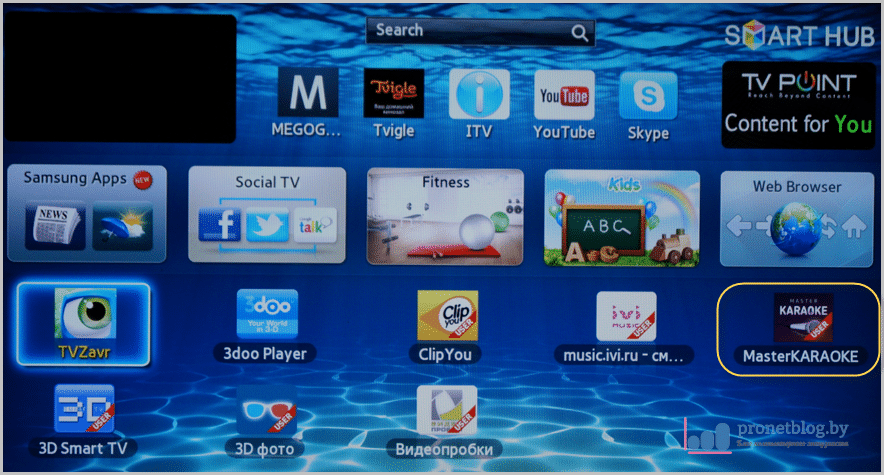เหตุใดไมโครโฟนจึงไม่ทำงานใน Skype
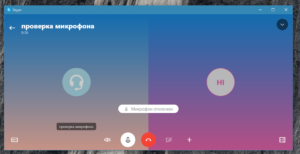 การปรับปรุงเทคโนโลยีอย่างต่อเนื่องทำให้สามารถสื่อสารระหว่างผู้คนที่อาศัยอยู่ที่ใดก็ได้ในโลก โดยปกติจะใช้อินเทอร์เน็ตเพื่อสิ่งนี้ มีโปรแกรมการประชุมทางวิดีโอมากมาย แต่ Skype ยังคงได้รับความนิยมมากที่สุดจนถึงทุกวันนี้ บ่อยครั้งที่ผู้คนจำนวนมากประสบปัญหาหลายประเภทเมื่อตั้งค่าโปรแกรมนี้ โดยเฉพาะไมโครโฟนที่เชื่อมต่อไม่ทำงาน มีสาเหตุหลักหลายประการที่ทำให้ไม่สามารถจัดระเบียบการสื่อสารผ่านโปรแกรมนี้ได้ บทความนี้จะกล่าวถึงเรื่องที่พบบ่อยที่สุด
การปรับปรุงเทคโนโลยีอย่างต่อเนื่องทำให้สามารถสื่อสารระหว่างผู้คนที่อาศัยอยู่ที่ใดก็ได้ในโลก โดยปกติจะใช้อินเทอร์เน็ตเพื่อสิ่งนี้ มีโปรแกรมการประชุมทางวิดีโอมากมาย แต่ Skype ยังคงได้รับความนิยมมากที่สุดจนถึงทุกวันนี้ บ่อยครั้งที่ผู้คนจำนวนมากประสบปัญหาหลายประเภทเมื่อตั้งค่าโปรแกรมนี้ โดยเฉพาะไมโครโฟนที่เชื่อมต่อไม่ทำงาน มีสาเหตุหลักหลายประการที่ทำให้ไม่สามารถจัดระเบียบการสื่อสารผ่านโปรแกรมนี้ได้ บทความนี้จะกล่าวถึงเรื่องที่พบบ่อยที่สุด
เนื้อหาของบทความ
ทำไมไมโครโฟนไม่ทำงานบน Skype?
สาเหตุที่พบบ่อยที่สุดว่าทำไม Skype “ไม่เห็น” ไมโครโฟนคือ:
- ความผิดปกติของอุปกรณ์เสียงนั้นเอง
- การเชื่อมต่อล้มเหลว.
- การกำหนดค่าพอร์ต/ซ็อกเก็ตไม่ถูกต้อง
- การตั้งค่าระบบไม่ถูกต้อง
- การตั้งค่า Skype ไม่ถูกต้อง
ปัญหาเหล่านี้ส่วนใหญ่สามารถวินิจฉัยและแก้ไขได้โดยผู้ใช้เอง ในการดำเนินการนี้ เพียงทำตามคำแนะนำสั้นๆ เพื่อระบุและแก้ไขปัญหา
ความผิดปกติของไมโครโฟนเอง
เป็นไปได้ว่าตัวอุปกรณ์เสียงอาจจะเสีย หากต้องการตรวจสอบประสิทธิภาพ มีสองวิธีหลัก:
- เปิดโปรแกรม Sound Recorder (Start - Accessories) และเริ่มบันทึกเสียงหรือเสียงอื่นๆ หากเสียงที่บันทึกไว้ไม่แสดงในไฟล์ที่ได้รับ แสดงว่าอุปกรณ์ชำรุด
- เชื่อมต่อกับพีซีเครื่องอื่น หากพบปัญหาเดียวกัน แสดงว่าไมโครโฟนไม่ทำงานและควรเปลี่ยนใหม่

การเชื่อมต่อล้มเหลว
คอมพิวเตอร์มีขั้วต่อพิเศษขนาด 3.5 มม. ที่แผงด้านหลังหรือด้านหน้า มีทั้งหมดสามอันและตั้งอยู่ใกล้ ๆ ผู้ใช้จำนวนมากจึงเสี่ยงต่อความสับสนเมื่อเชื่อมต่อ เพื่อหลีกเลี่ยงข้อผิดพลาดเมื่อเชื่อมต่อไมโครโฟน คุณต้องระวังว่าขั้วต่อที่จำเป็นนั้นมีเครื่องหมายสีชมพู ด้วยเหตุนี้คุณต้องเชื่อมต่อสายเคเบิลจากอุปกรณ์บันทึกเสียง

การกำหนดค่าพอร์ต/ซ็อกเก็ต
บางครั้งการเปลี่ยนการตั้งค่าเริ่มต้นของการ์ดเสียงอาจทำให้มีการกำหนดขั้วต่อเสียงใหม่ได้ เพื่อแก้ไขปัญหานี้ ต้องทำการปรับเปลี่ยนด้วยตนเอง ในการดำเนินการนี้ผู้ใช้จะต้องไปที่เมนูพิเศษผ่าน "เริ่ม" - "แผงควบคุม" - "เสียง" - "ฮาร์ดแวร์" - "Realtek HD"
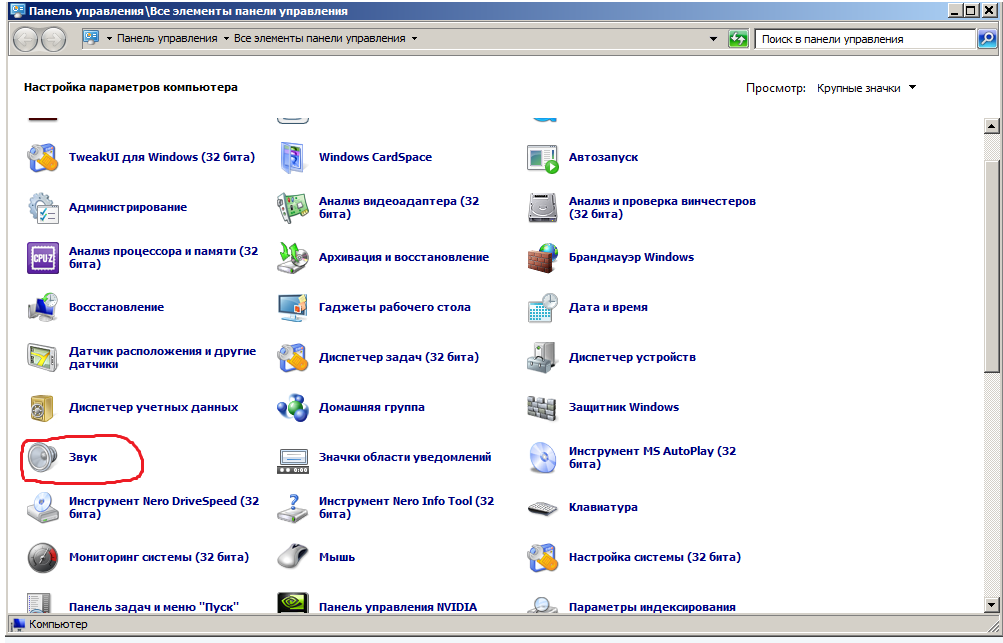
ความสนใจ! หากมีการติดตั้งการ์ดเสียงอื่นบนพีซี Realtek HD จะถูกแทนที่ด้วยชื่อแบรนด์ของส่วนประกอบที่เชื่อมต่อ
ในเมนูที่เปิดขึ้น คุณจะต้องเลือกปลายทางย่อยของอินพุตแบบอะนาล็อก และเมื่อเลือกอันที่ต้องการแล้วให้กำหนดให้กับไมโครโฟน
การตั้งค่าระบบคอมพิวเตอร์หรือแล็ปท็อปของคุณไม่ถูกต้อง
ก่อนที่คุณจะเริ่มตรวจสอบรายการนี้ คุณต้องตรวจสอบให้แน่ใจว่าไมโครโฟนทำงานอย่างถูกต้อง และขั้วต่อทั้งหมดทำงานตามปกติ
หากต้องการกำหนดค่าอุปกรณ์เสียงที่เชื่อมต่อ คุณต้องไปที่เมนูที่เกี่ยวข้อง ซึ่งสามารถทำได้โดยการคลิกขวาที่ภาพลำโพงบนแผงการเข้าถึงด่วนจากนั้นคุณจะต้องเลือกรายการย่อย "อุปกรณ์การเล่น" คุณยังสามารถเปิดเมนูที่คล้ายกันผ่าน "เริ่ม" - "แผงควบคุม" - "เสียง"
ในหน้าต่างที่เปิดขึ้น ให้เลือกเมนูย่อย "บันทึก" อุปกรณ์บันทึกที่เชื่อมต่อทั้งหมดจะแสดงที่นี่ ไมโครโฟนที่ใช้งานได้ควรปรากฏในรายการนี้ หากอุปกรณ์ไม่ปรากฏขึ้นคุณจะต้องคลิกขวาที่ช่องว่างแล้วเลือกรายการย่อย "แสดงอุปกรณ์ที่ไม่ได้เชื่อมต่อ" และ "แสดงอุปกรณ์ที่ไม่ได้เชื่อมต่อ"
บนอุปกรณ์ที่เลือก คุณต้องคลิกขวาและเปิด "คุณสมบัติ"
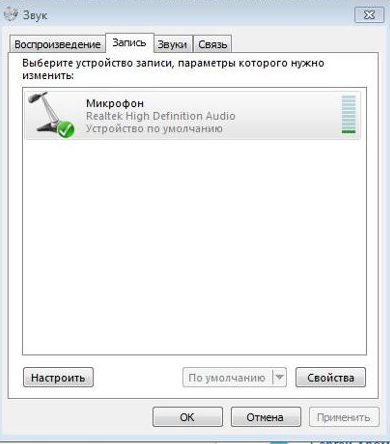
ความสนใจ! ความสามารถในการซ่อมบำรุงของไมโครโฟนที่เชื่อมต่ออยู่จะแสดงด้วยเครื่องหมายถูกสีเขียวถัดจากรูปภาพของอุปกรณ์ หากมีสัญลักษณ์อื่นแทนเครื่องหมายถูก แสดงว่าอุปกรณ์ถูกตัดการเชื่อมต่อหรือเชื่อมต่อไม่ถูกต้อง หากไม่มีเครื่องหมายถูกคุณควรตรวจสอบ
ในเมนูที่เปิดอยู่ คุณควรปรับระดับเสียงและเพิ่ม (อาจเป็นปัญหา) คุณสามารถทำได้โดยเปิดแท็บ "ระดับ"
หากขั้นตอนเหล่านี้ไม่ช่วย ปัญหาอาจเกี่ยวข้องกับไดรเวอร์- ผู้ใช้จำเป็นต้องค้นหารุ่นของอุปกรณ์ที่เชื่อมต่อและดาวน์โหลดอัปเดตล่าสุดจากเว็บไซต์อย่างเป็นทางการของผู้ผลิต
วิธีการตั้งค่าไมโครโฟนใน Skype
เมื่ออุปกรณ์ทำงานอย่างถูกต้องและบันทึกเสียงได้สำเร็จ แต่คู่สนทนาไม่ได้ยินผู้ใช้ในแอปพลิเคชัน Skype ปัญหาอยู่ที่การตั้งค่าโปรแกรมที่ไม่ถูกต้องบนพีซีหรือโทรศัพท์
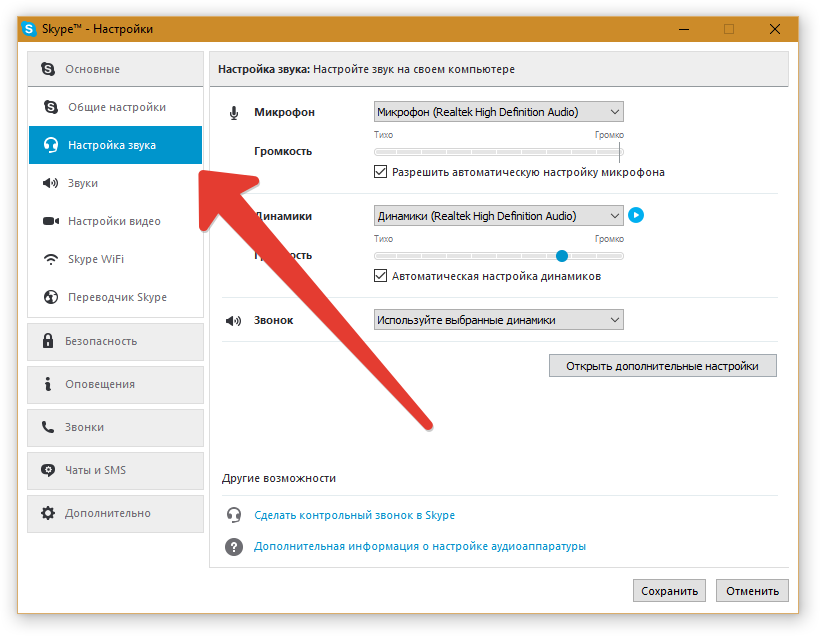
คุณต้องเปิดแอปพลิเคชันและไปที่เมนู "การตั้งค่า" จากนั้นเลือกรายการย่อย "การตั้งค่าเสียง" ในหน้าต่างคุณต้องเปรียบเทียบคอลัมน์ "ไมโครโฟน" อุปกรณ์ที่ระบุจะต้องตรงกับรุ่นของอุปกรณ์ที่เชื่อมต่อ เมื่อคลิกที่ชื่อไมโครโฟน คุณจะสามารถเปิดรายการซึ่งจะมีรายการอุปกรณ์ทั้งหมดที่พร้อมสำหรับการเชื่อมต่อคุณต้องเลือกอุปกรณ์ที่จำเป็นและอนุญาตการเข้าถึง วิธีนี้ทำให้คุณสามารถเปิดและปิดไมโครโฟนได้
หากปัญหาไม่ได้รับการแก้ไข แสดงว่ามีโอกาสสูงที่ปัญหาจะอยู่ที่การ์ดเสียงของคอมพิวเตอร์ หากต้องการตรวจสอบสิ่งนี้ เพียงเชื่อมต่อไมโครโฟนตัวอื่นแล้วทำตามขั้นตอนเดียวกัน หากข้อผิดพลาดเดียวกันนี้เกิดขึ้นกับอุปกรณ์อื่น ปัญหาก็คือฮาร์ดแวร์โดยธรรมชาติ