ทำไมไมโครโฟนไม่ทำงานบนแล็ปท็อปของฉัน
 อุปกรณ์ทุกชิ้นมีแนวโน้มที่จะพัง อย่างไรก็ตาม นี่ไม่ใช่เหตุผลที่จะต้องส่งไปรีไซเคิลทันที ในบทความนี้เราจะพยายามวิเคราะห์รายละเอียดประเภทของความผิดปกติทั้งในคอมพิวเตอร์ส่วนบุคคลและแล็ปท็อป นอกจากนี้เราจะค้นหาว่าต้องทำอย่างไรในสถานการณ์นี้หรือสถานการณ์นั้น: วิธีกำจัดแหล่งที่มาของข้อบกพร่อง เมื่อค้นหาสาเหตุที่ไมโครโฟนบนแล็ปท็อปหรือหูฟังของคุณไม่ทำงาน คุณสามารถแก้ไขปัญหาได้
อุปกรณ์ทุกชิ้นมีแนวโน้มที่จะพัง อย่างไรก็ตาม นี่ไม่ใช่เหตุผลที่จะต้องส่งไปรีไซเคิลทันที ในบทความนี้เราจะพยายามวิเคราะห์รายละเอียดประเภทของความผิดปกติทั้งในคอมพิวเตอร์ส่วนบุคคลและแล็ปท็อป นอกจากนี้เราจะค้นหาว่าต้องทำอย่างไรในสถานการณ์นี้หรือสถานการณ์นั้น: วิธีกำจัดแหล่งที่มาของข้อบกพร่อง เมื่อค้นหาสาเหตุที่ไมโครโฟนบนแล็ปท็อปหรือหูฟังของคุณไม่ทำงาน คุณสามารถแก้ไขปัญหาได้
เนื้อหาของบทความ
ไมโครโฟนบนแล็ปท็อปหยุดทำงาน - สาเหตุ
ด้านล่างนี้เป็นคำอธิบายที่เป็นไปได้สำหรับปัญหาตามลำดับความชุก:
- ก่อนอื่นคุณควรตรวจสอบไดรเวอร์ของคุณ เนื่องจากในกรณีนี้กลไกนั้นถูกสร้างขึ้นโดยตรงในการออกแบบจึงจำเป็นต้องมีโปรแกรมพิเศษที่จะสร้างการทำงานระหว่างระบบปฏิบัติการและแล็ปท็อป ดังนั้นเพื่อจุดประสงค์นี้จึงจำเป็นต้องตรวจสอบการมีอยู่อีกครั้ง ในการดำเนินการนี้ ขอแนะนำให้เปิดแผงควบคุมและไปที่ส่วน "ระบบ" จากนั้นคุณจะสามารถเข้าถึงหน้าต่างซึ่งคุณจะต้องค้นหาบรรทัด "ตัวจัดการอุปกรณ์" ทางด้านซ้ายแล้วคลิกที่มัน ในส่วนที่เปิดขึ้น ให้ทำเครื่องหมายที่ "อุปกรณ์เสียงและวิดีโอ"หากคุณเห็นชื่อที่ไม่รู้จักแสดงว่าจำเป็นต้องอัปเดตไดรเวอร์จริงๆ
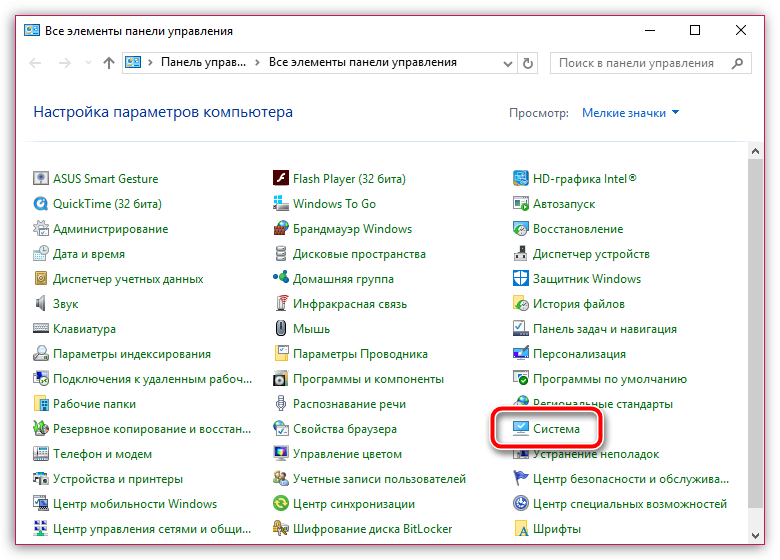
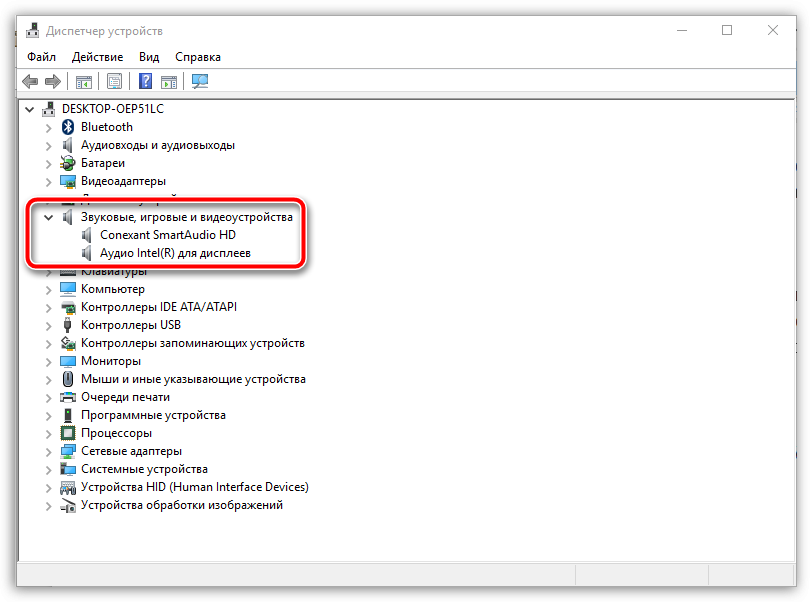
- นอกจากนี้ ชุดหูฟังอาจทำงานผิดปกติได้ เป็นที่ชัดเจนว่า Windows ไม่สามารถดำเนินกิจกรรมต่างๆ ได้อย่างถูกต้องเสมอไป ดังนั้นปัญหาอาจเกิดขึ้นกับกลไกเสริมอย่างใดอย่างหนึ่ง
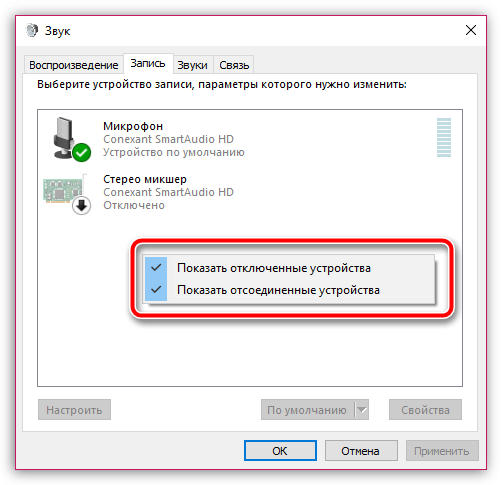
- ไม่สามารถตัดความเป็นไปได้ของการตั้งค่าที่ไม่ถูกต้องได้ บ่อยครั้งที่ผู้ใช้ทำผิดพลาดกับการเชื่อมต่อล่วงหน้า และด้วยเหตุนี้ระบบจึงปรับตัวบ่งชี้ความไวไม่ถูกต้อง
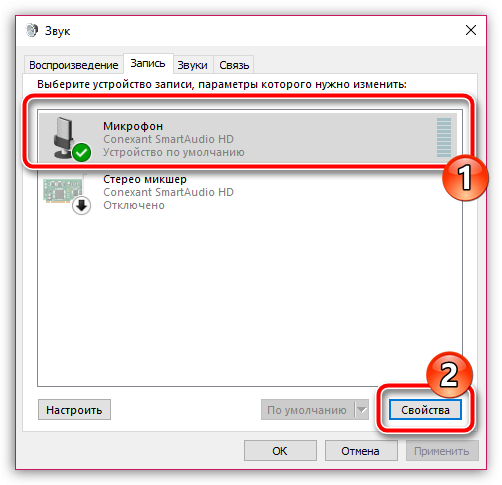
- อาจเป็นไปได้ว่าผลิตภัณฑ์กำลังถูกใช้งานโดยแอปพลิเคชันอื่น ส่วนใหญ่มักเกี่ยวข้องกับ Skype ซึ่งเป็นสาเหตุที่ไมโครโฟนไม่ทำงาน
- ต่อไป ควรตรวจสอบว่ามีอุปกรณ์อื่นเชื่อมต่ออยู่ซึ่งรบกวนการบันทึกเสียงของคุณเองหรือไม่
- โดยสรุป เราต้องพิจารณาถึงปัญหาต่างๆ เช่น ความผิดปกติของกลไกเอง อาจล้มเหลวโดยสิ้นเชิงซึ่งบ่งบอกถึงความจำเป็นในการเปลี่ยนใหม่
ดังนั้นเมื่อตรวจพบความผิดปกติ คุณควรเตรียมพร้อมสำหรับผลลัพธ์ของเหตุการณ์: ตั้งแต่การเสียตามปกติไปจนถึงการตัดสินใจที่ร้ายแรง
ทางเลือกในการแก้ปัญหา
สำหรับข้อบกพร่องแต่ละข้อ จะมีการเลือกวิธีการเฉพาะเพื่อกำจัดข้อบกพร่องนั้น ดังนั้นตัวเลือกที่เหมาะสมที่สุดจึงสามารถพบได้ด้านล่าง:
- คุณสามารถแก้ไขสถานการณ์ที่ไดรเวอร์ที่จำเป็นหายไปได้ด้วยวิธีต่อไปนี้: ขั้นแรกคุณควรไปที่เว็บไซต์อย่างเป็นทางการของผู้ผลิตซึ่งคุณต้องค้นหาโดยตรง มีการระบุรุ่นที่แน่นอนของแล็ปท็อปที่มีอยู่ไว้ในบรรทัด ด้วยเหตุนี้คุณจึงต้องระบุเวอร์ชันซอฟต์แวร์ของคุณเอง จากนั้นค้นหาไดรเวอร์ที่มีไว้สำหรับไมโครโฟน จะต้องดาวน์โหลดและติดตั้งบนคอมพิวเตอร์ของคุณ
ความสนใจ.อย่าลืมรีบูทอุปกรณ์เมื่อสิ้นสุดขั้นตอน
- หากเกิดข้อผิดพลาดให้คลิกที่ถาดที่ด้านล่างของหน้าจอซึ่งก็คือไอคอนลำโพง ในเมนูที่ปรากฏขึ้น คุณต้องเลือกบรรทัดที่เรียกว่า "อุปกรณ์บันทึก" จากนั้นคลิกที่ “บันทึก” ในแท็บ หากชุดหูฟังของคุณไม่ปรากฏขึ้น คุณจะต้องคลิกที่ช่องว่างในหน้าต่าง จากนั้นพื้นที่จะเปิดขึ้นโดยคุณต้องทำเครื่องหมายที่ช่องถัดจากพารามิเตอร์ที่เสนอทั้งหมด หลังจากนี้คุณสามารถทำเครื่องหมาย "เปิดใช้งาน" ในเมนูและดำเนินการให้เสร็จสิ้นด้วย "บันทึก" ขอแนะนำให้ตรวจสอบฟังก์ชันการทำงานอีกครั้ง: พูดสองสามวลี ในทางบวก ระดับเสียงจะเปลี่ยนใกล้กับไอคอน
- หากกลไกได้รับการกำหนดค่าไม่ถูกต้อง คุณต้องดูตัวบ่งชี้โดยคลิกที่รายการ "คุณสมบัติ" ก่อน ผ่านแท็บนี้ ไปที่ "ระดับ" และระบุพารามิเตอร์ที่คุณต้องการ
อ้างอิง. สุดท้ายคลิก "ตกลง" เพื่อบันทึกข้อมูลที่อัปเดต
- เมื่ออุปกรณ์กำลังยุ่งอยู่กับโปรแกรมอื่น คุณจะต้องเปิดตัวจัดการงานโดยใช้ Ctrl+Shift+Esc พร้อมกัน หากคุณพบแอปพลิเคชันในส่วนที่อาจรบกวนไมโครโฟน คุณควรปิดแอปพลิเคชันนั้น
- หากติดตั้งอุปกรณ์เสริมอื่นเข้ากับโครงสร้าง แนะนำให้ถอดออกจากขั้วต่อ จากนั้นตรวจสอบการทำงานโดยใช้ “การบันทึกเสียง” เมื่อฟังเสียง จะได้ยินเสียงหรือไม่ได้ยิน ในสถานการณ์หลังนี้ โปรแกรมไม่ได้เลือกสิ่งประดิษฐ์ที่ต้องการ บ่อยครั้งที่เรากำลังพูดถึง Skype ดังนั้นคุณต้องเข้าไปที่มันและทำเครื่องหมาย "เครื่องมือ" ที่นั่น เลือก "การตั้งค่า" และตรวจสอบให้แน่ใจว่าได้เลือกชุดหูฟังของคุณที่นั่น
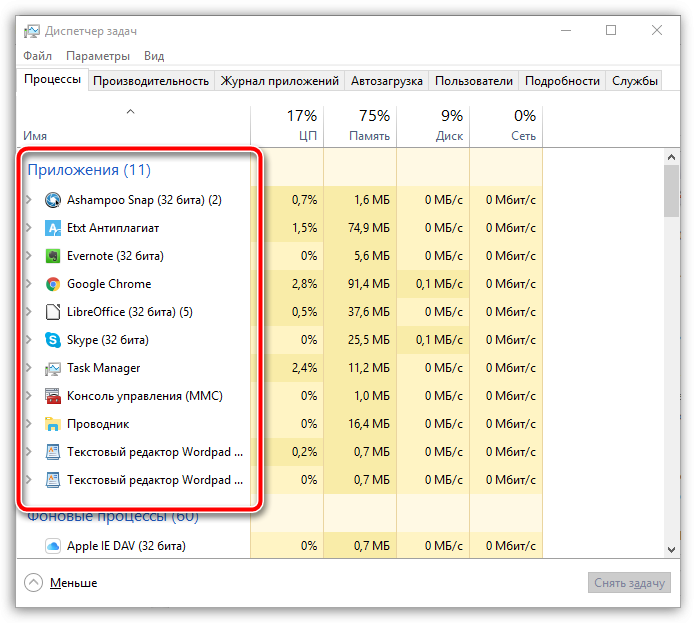
แล็ปท็อปตรวจไม่พบไมโครโฟนจากหูฟัง - จะต้องทำอย่างไร?
หากอุปกรณ์ของคุณไม่พบอุปกรณ์ของคุณเชื่อมต่ออยู่ อาจเป็นไปได้ว่าอุปกรณ์ชิ้นแรกมีไวรัส หากต้องการตรวจสอบการมีอยู่และกำจัดคุณต้องปฏิบัติตามคำแนะนำต่อไปนี้:
- ขั้นแรกคุณต้องค้นหาโปรแกรมสอดแนมพิเศษบนอินเทอร์เน็ตและดาวน์โหลดโดยตรง สิ่งที่ดีที่สุดคือ SpyHunter 4
- จากนั้นคุณสามารถสแกนคอมพิวเตอร์ของคุณเพื่อตรวจจับสัตว์รบกวนที่เป็นไปได้ในตัวเครื่อง
- หลังจากนั้นคุณควรกำจัดข้อมูลที่เป็นอันตรายทั้งหมด
- ตอนนี้คุณสามารถทำการสแกนระบบปฏิบัติการอย่างละเอียดได้แล้ว ในการดำเนินการจัดการนี้ คุณจะต้องมีโปรแกรมป้องกันไวรัส
- ไฟล์ที่อาจเป็นอันตรายทั้งหมดจะต้องได้รับการฆ่าเชื้อ แน่นอนว่าขั้นตอนนี้ไม่สามารถเกิดขึ้นได้กับทุกคน ส่วนที่รักษาไม่หายต้องถอดออก
- สุดท้ายคุณต้องรีสตาร์ทแล็ปท็อปและอัปเดตไดรเวอร์ในตัว
เป็นไปได้ว่าวิธีการข้างต้นจะไม่ช่วย ในกรณีนี้การติดต่อศูนย์บริการเป็นสิ่งที่หลีกเลี่ยงไม่ได้
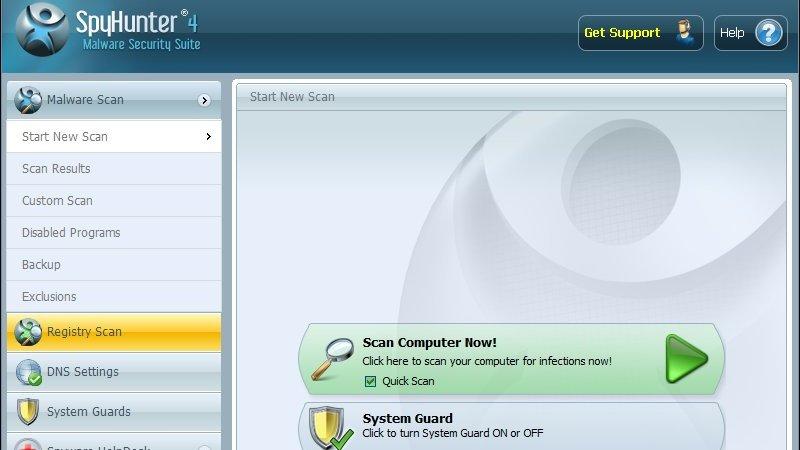
จะทำอย่างไรถ้าแล็ปท็อปไม่เห็นไมโครโฟนภายนอก
ในสถานการณ์เช่นนี้ ขอแนะนำให้ปฏิบัติตามการดำเนินการต่อไปนี้:
- ในช่วงเริ่มต้นของกระบวนการ คุณต้องไปที่ถาด ซึ่งคุณควรคลิกขวาหนึ่งครั้งบนไอคอนควบคุมระดับเสียง
- หลังจากนี้ หน้าต่างที่ชื่อ "เสียง" จะพร้อมใช้งานสำหรับคุณ ดังนั้นคุณจะพบแท็บ "บันทึก" อยู่ นี่คือสิ่งที่ควรสังเกตอย่างชัดเจน
- จากนั้นส่วน "คุณสมบัติ" จะเปิดขึ้น จากนั้นคุณต้องไปที่ "ขั้นสูง" เพื่อเลือกส่วน "รูปแบบเริ่มต้น" จำเป็นต้องขยายตัวเลือกที่มีอยู่และแนะนำให้ทำความคุ้นเคยกับตัวเลือกเหล่านั้น โดยปกติจะแนะนำให้เลือกบรรทัดในตำแหน่งเดียวกับที่ระบุว่ามีสองช่องและการบันทึกในสตูดิโอ
อ้างอิง.หลังจากดำเนินการปรับแต่งแล้วคุณต้องเห็นด้วยกับการตั้งค่าที่เปลี่ยนแปลงและยืนยันโดยใช้ปุ่ม "นำไปใช้"
ดังนั้นหลังจากนี้ไมโครโฟนควรทำงานได้เต็มประสิทธิภาพ เพื่อยืนยันคุณสามารถหันไปใช้โปรแกรมพิเศษหรือ "เครื่องอัดเสียง" หรือใช้แอปพลิเคชันอื่นในเรื่องนี้ ทั้ง Skype และ Facebook สามารถทำหน้าที่เป็นได้ นอกจากนี้วิธีการที่นำเสนอยังมีผลอย่างใดอย่างหนึ่งต่ออุปกรณ์แม้จะมีรุ่นการ์ดเสียงก็ตาม
โปรดจำไว้ว่าก่อนที่จะเริ่มดำเนินการตามวิธีการที่สำคัญอย่างยิ่งในการแก้ไขข้อบกพร่อง ควรทำความเข้าใจข้อบกพร่องที่อยู่บนพื้นผิวโดยตรงก่อน ประการแรกหมวดหมู่นี้รวมถึงช่วงเวลาเช่น: การตรวจสอบระดับเสียงที่เกิดขึ้นอีกครั้งหรือการตรวจสอบความน่าเชื่อถือเบื้องต้นของการเชื่อมต่อสายเคเบิล






