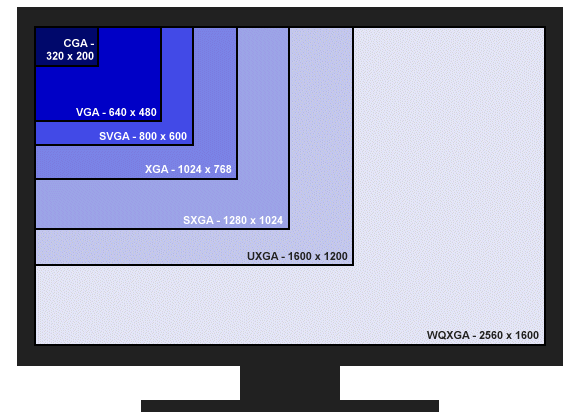วิธีการตั้งค่าจอภาพของคุณเพื่อให้ได้สีที่ถูกต้อง
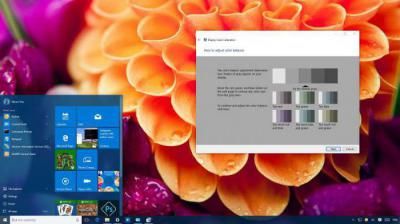 ความปรารถนาที่จะเห็นภาพบนหน้าจอมอนิเตอร์ที่เหมาะสมที่สุดทั้งในด้านความสว่าง ความคมชัด ความอิ่มตัวของสี และพารามิเตอร์อื่นๆ นั้นสามารถอธิบายได้อย่างง่ายดาย เพราะความสบายตาระหว่างทำงานและการได้รับความพึงพอใจด้านสุนทรียะจากการไตร่ตรองภาพคุณภาพสูง ขึ้นอยู่กับสิ่งนี้ แม้จะมีปัจจัยส่วนตัวอยู่ แต่ก็มีคำแนะนำทั่วไปทั่วไปสำหรับการปรับการแสดงสีของจอภาพคุณภาพสูง โดยเฉพาะอย่างยิ่งหากคุณต้องการพิมพ์ภาพใดๆ
ความปรารถนาที่จะเห็นภาพบนหน้าจอมอนิเตอร์ที่เหมาะสมที่สุดทั้งในด้านความสว่าง ความคมชัด ความอิ่มตัวของสี และพารามิเตอร์อื่นๆ นั้นสามารถอธิบายได้อย่างง่ายดาย เพราะความสบายตาระหว่างทำงานและการได้รับความพึงพอใจด้านสุนทรียะจากการไตร่ตรองภาพคุณภาพสูง ขึ้นอยู่กับสิ่งนี้ แม้จะมีปัจจัยส่วนตัวอยู่ แต่ก็มีคำแนะนำทั่วไปทั่วไปสำหรับการปรับการแสดงสีของจอภาพคุณภาพสูง โดยเฉพาะอย่างยิ่งหากคุณต้องการพิมพ์ภาพใดๆ
เนื้อหาของบทความ
การแสดงสีคืออะไร และจำเป็นต้องปรับเปลี่ยนในกรณีใดบ้าง
การแสดงสีเป็นอิทธิพลของสเปกตรัมสีที่มีต่อการรับรู้ทางสายตา การปรับเทียบหน้าจอที่ถูกต้องไม่เพียงแต่จำเป็นสำหรับวัตถุประสงค์ในบ้านเท่านั้น เพื่อความสบายตา แต่ยังเป็นสิ่งจำเป็นระดับมืออาชีพสำหรับนักออกแบบ นักตัดต่อวิดีโอ ช่างภาพ พนักงานพิมพ์ และอื่นๆ อีกมากมาย ไม่เพียงแต่คุณภาพของงานพิมพ์ที่ต้องการเท่านั้นที่ขึ้นอยู่กับสิ่งนี้ แต่ยังรวมถึงงานแก้ไขของลูกค้าด้วย

สำคัญ! เมื่อทำการปรับการตั้งค่า โปรดทราบว่าการตั้งค่าเหล่านั้นอาจขึ้นอยู่กับแสง รวมถึงประเภทของเมทริกซ์และการ์ดแสดงผล
การตั้งค่าสามารถทำได้สามวิธี: ด้วยเครื่องมือการตั้งค่าพารามิเตอร์ของคุณเอง (ปุ่มบนจอภาพโดยตรง) โปรแกรมระบบปฏิบัติการมาตรฐาน รวมถึงแอปพลิเคชันที่ติดตั้งเพิ่มเติม
วิธีที่ง่ายที่สุดคือวิธีแรก แต่ก็เป็นวิธีดั้งเดิมที่สุดเช่นกัน เนื่องจากเราไม่สามารถพูดถึงการปรับแต่งแบบละเอียดได้ สำหรับการใช้งานภายในประเทศ วิธีที่สองก็เพียงพอแล้ว แต่สำหรับการใช้งานระดับมืออาชีพ วิธีที่สามนั้นจำเป็น และในบางกรณีอาจมีการซื้อหรือเช่าโปรแกรม
คำแนะนำพื้นฐานสำหรับการปรับเทียบหน้าจอมีดังนี้:
- จำเป็นต้องเริ่มไม่ช้ากว่ายี่สิบนาทีหลังจากเปิดเครื่องเนื่องจากต้องใช้เวลาในการอุ่นเครื่อง
- รีเซ็ตการตั้งค่าจากโรงงานทั้งหมดก่อนที่จะเริ่มต้น ฟังก์ชั่นดังกล่าวอาจรวมอยู่ในโปรแกรมและหากไม่มีอยู่คุณสามารถติดตั้งยูทิลิตี้ wini2cddc ได้ สะดวกเนื่องจากมีเวอร์ชันฟรีสามสิบวัน แต่ไม่จำเป็นต้องใช้มากกว่าหนึ่งครั้งจึงสามารถลบออกได้ทันทีหลังการใช้งาน
- คุณควรปิดการใช้งานการตั้งค่าอัตโนมัติที่มีอยู่ทั้งหมด
การสอบเทียบอย่างง่ายดายโดยใช้ความสามารถของ Windows
มีโปรแกรมมาตรฐานสำหรับสิ่งนี้ หากต้องการเปิดคุณจะต้องปฏิบัติตามเส้นทาง “การตั้งค่า-ระบบ-จอแสดงผล-การตั้งค่าหน้าจอขั้นสูง” หรือเพียงพิมพ์ “การปรับเทียบสีจอภาพ” ในการค้นหา สิ่งนี้ใช้กับเวอร์ชันที่สิบ ในระบบ 7 และ 8.1 ฟังก์ชั่นที่จำเป็นจะอยู่ที่แผงควบคุมซึ่งเป็นรายการ "หน้าจอ"
อ้างอิง! เนื่องจากโปรแกรมนี้ได้รับการออกแบบมาสำหรับผู้ใช้ทั่วไป การตั้งค่าทั้งหมดจึงเรียบง่าย ใช้งานง่าย และมาพร้อมกับข้อความแจ้ง ดังนั้นคุณไม่จำเป็นต้องมีความรู้เพิ่มเติมใด ๆ เกี่ยวกับเรื่องนี้ คุณเพียงแค่ต้องปฏิบัติตามการดำเนินการที่ระบุ
ก่อนที่คุณจะเริ่มต้น ให้ขยายหน้าต่างให้เต็มขนาดและนั่งตรงหน้าจอตามระยะห่างที่คุณทำงานตามปกติ ขั้นตอนแรกคือการปรับแกมมาโดยการเลื่อนแถบเลื่อน งานของคุณคือปรับให้จุดที่อยู่ตรงกลางวงกลมผสานเข้ากับสีเหล่านั้น
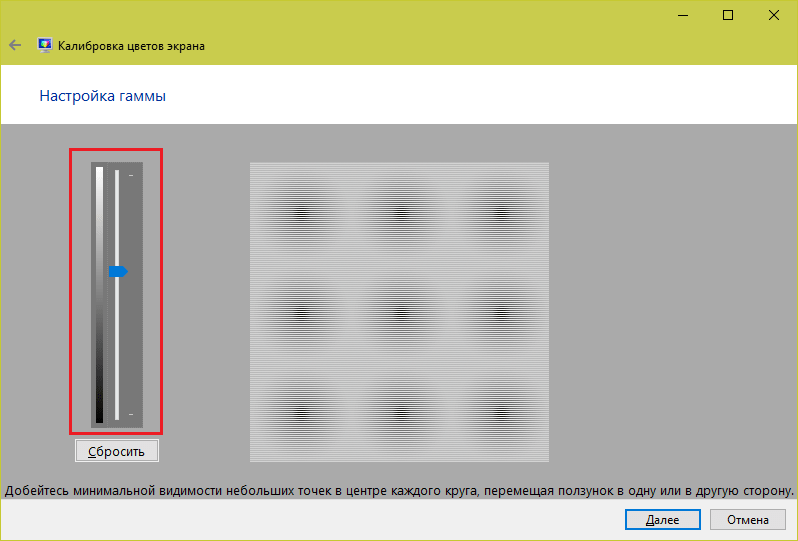
ถัดไปคุณต้องปรับความสว่าง สิ่งนี้ไม่สามารถทำได้ในโปรแกรมในการดำเนินการนี้คุณต้องค้นหารายการ "ตัวเลือกการใช้พลังงาน" บนแผงควบคุมและทำการเปลี่ยนแปลง ในการทดสอบนี้ ชุดไม่ควรกลมกลืนกับเสื้อเชิ้ต (การตั้งค่าต่ำเกินไป) และกากบาทในพื้นหลังไม่ควรโดดเด่นมากนัก (สูงเกินไป)
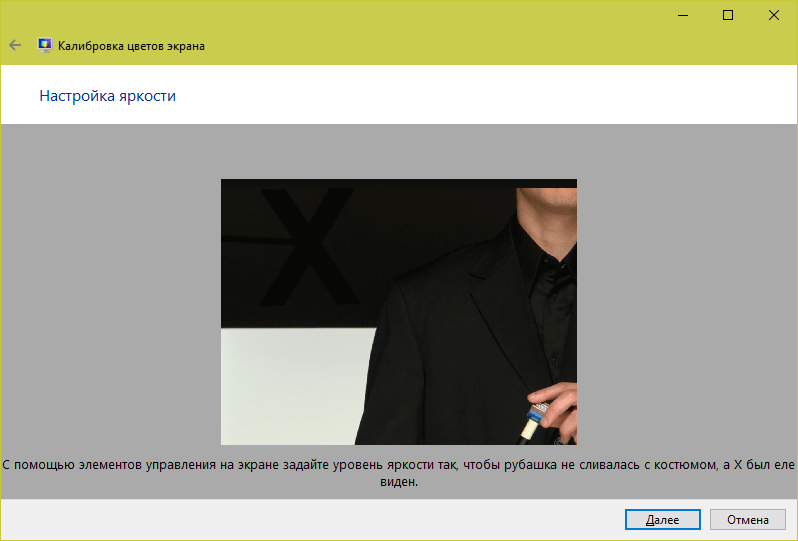
หลังจากนั้น คอนทราสต์จะถูกปรับโดยการปรับจอภาพเอง เพื่อให้ได้ผลลัพธ์ที่ดี ควรแยกรายละเอียดทั้งหมดบนเสื้อออก
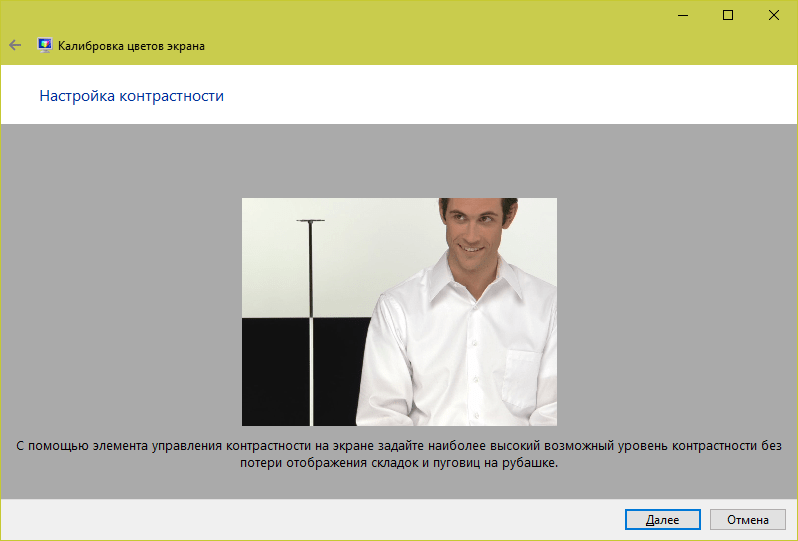
และสุดท้ายสิ่งสุดท้ายคือความสมดุลของสี หากแถบทั้งหมดเป็นสีเทา แสดงว่าทุกอย่างเรียบร้อยดี แต่หากมีเฉดสีอื่น ให้ปรับเปลี่ยนโดยเลื่อนแถบเลื่อน
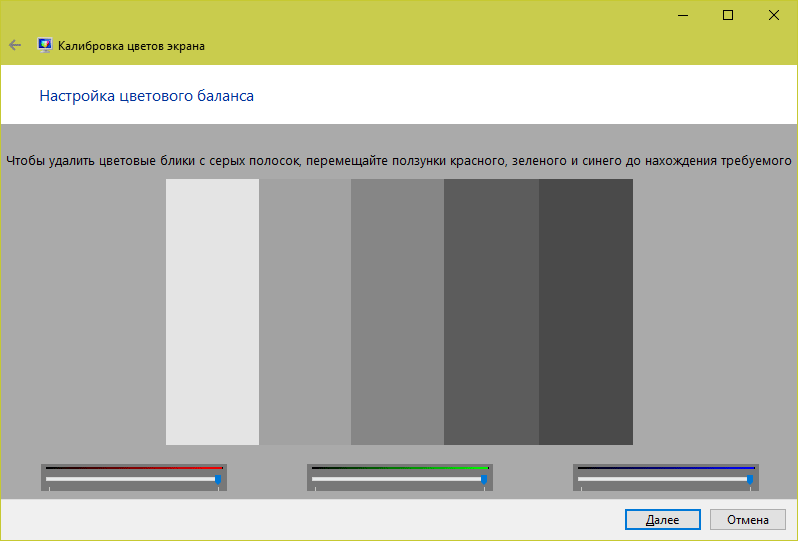
ขั้นตอนสุดท้ายคือบันทึกการเปลี่ยนแปลงทั้งหมด คุณยังสามารถเปรียบเทียบสิ่งที่คุณได้รับกับวิธีการปรับการแก้ไขสีก่อนหน้านี้ได้
การปรับสีของจอภาพโดยใช้ RealColor
RealColor คือรูปภาพที่เปิดแบบเต็มหน้าจอเพื่อตรวจสอบการสร้างสีที่ถูกต้อง
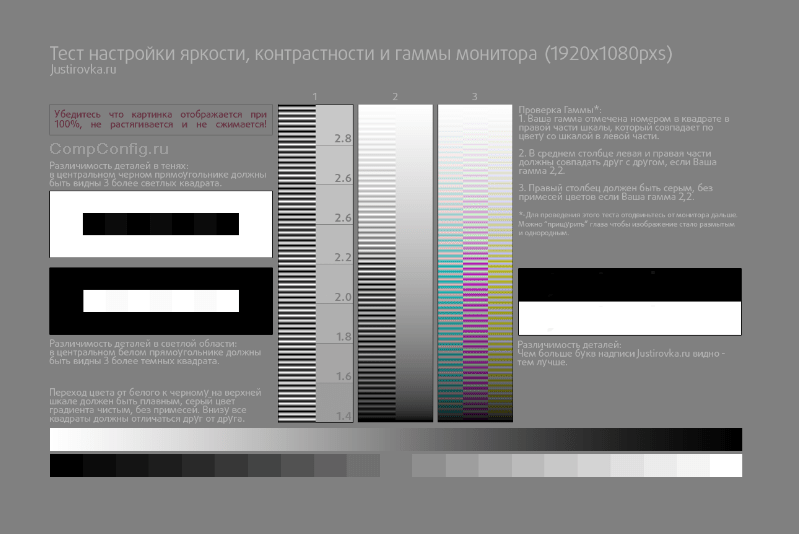
บนแถบแนวนอนและแนวตั้งที่แสดงการไล่ระดับสีอย่างราบรื่น ไม่ควรมีเส้นและแถบที่ชัดเจน และส่วนที่เหลือควรมองเห็นขอบเขตระหว่างสีได้ชัดเจน
วิธีเปลี่ยนสีหน้าจอโดยใช้ Adobe Gamma
โปรแกรมนี้จำเป็นสำหรับผู้ที่ทำงานใน Photoshop โดยรวมอยู่ในโปรแกรมนี้และใช้เพื่อปรับการแสดงสี วิธีที่สะดวกที่สุดในการทำงานคือการใช้วิซาร์ดการตั้งค่า
ขั้นแรก ให้ตั้งค่าพารามิเตอร์ความสว่างและคอนทราสต์
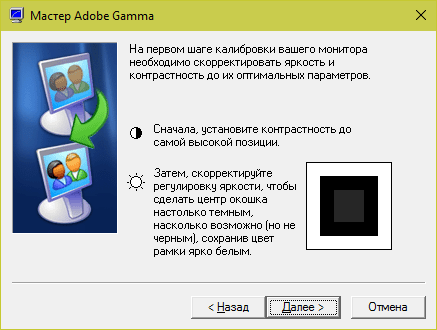
สี่เหลี่ยมจัตุรัสที่เล็กที่สุดควรมีสีใกล้เคียงที่สุดเท่าที่จะเป็นไปได้กับสีดำที่อยู่รอบๆ แต่ต้องไม่ผสานเข้าด้วยกัน และกรอบควรรักษาโทนสีที่สว่างที่สุดเท่าที่จะเป็นไปได้
ขั้นตอนต่อไปคือการตั้งค่า RGB
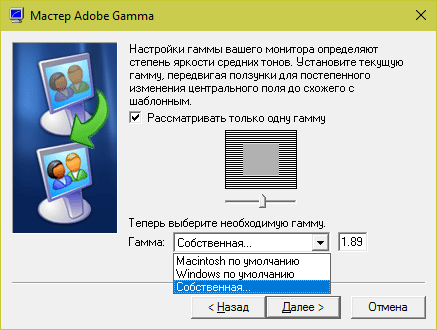
การตั้งค่าที่ต้องการสำหรับจอภาพ LCD คือ 1.8 สำหรับจอภาพ CRT คือ 2.2
หลังจากนั้น อุณหภูมิสีของจุดสีขาวจะถูกตั้งค่าเป็นเคลวิน หากคุณใช้คอมพิวเตอร์เป็นหลักในเวลากลางวัน พารามิเตอร์ที่เหมาะสมที่สุดคือ 5500–6500 K สำหรับแสงไฟฟ้าอุ่น - 5,000 K พร้อมหลอดฟลูออเรสเซนต์ - 9300 K
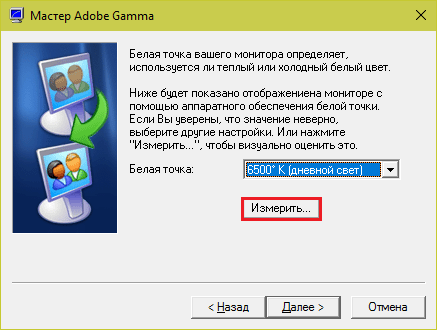
ขั้นตอนสุดท้ายคือการบันทึกการตั้งค่า