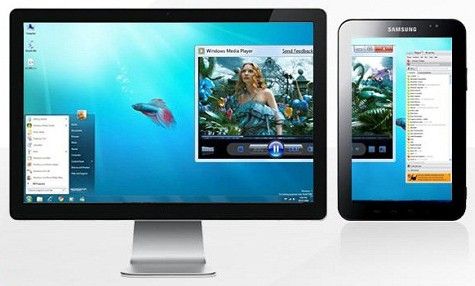วิธีสลับระหว่างจอภาพ
 บางครั้งจำเป็นต้องเชื่อมต่อกับการ์ดแสดงผล นอกเหนือจากจอภาพหลัก มอนิเตอร์อื่น หรือโปรเจ็กเตอร์ ไม่ว่าบุคคลจะต้องเผชิญงานอะไร - แสดงการนำเสนอเล่นบนหน้าจอขนาดใหญ่หรือดูวิดีโอเพื่อจุดประสงค์เหล่านี้คุณจะต้องดำเนินการหลายอย่าง - เชื่อมต่ออุปกรณ์กับการ์ดแสดงผลจากนั้นกำหนดค่าการทำงานของอุปกรณ์ผ่าน ระบบปฏิบัติการ. วิธีการทำเช่นนี้ได้อธิบายไว้ในบทความ
บางครั้งจำเป็นต้องเชื่อมต่อกับการ์ดแสดงผล นอกเหนือจากจอภาพหลัก มอนิเตอร์อื่น หรือโปรเจ็กเตอร์ ไม่ว่าบุคคลจะต้องเผชิญงานอะไร - แสดงการนำเสนอเล่นบนหน้าจอขนาดใหญ่หรือดูวิดีโอเพื่อจุดประสงค์เหล่านี้คุณจะต้องดำเนินการหลายอย่าง - เชื่อมต่ออุปกรณ์กับการ์ดแสดงผลจากนั้นกำหนดค่าการทำงานของอุปกรณ์ผ่าน ระบบปฏิบัติการ. วิธีการทำเช่นนี้ได้อธิบายไว้ในบทความ
เนื้อหาของบทความ
วิธีการเชื่อมต่อจอภาพที่สอง
การ์ดแสดงผลมีขั้วต่อสำหรับเชื่อมต่อสายเคเบิลจากจอภาพ ตามกฎแล้วการ์ดสมัยใหม่จะมีตัวเชื่อมต่อสองตัวและในบางตัวหากคุณนับ HDMI ก็จะมีตัวเชื่อมต่อสามตัวด้วยซ้ำ มาตรฐานทั่วไปที่สุดคือ:
- วีจีเอ
- ดีวีไอ.
- HDMI
หากไม่มีการ์ดแสดงผลคุณสามารถใช้อะแดปเตอร์ได้ ขั้วต่อ HDMI ใช้เพื่อเชื่อมต่อกับทีวีสมัยใหม่ โดยปกติจอภาพจะใช้มาตรฐาน VGA หรือ DVI

หากอุปกรณ์เชื่อมต่ออย่างถูกต้อง เมื่อคุณเปิดคอมพิวเตอร์ รูปภาพจะปรากฏบนทั้งสองเครื่อง หลังจากนั้นไม่กี่วินาที รูปภาพบนอุปกรณ์เพิ่มเติมจะหายไป นี่เป็นเพราะความจริงที่ว่าหลังจากโหลดแล้วไดรเวอร์วิดีโอจะเข้าควบคุมโดยปิดจอภาพที่สอง
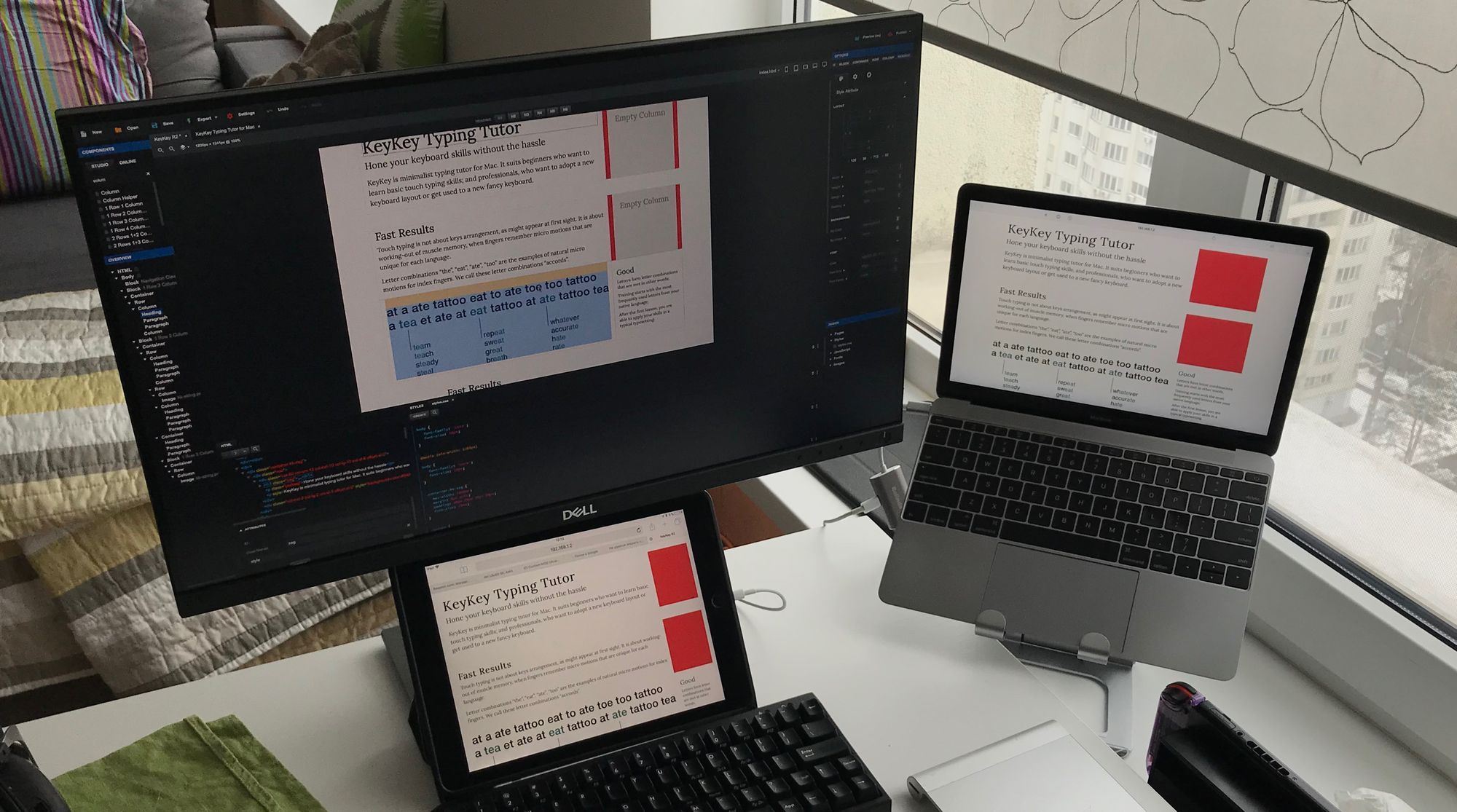
สำคัญ! คุณสามารถเชื่อมต่อและถอดขั้วต่อกับการ์ดแสดงผลได้เฉพาะเมื่อปิดยูนิตระบบเท่านั้น การไม่ปฏิบัติตามกฎนี้อาจส่งผลให้การ์ดแสดงผลทำงานล้มเหลว
วิธีสลับระหว่างจอภาพ
หลังจากโหลดระบบ Windows คุณจะต้องปรับภาพบนอุปกรณ์ทั้งสองเครื่อง ระบบปฏิบัติการจะจดจำจอภาพหนึ่งจอเป็นจอภาพหลักและจอภาพที่สองเป็นจอภาพเพิ่มเติม ในการกำหนดค่าการสลับคุณต้องไปที่การตั้งค่าความละเอียดหน้าจอในเมนูบริบทของเดสก์ท็อป
เมนูนี้ให้คุณเลือกรูปภาพบนอุปกรณ์ทั้งสอง ความละเอียดหน้าจอของแต่ละอุปกรณ์ กำหนดอุปกรณ์ที่จะใช้เป็นอุปกรณ์หลัก ซึ่งเป็นอุปกรณ์รอง และตัดสินใจเกี่ยวกับการวางแนวของรูปภาพ
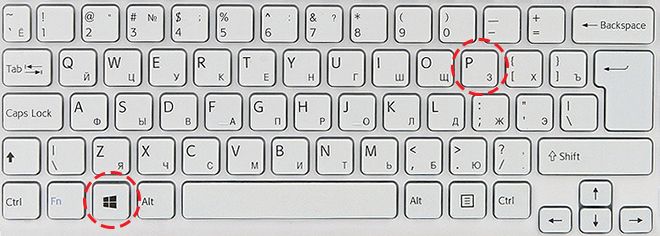
มีโหมดการแสดงผลสี่โหมดด้วยการเชื่อมต่อนี้:
- ทำซ้ำหน้าจอเหล่านี้ - ภาพที่เหมือนกันบนอุปกรณ์ทั้งสอง
- ขยายหน้าจอเหล่านี้ - ฟังก์ชั่นนี้ช่วยให้คุณแสดงทาสก์บาร์บนจอภาพแรกและอันที่สองทำหน้าที่ขยายอันแรก เมื่อเปิดโปรแกรม รูปภาพจะแสดงบนหน้าจอแรก แต่คุณสามารถใช้เมาส์ลากรูปภาพของหน้าต่างโดยให้โปรแกรมทำงานไปที่หน้าจอที่สองได้
- แสดงเดสก์ท็อปบน 1 เท่านั้น - ใช้เฉพาะอุปกรณ์หลักเท่านั้น
- แสดงเดสก์ท็อปเฉพาะบน 2 - ใช้เฉพาะอุปกรณ์รองเท่านั้น
หากต้องการสลับอย่างรวดเร็ว เช่น ระหว่างเล่นเกม ให้ใช้คีย์ผสม Win+P คุณสามารถสลับระหว่างสี่โหมดที่อธิบายไว้ข้างต้นได้โดยการกดปุ่มผสมข้างต้น จากนั้นกดปุ่ม Win ค้างไว้แล้วกด P เพื่อสลับโหมดตามลำดับ
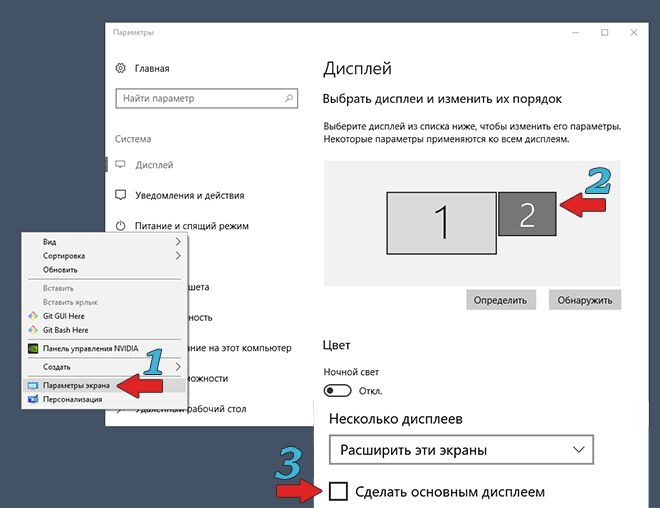
การรวมกันนี้จะมีประโยชน์หากใช้จอภาพทั้งสองในตอนแรก จากนั้นจอภาพหลักจะถูกลบออกจากระบบ ด้วยเหตุนี้ หลังจากตัดการเชื่อมต่ออุปกรณ์เพิ่มเติม เมื่อคุณเปิดคอมพิวเตอร์ คุณจะเห็นหน้าจอมืดหลังจากโหลด Windowsเมื่อคุณกดชุด Win+P โหมดการทำงานที่ต้องการจะถูกเลือก นั่นคือ "แสดงเดสก์ท็อปเฉพาะบน 1"