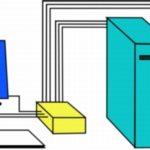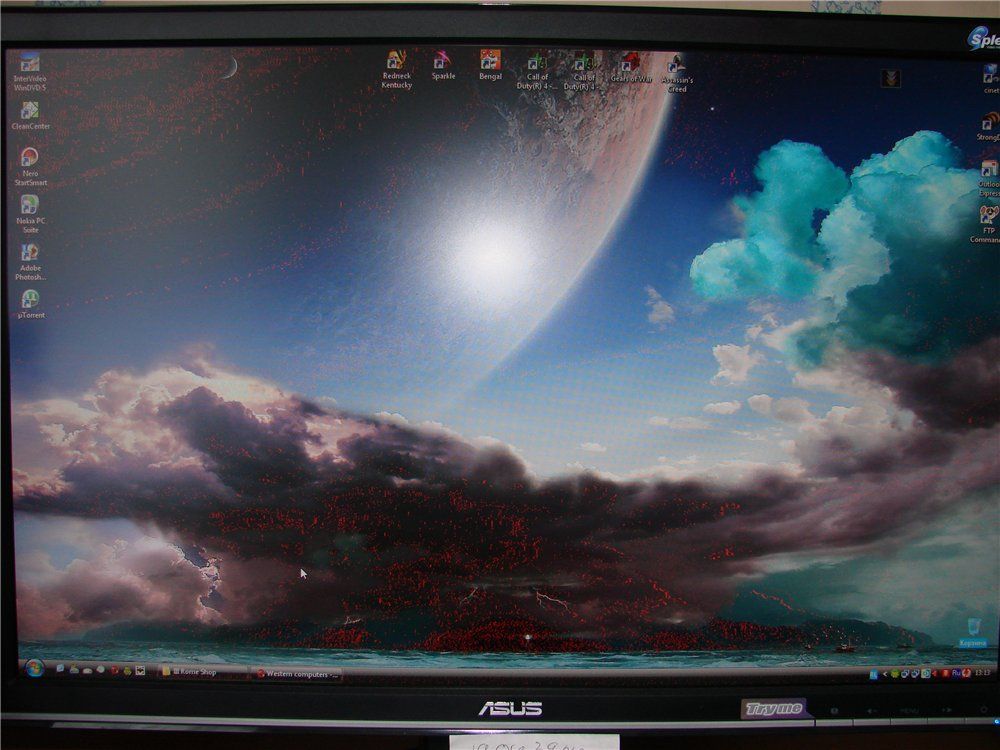วิธีเชื่อมต่อจอภาพสองจอเข้ากับคอมพิวเตอร์เครื่องเดียว
 อุปกรณ์สมัยใหม่จำนวนมากสามารถอวดว่ามีเอาต์พุตวิดีโอหลายรายการพร้อมกัน มักจะซ้ำกัน ส่วนใหญ่แล้วเอาต์พุตวิดีโอเหล่านี้จะเป็นประเภท VGA หรือ DVI การเชื่อมต่อจอแสดงผลสองหรือสามจอเข้ากับคอมพิวเตอร์นั้นง่ายมาก คุณไม่จำเป็นต้องเป็นโปรแกรมเมอร์เพื่อทำสิ่งนี้
อุปกรณ์สมัยใหม่จำนวนมากสามารถอวดว่ามีเอาต์พุตวิดีโอหลายรายการพร้อมกัน มักจะซ้ำกัน ส่วนใหญ่แล้วเอาต์พุตวิดีโอเหล่านี้จะเป็นประเภท VGA หรือ DVI การเชื่อมต่อจอแสดงผลสองหรือสามจอเข้ากับคอมพิวเตอร์นั้นง่ายมาก คุณไม่จำเป็นต้องเป็นโปรแกรมเมอร์เพื่อทำสิ่งนี้
เนื้อหาของบทความ
การเชื่อมต่อ
ปัญหาสามารถเกิดขึ้นได้ก็ต่อเมื่อคอมพิวเตอร์มีอะแดปเตอร์วิดีโอ 1 ตัว (ซึ่งเกิดขึ้นค่อนข้างน้อย) รวมถึงเอาต์พุต 1 ตัวไปยังจอภาพ
นอกจากนี้ จำนวนจอภาพทั้งหมดที่สามารถเชื่อมต่อกับคอมพิวเตอร์ส่วนบุคคลเครื่องเดียวมักจะไม่ถูกจำกัดแต่อย่างใด ในบางกรณี คุณสามารถสร้างวิดีโอวอลล์เต็มรูปแบบได้ ซึ่งประกอบด้วยอุปกรณ์ที่แตกต่างกันหลายสิบเครื่อง สำหรับผู้ใช้ทั่วไป จอภาพสองหรือสามจอก็เพียงพอแล้ว เทคโนโลยีสมัยใหม่ทำให้สามารถเชื่อมต่อได้แม้ว่าจะติดตั้งการ์ดแสดงผลเพียง 1 ตัวในยูนิตระบบก็ตาม
อ้างอิง! ขอแนะนำให้มีจอภาพไม่เกิน 3 จอต่อการ์ดวิดีโอ ในกรณีนี้ทุกอย่างจะทำงานได้อย่างสมบูรณ์ นอกจากนี้ คุณยังสามารถเชื่อมต่อจอภาพได้แม้ว่าเราจะพูดถึงเฉพาะอะแดปเตอร์วิดีโอที่ติดตั้งอยู่ในโปรเซสเซอร์ก็ตาม
 การเชื่อมต่อจอภาพหลายจอเข้ากับคอมพิวเตอร์ของคุณพร้อมกันจะช่วยแก้ปัญหาหลายประการที่เกี่ยวข้องกับผู้ใช้จำนวนมากโดยเฉพาะอย่างยิ่งผู้ที่ทำงานโดยใช้คอมพิวเตอร์มักต้องการพื้นที่เพิ่มเติมเพื่อทำงานบางอย่างให้เสร็จสิ้น สิ่งนี้ไม่เพียงใช้กับนักออกแบบหรือโปรแกรมเมอร์เท่านั้น แต่ยังรวมถึงตัวแทนของวิชาชีพอื่นด้วย
การเชื่อมต่อจอภาพหลายจอเข้ากับคอมพิวเตอร์ของคุณพร้อมกันจะช่วยแก้ปัญหาหลายประการที่เกี่ยวข้องกับผู้ใช้จำนวนมากโดยเฉพาะอย่างยิ่งผู้ที่ทำงานโดยใช้คอมพิวเตอร์มักต้องการพื้นที่เพิ่มเติมเพื่อทำงานบางอย่างให้เสร็จสิ้น สิ่งนี้ไม่เพียงใช้กับนักออกแบบหรือโปรแกรมเมอร์เท่านั้น แต่ยังรวมถึงตัวแทนของวิชาชีพอื่นด้วย
จอภาพที่สองจะช่วยให้คุณทำงานเกือบทุกอย่างได้อย่างมีประสิทธิภาพมากขึ้นและใช้เวลาน้อยลง นอกจากนี้จอภาพที่สองยังถือได้ว่าจำเป็นเมื่อมีพื้นที่ว่างไม่เพียงพอบนหน้าจอเดียวในการทำงาน นี่อาจมีความสำคัญอย่างยิ่งสำหรับนักออกแบบที่ขาดพื้นที่ทำงานอยู่ตลอดเวลา
จะแน่ใจได้อย่างไรว่าคุณสามารถเชื่อมต่อจอภาพ 2 จอเข้ากับคอมพิวเตอร์ของคุณได้
 เทคโนโลยีสมัยใหม่กลายเป็นสากล โดยส่วนใหญ่แล้วผู้ใช้ไม่ต้องกังวลว่าจะไม่สามารถเชื่อมต่อจอภาพหลายจอเข้ากับคอมพิวเตอร์ของตนได้ โดยปกติจะเป็นไปได้หากการ์ดแสดงผลมีเอาต์พุตหลายตัว (ขั้วต่อ) พวกเขาหาได้ไม่ยาก ตั้งอยู่ที่ด้านหลังของยูนิตระบบซึ่งมีสายไฟส่วนใหญ่อยู่ หากมีเอาต์พุตเพียง 1 ตัว คุณควรใช้อุปกรณ์ที่เรียกว่าตัวแยกสัญญาณ คุณสามารถเรียนรู้เกี่ยวกับคุณสมบัติของการใช้ตัวแยกสัญญาณได้จากส่วนของบทความด้านล่าง เราสามารถเสริมได้ว่าตัวแยกสัญญาณมีราคาค่อนข้างถูก ดังนั้นแม้แต่เจ้าของคอมพิวเตอร์รุ่นเก่าๆ ก็สามารถซื้อได้
เทคโนโลยีสมัยใหม่กลายเป็นสากล โดยส่วนใหญ่แล้วผู้ใช้ไม่ต้องกังวลว่าจะไม่สามารถเชื่อมต่อจอภาพหลายจอเข้ากับคอมพิวเตอร์ของตนได้ โดยปกติจะเป็นไปได้หากการ์ดแสดงผลมีเอาต์พุตหลายตัว (ขั้วต่อ) พวกเขาหาได้ไม่ยาก ตั้งอยู่ที่ด้านหลังของยูนิตระบบซึ่งมีสายไฟส่วนใหญ่อยู่ หากมีเอาต์พุตเพียง 1 ตัว คุณควรใช้อุปกรณ์ที่เรียกว่าตัวแยกสัญญาณ คุณสามารถเรียนรู้เกี่ยวกับคุณสมบัติของการใช้ตัวแยกสัญญาณได้จากส่วนของบทความด้านล่าง เราสามารถเสริมได้ว่าตัวแยกสัญญาณมีราคาค่อนข้างถูก ดังนั้นแม้แต่เจ้าของคอมพิวเตอร์รุ่นเก่าๆ ก็สามารถซื้อได้
อ้างอิง! นอกจากนี้ ก่อนเชื่อมต่อ คุณต้องตรวจสอบให้แน่ใจว่าขั้วต่อทั้งหมดอยู่ในสภาพดี มันบังเอิญถูกปกคลุมไปด้วยชั้นฝุ่น ในกรณีนี้ขอแนะนำให้กำจัดออกโดยเร็วที่สุด
โดยปกติแล้ว หากต้องการทราบว่าต้องใช้สายเคเบิลใดในการเชื่อมต่อ คุณจำเป็นต้องทราบประเภทของขั้วต่อบนจอภาพและคอมพิวเตอร์ อาจเป็นได้ทั้งเอาต์พุตดิจิทัล อนาล็อก หรือ HDMIเป็นเรื่องปกติที่ตัวเชื่อมต่อแต่ละตัวต้องใช้สายเคเบิลเฉพาะ การหาสายเคเบิลที่วางขายทั่วไปเป็นเรื่องง่ายมากหากคุณไม่มีสายเคเบิลอยู่ในมือ
คำแนะนำทีละขั้นตอน
ขั้นตอนแรกคือการตรวจสอบคอมพิวเตอร์ คุณต้องตรวจสอบให้แน่ใจว่ายูนิตระบบมีเอาต์พุตอย่างน้อยหลายตัว เฉพาะในกรณีนี้คุณจึงมั่นใจได้ว่าจะไม่มีปัญหาเกิดขึ้น หากเรากำลังพูดถึงแล็ปท็อปรุ่นใหม่ คุณก็ไม่ต้องกังวล เพราะพวกเขาจะมีเอาต์พุตอย่างน้อยสองเอาต์พุตไปยังหน้าจอหรือโปรเจ็กเตอร์เสมอ จำเป็นต้องคำนึงถึงประเภทของตัวเชื่อมต่อด้วย
ขั้นตอนที่สองคือการเชื่อมต่อ อย่าลืมว่าก่อนที่คุณจะเริ่มเชื่อมต่อ คุณต้องเชื่อมต่อจอภาพทั้งสองเข้ากับแหล่งพลังงาน ทางที่ดีควรทำสิ่งนี้กับเครือข่ายโดยตรง คุณควรจำไว้ว่าอาจมีการปิดเอาต์พุตการ์ดวิดีโอในตัวโดยไม่ได้วางแผน ซึ่งมักเกิดขึ้นเมื่อพีซีมีการ์ดแสดงผล เช่นเดียวกับตัวเร่งความเร็วเฉพาะ (กราฟิก) ในกรณีนี้ คุณสามารถคาดว่าจะมีการปิดระบบที่ไม่ได้กำหนดไว้เมื่อใดก็ได้
ผู้เชี่ยวชาญแนะนำให้เชื่อมต่อทั้งสองหน้าจอเข้ากับการ์ดแสดงผลภายนอกหรือผ่านเมนบอร์ด หลังจากกระบวนการเชื่อมต่อเสร็จสิ้น คุณควรรีสตาร์ทคอมพิวเตอร์จนกว่าจอแสดงผลอื่นจะเตรียมใช้งานโดยสมบูรณ์
วิธีที่ง่ายที่สุดที่หน้าจอทั้งสองจะทำงานได้ตามปกติ:
- เชื่อมต่อเข้ากับพอร์ตว่างใดก็ได้
- ใช้ตัวแยกสัญญาณ จำเป็นหากการ์ดแสดงผลมีเพียง 1 เอาต์พุต ถ้าอย่างนั้นคุณก็ทำไม่ได้ถ้าไม่มีมัน
ปัจจุบันอินเทอร์เฟซแบบกราฟิกที่ได้รับความนิยมมากที่สุดเรียกว่า HDMI มีความเร็วสูงและมีลักษณะทางเทคนิคอื่นๆด้วยเหตุนี้จึงสามารถใช้ในการส่งภาพที่มีความคมชัดสูงได้ เอาต์พุตแบบอะนาล็อกและดิจิทัลก็ได้รับความนิยมอย่างกว้างขวางเช่นกัน ล้าสมัยแล้ว แต่ยังพบได้ในจอภาพบางจอ
อ้างอิง! จอแสดงผลที่ติดตั้งเฉพาะเอาต์พุตแบบอะนาล็อกก็มีลักษณะเฉพาะของตัวเองเช่นกัน คุณจะต้องใช้ตัวแยกสัญญาณกับพวกมัน
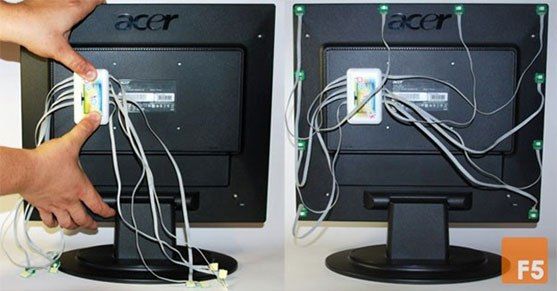 อุปกรณ์นี้ขาดไม่ได้เมื่อพูดถึงพอร์ตที่ซ้ำกัน นอกจากนี้ยังมีปัญหาอีกประการหนึ่งกับเอาต์พุตแบบอะนาล็อก ความจริงก็คือคอมพิวเตอร์สมัยใหม่หลายเครื่องไม่มีตัวเชื่อมต่อดังกล่าว ด้วยเหตุนี้ ในการเชื่อมต่อพีซีเข้ากับจอภาพ คุณจะต้องใช้อะแดปเตอร์ด้วย
อุปกรณ์นี้ขาดไม่ได้เมื่อพูดถึงพอร์ตที่ซ้ำกัน นอกจากนี้ยังมีปัญหาอีกประการหนึ่งกับเอาต์พุตแบบอะนาล็อก ความจริงก็คือคอมพิวเตอร์สมัยใหม่หลายเครื่องไม่มีตัวเชื่อมต่อดังกล่าว ด้วยเหตุนี้ ในการเชื่อมต่อพีซีเข้ากับจอภาพ คุณจะต้องใช้อะแดปเตอร์ด้วย
อะแดปเตอร์ขนาดเล็กชวนให้นึกถึงกล่องไม้ขีดธรรมดามาก คุณสามารถเชื่อมต่อพีซีทั่วไปกับอุปกรณ์ต่างๆ ได้อย่างแม่นยำ เนื่องจากอะแดปเตอร์ดังกล่าวด้านหนึ่งเป็นพอร์ตอะนาล็อกและอีกด้านหนึ่งเป็นพอร์ตดิจิทัล เมื่อเชื่อมต่อจอภาพที่สอง คุณต้องดำเนินการอย่างระมัดระวังที่สุด มิฉะนั้นปัญหาต่างๆอาจเกิดขึ้นได้ นอกจากนี้บางครั้งความเสียหายทางกลอาจปรากฏขึ้นด้วยซ้ำ อาจทำให้อุปกรณ์เสียหายได้
ด้วยเอาต์พุตดิจิตอลทุกอย่างจะง่ายขึ้นมาก ก่อนอื่นคุณจะต้องตรวจสอบยูนิตระบบอย่างละเอียดและค้นหาเอาต์พุตหลายตัวบนการ์ดแสดงผล สิ่งสำคัญคือต้องปฏิบัติตามกฎการเชื่อมต่อ มิฉะนั้นขั้วต่ออาจเสียหายได้ ในกรณีของเอาต์พุตดิจิทัล คุณสามารถใช้ตัวแยกสัญญาณได้เช่นกัน อุปกรณ์พลาสติกนี้สามารถเรียกได้ว่าเป็นสากลเพราะคุณสามารถเชื่อมต่อทุกสิ่งที่คุณต้องการได้
การตั้งค่า
กระบวนการตั้งค่าหลายหน้าจอเกิดขึ้นโดยอัตโนมัติ สิ่งนี้สำคัญมากเพราะในกรณีนี้เท่านั้นที่ผู้ใช้จะไม่ต้อง "เจาะลึก" การตั้งค่าด้วยตัวเองคุณเพียงแค่ต้องทำตามคำแนะนำที่จะปรากฏบนหน้าจอพีซี
อาจจำเป็นต้องมีการตั้งค่าขั้นสูงหากผู้ใช้มีส่วนร่วมในงานที่ซับซ้อนบางอย่างที่คอมพิวเตอร์โดยตรง ในกรณีนี้เขาไม่สามารถทำได้หากไม่มีการตั้งค่าเพิ่มเติม จากนั้นเขาสามารถทำซ้ำอินเทอร์เฟซการทำงานของโปรแกรมใด ๆ บนหลายหน้าจอพร้อมกันได้อย่างง่ายดาย หากเรากำลังพูดถึงแล็ปท็อปผู้ใช้จะสามารถแสดงภาพบนอุปกรณ์เครื่องใดเครื่องหนึ่งเท่านั้น
- ในการเริ่มการตั้งค่า คุณจะต้องกดคีย์ผสมบางคีย์ค้างไว้ เรากำลังพูดถึงชุดค่าผสม Win+P ในหน้าต่างที่เพิ่งปรากฏขึ้นคุณจะต้องเลือกโหมดการทำงานเฉพาะ
- วิธีการกำหนดค่าอื่นเกี่ยวข้องกับการดำเนินการที่ซับซ้อนกว่ามาก โดยเฉพาะคุณต้องเปิดเมนูบริบทบนเดสก์ท็อปโดยตรง หลังจากนี้คุณจะต้องคลิกที่เมนู "ความละเอียดหน้าจอ" นี่คือจุดที่เราต้องค้นหารายการใดรายการหนึ่งที่เราสนใจ รายการนี้เรียกว่า "หลายจอภาพ" จากนั้นคุณจะต้องเลือกโหมดการทำงานเฉพาะ นี่อาจเป็นได้ทั้งการทำซ้ำหรือการขยาย จอแสดงผลจะทำงานในลักษณะใดลักษณะหนึ่ง ขึ้นอยู่กับโหมดการทำงานที่เลือก
- เป็นไปไม่ได้ที่จะไม่บันทึกฟังก์ชันเช่นการขยายรูปภาพ หากเกิดการรบกวนหรือปัญหาทางเทคนิคอื่น ๆ ด้วยเหตุผลบางประการคุณต้องตรวจสอบการตั้งค่าทั้งหมดของอะแดปเตอร์วิดีโอ อีกทางเลือกหนึ่งคือดาวน์โหลดไดรเวอร์ใหม่จากเว็บไซต์ของผู้ผลิต ในกรณีนี้ปัญหาทั้งหมดรวมทั้งแถบที่น่ารำคาญตามขอบหน้าจอหลักจะหายไปทันที
- คุณยังสามารถเลือกโหมดการแสดงผลโหมดใดโหมดหนึ่งได้ ตัวอย่างเช่น พื้นที่ทั้งหมดของจอภาพสามารถแบ่งออกเป็นหลายส่วนได้
- คุณควรรู้ว่าหากเรากำลังพูดถึงจอภาพที่แตกต่างกันโดยสิ้นเชิงซึ่งมีคุณลักษณะทางเทคนิคที่แตกต่างกัน คุณจะต้องเลือกค่าความละเอียดที่ต่ำกว่า ในกรณีนี้ คุณสามารถลืม "ข้อบกพร่อง" ไปได้
 หลังจากขั้นตอนการเชื่อมต่อทั้งหมดเสร็จสิ้นแล้ว ยังมีปัญหาหลายประการที่ยังต้องได้รับการแก้ไข โดยเฉพาะผู้ใช้จำเป็นต้องค้นหาโปรแกรมที่จะทำการเชื่อมต่ออุปกรณ์ให้สมบูรณ์ หนึ่งในโปรแกรมยอดนิยมคือ Dual Head สามารถจดจำการกระทำของผู้ใช้ทั้งหมดเมื่อทำงานกับสองหน้าจอ หลังจากที่คอมพิวเตอร์รีบูตอีกครั้ง คอมพิวเตอร์จะเปิดขึ้นและตรวจสอบให้แน่ใจว่าการตั้งค่าทั้งหมดที่ผู้ใช้กำหนดไว้เมื่อใช้งานครั้งแรกได้รับการบันทึกแล้ว
หลังจากขั้นตอนการเชื่อมต่อทั้งหมดเสร็จสิ้นแล้ว ยังมีปัญหาหลายประการที่ยังต้องได้รับการแก้ไข โดยเฉพาะผู้ใช้จำเป็นต้องค้นหาโปรแกรมที่จะทำการเชื่อมต่ออุปกรณ์ให้สมบูรณ์ หนึ่งในโปรแกรมยอดนิยมคือ Dual Head สามารถจดจำการกระทำของผู้ใช้ทั้งหมดเมื่อทำงานกับสองหน้าจอ หลังจากที่คอมพิวเตอร์รีบูตอีกครั้ง คอมพิวเตอร์จะเปิดขึ้นและตรวจสอบให้แน่ใจว่าการตั้งค่าทั้งหมดที่ผู้ใช้กำหนดไว้เมื่อใช้งานครั้งแรกได้รับการบันทึกแล้ว
สำหรับผู้ที่มีการ์ดจอจาก AMD เราขอแนะนำโปรแกรม Hydravision ได้เลย ด้วยความช่วยเหลือนี้ คุณสามารถตั้งค่าความละเอียดเดียวกันและแก้ไขข้อบกพร่องใดๆ ที่ผู้ใช้อาจพบขณะใช้หลายหน้าจอได้
นอกจากนี้ อาจจำเป็นต้องมีโปรแกรมเพิ่มเติมเพื่อติดตั้งแถบงานในแต่ละหน้าจอ นอกจากนี้ ด้วยความช่วยเหลือของโปรแกรม คุณสามารถทำให้การใช้หน้าจอง่ายยิ่งขึ้นหากผู้ใช้กำลังวาดภาพ จากนั้นเขาก็ไม่สามารถทำได้หากไม่มีซอฟต์แวร์เพิ่มเติม หวังว่าข้อมูลที่นำเสนอจะช่วยตั้งค่าจอภาพของคุณและทำให้ชีวิตสะดวกสบายขึ้นอีกหน่อย