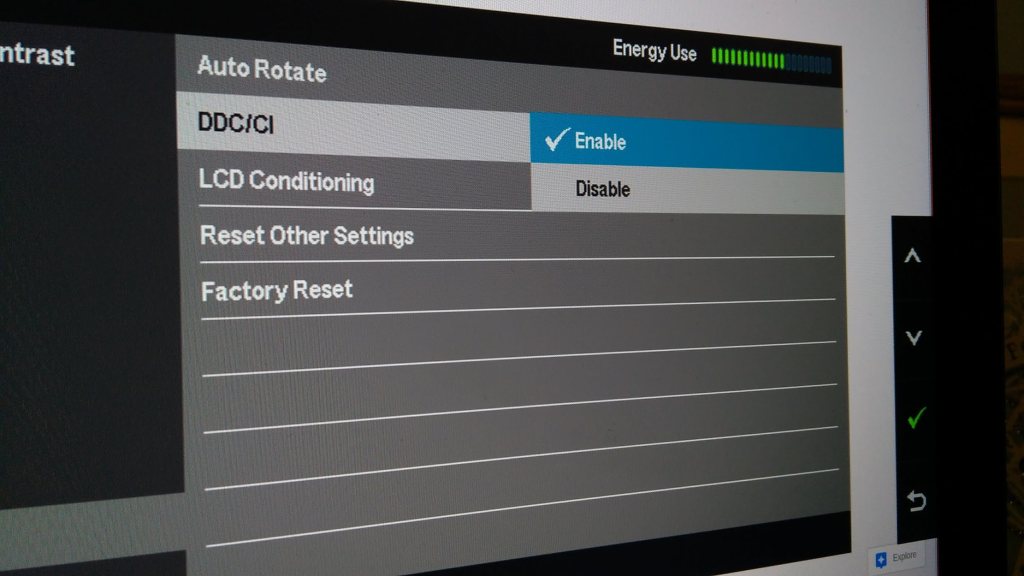วิธีทำให้แบบอักษรบนจอภาพของคุณใหญ่ขึ้น
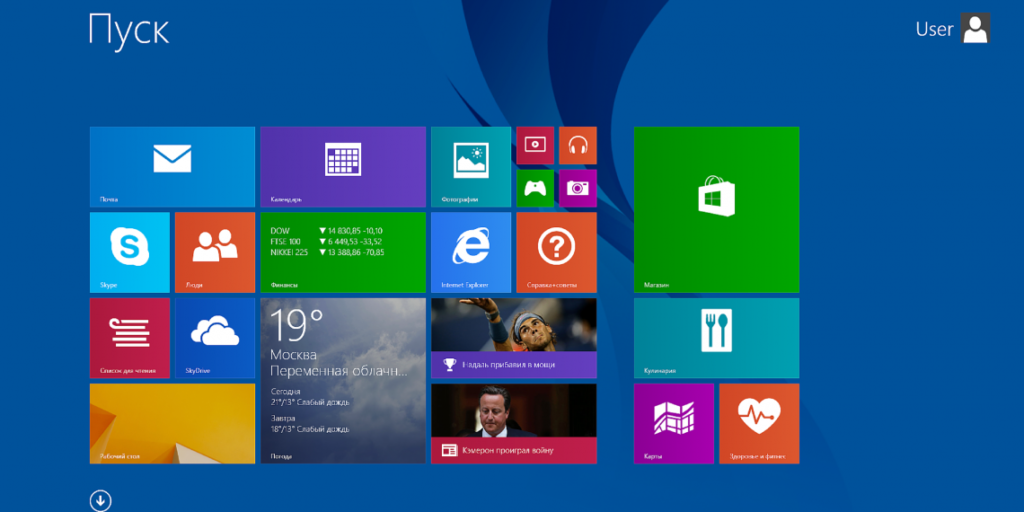
ผู้ใช้พีซีทุกคนไม่ช้าก็เร็วจะถามคำถาม: จะทำให้แบบอักษรใหญ่ขึ้นเพื่อให้อ่านง่ายขึ้นได้อย่างไร? บนอุปกรณ์อิเล็กทรอนิกส์ที่มีระบบปฏิบัติการ Windows ยอดนิยมสามารถทำได้หลายวิธี วิธีเพิ่มหรือลดแบบอักษรบนหน้าจอคอมพิวเตอร์หรือแล็ปท็อปมีรายละเอียดอธิบายไว้ด้านล่าง
เนื้อหาของบทความ
ประโยชน์ของตัวอักษรขนาดใหญ่บนจอภาพ
การขยายข้อความที่แสดงบนจอภาพสามารถช่วยชีวิตได้อย่างแท้จริง การมองเห็นนั้นแตกต่างกันไปในแต่ละคน และไม่เหมาะเสมอไป เมื่ออ่านงานพิมพ์เล็กๆ ดวงตาจะล้ามากเกินไปและเหนื่อยล้าเร็วขึ้น ซึ่งเมื่อเวลาผ่านไปจะทำให้เกิดโรคทางจักษุวิทยา คุณสามารถหลีกเลี่ยงปัญหาได้อย่างง่ายดายด้วยการเปลี่ยนการตั้งค่า
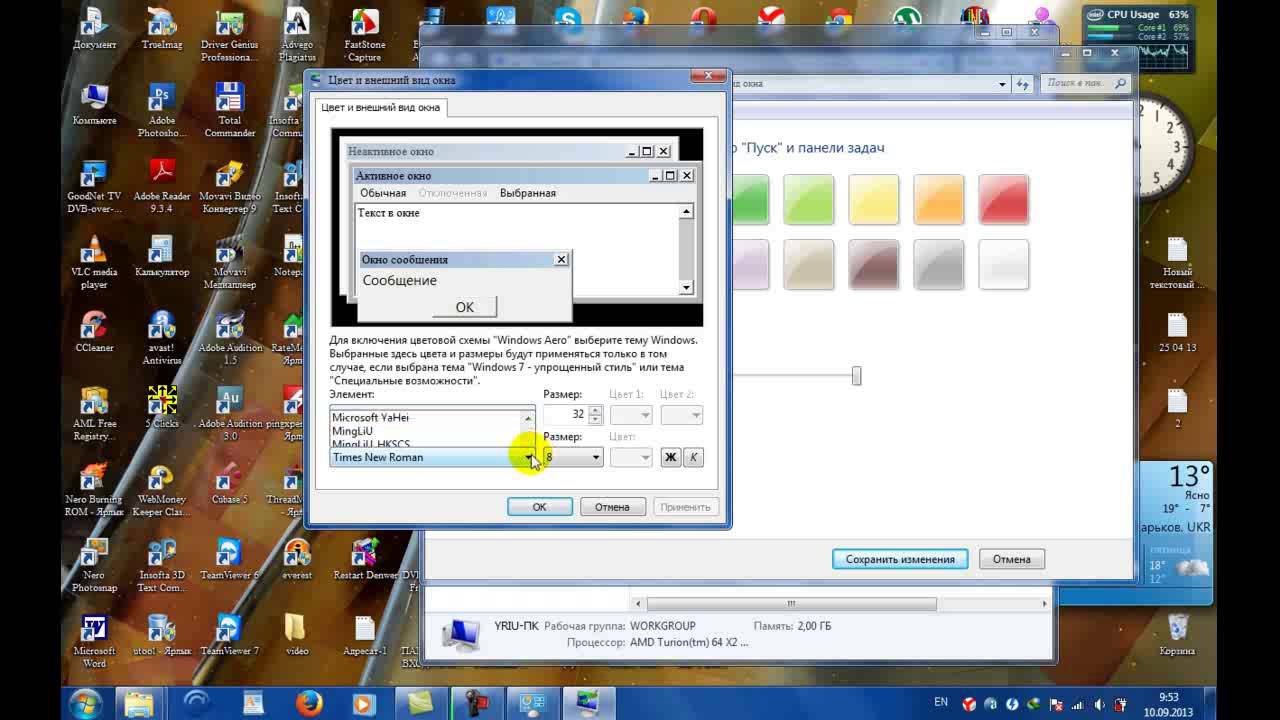 ผู้ใช้ซื้อจอภาพที่แตกต่างกัน โดยมีเส้นทแยงมุม หน้าจอ ความละเอียด และความคมชัดที่แตกต่างกัน แต่ละเทคนิคจะแสดงภาพในแบบของตัวเอง ดังนั้นผู้สร้างระบบปฏิบัติการข้างต้นจึงให้ความสามารถในการเลือกขนาดตัวอักษรเพื่อเลือกจอแสดงผลที่สะดวกและยอมรับได้ทีละรายการ
ผู้ใช้ซื้อจอภาพที่แตกต่างกัน โดยมีเส้นทแยงมุม หน้าจอ ความละเอียด และความคมชัดที่แตกต่างกัน แต่ละเทคนิคจะแสดงภาพในแบบของตัวเอง ดังนั้นผู้สร้างระบบปฏิบัติการข้างต้นจึงให้ความสามารถในการเลือกขนาดตัวอักษรเพื่อเลือกจอแสดงผลที่สะดวกและยอมรับได้ทีละรายการ
สำคัญ! การเปลี่ยนขนาดตัวอักษรจะช่วยปรับอุปกรณ์ส่วนตัวให้เข้ากับความชอบส่วนตัวของเจ้าของ ด้วยความช่วยเหลือของคำแนะนำในบทความนี้ แม้แต่ผู้เริ่มต้นก็สามารถเชี่ยวชาญฟังก์ชันนี้ได้
จะทำให้แบบอักษรบนจอภาพใหญ่ขึ้นได้อย่างไร?
คุณสามารถเลือกขนาดตัวอักษรที่สะดวกที่สุดได้โดยใช้:
- การรวมปุ่มแป้นพิมพ์
- การผสมผสานระหว่างคีย์บอร์ดและเมาส์
- การตั้งค่ามาตรฐาน
- แว่นขยายในตัว
ความสามารถในการเปลี่ยนขนาดของหน้าและทุกสิ่งที่แสดงนั้นมีให้ในเบราว์เซอร์ทั้งหมดโดยไม่มีข้อยกเว้น โซเชียลเน็ตเวิร์กก็มีฟังก์ชั่นที่คล้ายกันเช่นกัน
หากคุณต้องการทำให้ข้อความมีขนาดใหญ่ขึ้นในเอกสารหรือเบราว์เซอร์ วิธีที่ง่ายที่สุดคือการใช้ปุ่ม “Ctrl” “+” และ “Ctrl” “-” ร่วมกัน ตัวเลือกที่สองนั้นง่ายกว่า: กดปุ่มเดิมค้างไว้แล้วหมุนล้อเมาส์ไปข้างหน้า/ข้างหลัง วิธีการเหล่านี้ใช้ได้ผลกับระบบปฏิบัติการ Windows เวอร์ชันใดก็ได้บนคอมพิวเตอร์เดสก์ท็อปและแล็ปท็อปมือถือ
หากคุณต้องการขยายส่วนของหน้าจอชั่วคราว ขอแนะนำให้ใช้แว่นขยาย ทำงานบนหลักการของเลนส์ธรรมดา เมื่อชี้ไปที่พื้นที่เฉพาะ จะขยายเฉพาะสิ่งที่ตกลงไปในเลนส์เท่านั้น แว่นขยายเปิดได้โดยการกดปุ่ม "Win" "+"
การเปลี่ยนขนาดข้อความผ่านแผงควบคุมเป็นวิธีการที่ค่อนข้างซับซ้อน โดยเฉพาะสำหรับมือใหม่ แต่จะทำให้คุณมีตัวเลือกมากขึ้น วิธีนี้คุณสามารถเปลี่ยนขนาดได้ไม่เพียงแต่ของทั้งหน้า แต่ยังรวมถึงองค์ประกอบแต่ละส่วนของหน้าด้วย ตัวอย่างเช่น ขยายเฉพาะป้ายกำกับใต้ป้ายกำกับ แต่ปล่อยให้ไอคอนเหมือนเดิม
สำคัญ! หลักการตั้งค่าแบบอักษรจะเหมือนกันใน Windows OS ทุกเวอร์ชัน แต่อินเทอร์เฟซอาจแสดงแตกต่างออกไป
บนวินโดวส์ 7
หากต้องการทำให้ข้อความใหญ่ขึ้น คุณต้อง:
- บนเดสก์ท็อป (หน้าจอหลัก) โดยคลิกขวาบนพื้นที่ว่างเพื่อเปิดเมนู
- ในนั้นเลือก "ความละเอียด" และฟังก์ชั่น "ทำให้ข้อความใหญ่ขึ้น/เล็กลง";
- ตั้งค่าแบบอักษรเป็น "ปานกลาง"
 หากคุณต้องการทำให้แบบอักษรใหญ่ขึ้น คุณต้องเลือก "ขนาดอื่น" ที่นั่น ในหน้าต่างเพิ่มเติมที่เปิดขึ้น คุณสามารถตั้งค่าการขยายเป็นห้าเท่าได้หลังจากเปลี่ยนการตั้งค่าแล้ว อย่าลืมคลิก "นำไปใช้" มิฉะนั้นจะไม่มีอะไรเปลี่ยนแปลง
หากคุณต้องการทำให้แบบอักษรใหญ่ขึ้น คุณต้องเลือก "ขนาดอื่น" ที่นั่น ในหน้าต่างเพิ่มเติมที่เปิดขึ้น คุณสามารถตั้งค่าการขยายเป็นห้าเท่าได้หลังจากเปลี่ยนการตั้งค่าแล้ว อย่าลืมคลิก "นำไปใช้" มิฉะนั้นจะไม่มีอะไรเปลี่ยนแปลง
สำคัญ! แม้ว่าผู้ใช้ลืมใช้การตั้งค่าที่เลือก Windows 7 จะเตือนเขาถึงสิ่งนี้เมื่อออกจากเมนู ขอแนะนำให้รีบูทอุปกรณ์เพื่อให้การเปลี่ยนแปลงมีผล
บนวินโดวส์ 8
หากข้อความที่แสดงบนเดสก์ท็อปใต้ทางลัดอ่านยากเนื่องจากมีขนาดไม่เพียงพอ คุณควรใช้ฟังก์ชันที่มีอยู่ในระบบปฏิบัติการนี้เพื่อเพิ่มขนาดของหน้าจอหลักทั้งหมดเป็น 150% การเปลี่ยนขนาดของข้อมูลข้อความเกิดขึ้นได้โดยไม่ทำให้ภาพเสียรูป ซึ่งสะดวก
ก่อนอื่นคุณต้องเปิดเมนูด้วยปุ่มเมาส์ขวาบนพื้นที่ว่างของเดสก์ท็อปจากนั้นไปที่ส่วน "ความละเอียด" จากนั้นคุณต้องไปที่ส่วน "การเปลี่ยนขนาดข้อความ" และเลือกค่าที่ต้องการ
ในตอนท้ายของรายการการตั้งค่าพื้นฐานคุณจะพบฟังก์ชันเพิ่มเติมสำหรับการกำหนดขนาดขององค์ประกอบแยกกัน คุณสามารถเปลี่ยนขนาดตัวอักษรได้ใน:
- หน้าต่างข้อความ
- ชื่อแผง;
- ระบบแจ้ง
บนวินโดวส์ 10
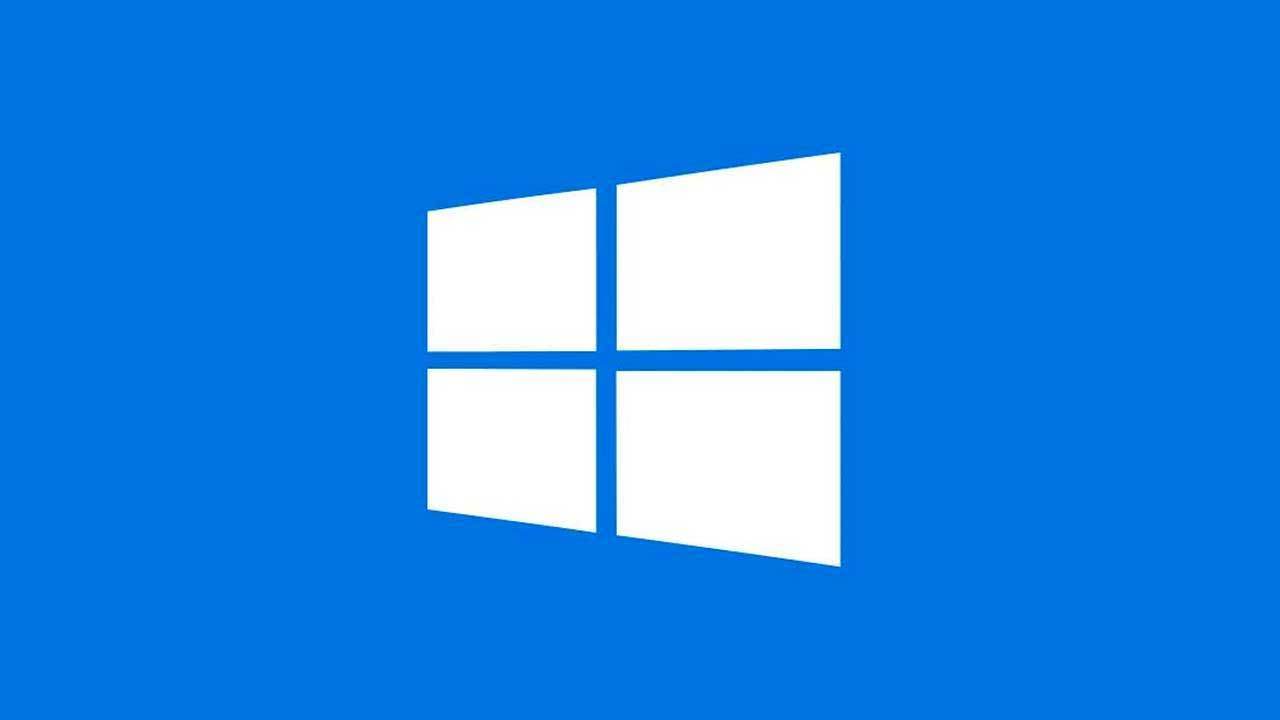
คุณสามารถทำให้ข้อความบนจอภาพใหญ่ขึ้นในระบบปฏิบัติการเวอร์ชันนี้ผ่านการตั้งค่าหน้าจอ ในการดำเนินการนี้คุณต้องเปิดเมนูที่เกี่ยวข้องโดยใช้เมาส์ (คลิกขวาบนหน้าจอหลักที่ว่างตามปกติ) ในพารามิเตอร์ คุณสามารถใช้แถบเลื่อนเพื่อเลือกขนาดของข้อความและองค์ประกอบอื่นๆ
"ตัวเลือกขั้นสูง" จะช่วยคุณซูมเข้าบนเดสก์ท็อปแบบเลือกได้ ในส่วนนี้ คุณต้องเลือกตัวเลือก "การปรับขนาดขั้นสูง" แผงควบคุมซึ่งเป็นมาตรฐานสำหรับเวอร์ชันที่เจ็ดและแปดจะปรากฏขึ้นเพื่อให้คุณสามารถเปลี่ยนขนาดขององค์ประกอบอินเทอร์เฟซแต่ละรายการได้
คำแนะนำ
คุณสมบัติที่มีประโยชน์อีกอย่างหนึ่งสำหรับ Windows ทุกรุ่นคือ “Clear Type”ได้รับการออกแบบมาเพื่อปรับปรุงความชัดเจนของการแสดงข้อมูล เมื่อเลือก หน้าต่างจะเปิดขึ้นซึ่งจะแสดงส่วนข้อความต่างๆ ผู้ใช้จำเป็นต้องเลือกสิ่งที่ดูเหมือนอ่านง่ายและชัดเจนที่สุดสำหรับเขา หลังจากนั้นระบบปฏิบัติการจะปรับการตั้งค่าโดยอัตโนมัติเพื่อให้ข้อความทั้งหมดบนจอภาพปรากฏชัดเจนที่สุด
 นอกจากนี้ยังเกิดขึ้นที่แบบอักษรมีขนาดใหญ่ขึ้นหรือเล็กลงอย่างกะทันหัน เพื่อแก้ไขสถานการณ์และคืนทุกอย่างให้เข้าที่คุณควร:
นอกจากนี้ยังเกิดขึ้นที่แบบอักษรมีขนาดใหญ่ขึ้นหรือเล็กลงอย่างกะทันหัน เพื่อแก้ไขสถานการณ์และคืนทุกอย่างให้เข้าที่คุณควร:
- ผ่านแผงควบคุม (เปิดที่มุมซ้ายล่างผ่าน "เริ่ม") เปิดเมนู "ลักษณะที่ปรากฏ / ส่วนบุคคล"
- ไปที่ส่วนที่เหมาะสมพร้อมแบบอักษร
- เลือกตัวเลือก "ตัวเลือก";
- คลิก "กู้คืน" และอนุมัติการเปลี่ยนแปลง
ดังนั้นเราจึงสรุปได้: ผู้ใช้อุปกรณ์ที่ใช้ Windows OS สามารถปรับระบบให้เหมาะกับตัวเองได้อย่างง่ายดาย - เปลี่ยนขนาดของข้อความและไอคอนบนหน้าจอตลอดจนพารามิเตอร์อื่น ๆ สิ่งสำคัญคือไม่ต้องกลัวที่จะ "ทำลาย" บางสิ่งเพราะเมื่อใดก็ได้การตั้งค่าสามารถกลับสู่ตำแหน่งเดิมได้