วิธีการถ่ายภาพหน้าจอมอนิเตอร์ของคุณ

ภาพหน้าจอคือการถ่ายภาพทันทีของสิ่งที่แสดงบนจอภาพในปัจจุบัน (แน่นอนว่าโดยไม่ต้องใช้กล้อง) ในขณะเดียวกัน คุณภาพของภาพยังคงเหมือนเดิม นั่นคือ 72 dpi คุณอาจต้องถ่ายภาพหน้าจอด้วยเหตุผลหลายประการ - เกิดข้อผิดพลาดในการส่งไปยังฝ่ายบริการสนับสนุน ใบเสร็จการชำระเงินเพื่อแสดงต่อผู้ขาย โดยทั่วไป นี่เป็นเอกสารที่คล้ายกับสำเนาออฟไลน์ ซึ่งระบุว่าสิ่งนี้ ภาพอยู่บนหน้าจอ
มีหลายวิธีในการสร้างภาพหน้าจอ (หรือที่เรียกว่าภาพหน้าจอในศัพท์แสงคอมพิวเตอร์) วิธีที่ง่ายที่สุดคือการใช้เครื่องมือระบบปฏิบัติการ มีปุ่มบนแป้นพิมพ์ที่หายากสำหรับสิ่งนี้ - แต่วิธีนี้ต้องมีขั้นตอนเพิ่มเติม ดังนั้น อุตสาหกรรมโปรแกรมสกรีนช็อตทั้งหมดจึงได้พัฒนาตั้งแต่โปรแกรมที่ง่ายที่สุดที่สร้างไว้ในระบบปฏิบัติการ Windows สมัยใหม่ที่เริ่มตั้งแต่เวอร์ชันที่ 7 ไปจนถึงโปรแกรมที่ให้คุณแก้ไขรูปภาพ "ได้ทันที" และเพิ่มคำจารึก ลูกศร ฯลฯ กล่าวอีกนัยหนึ่ง การเน้นย้ำความสนใจของผู้ใช้อย่างเต็มที่นั้นมุ่งเน้นไปที่สิ่งที่จำเป็นต้องแสดงให้เขาเห็น ส่วนขยายเพิ่มเติมคือบริการออนไลน์ซึ่งช่วยให้คุณสามารถเผยแพร่ภาพหน้าจอบนอินเทอร์เน็ตได้ทันทีและรับลิงก์ไปยังภาพเพื่อส่งไปยังผู้รับ
เป็นเรื่องที่น่าสนใจที่ทราบว่าผู้ส่งข้อความโต้ตอบแบบทันที (Skype, WatsApp) มีความสามารถในข้อความที่ส่งไม่เพียง แต่จะแสดงลิงก์ไปยังภาพหน้าจอที่ถ่ายโดยบริการออนไลน์ส่วนใหญ่เท่านั้น แต่ยังรวมถึงรูปภาพด้วย ในบทความนี้ เราจะดูวิธีถ่ายภาพหน้าจอ
เนื้อหาของบทความ
วิธีการถ่ายภาพหน้าจอโดยใช้ Print Screen
นี่เป็นวิธีการที่เก่าแก่ที่สุดและใช้งานได้เกือบทุกครั้ง ย้อนกลับไปในสมัยที่ทุกอย่างแสดงบนหน้าจอในรูปแบบข้อความ และเครื่องพิมพ์ก็คือเครื่องพิมพ์ดอทเมทริกซ์ ซึ่งเน้นไปที่การพิมพ์ข้อมูลเชิงสัญลักษณ์เป็นหลัก ซึ่งคล้ายกับเครื่องพิมพ์ดีด หากต้องการจับภาพสิ่งที่ผู้ใช้เห็นบนหน้าจออย่างรวดเร็ว มีปุ่ม Print Screen บนคีย์บอร์ด หลังจากกดแล้ว ข้อความจากหน้าจอก็ถูกส่งไปยังเครื่องพิมพ์โดยตรง นี่เป็นกรณีในสมัยของอินเทอร์เฟซแบบข้อความ (เช่น DOS, Unix console)
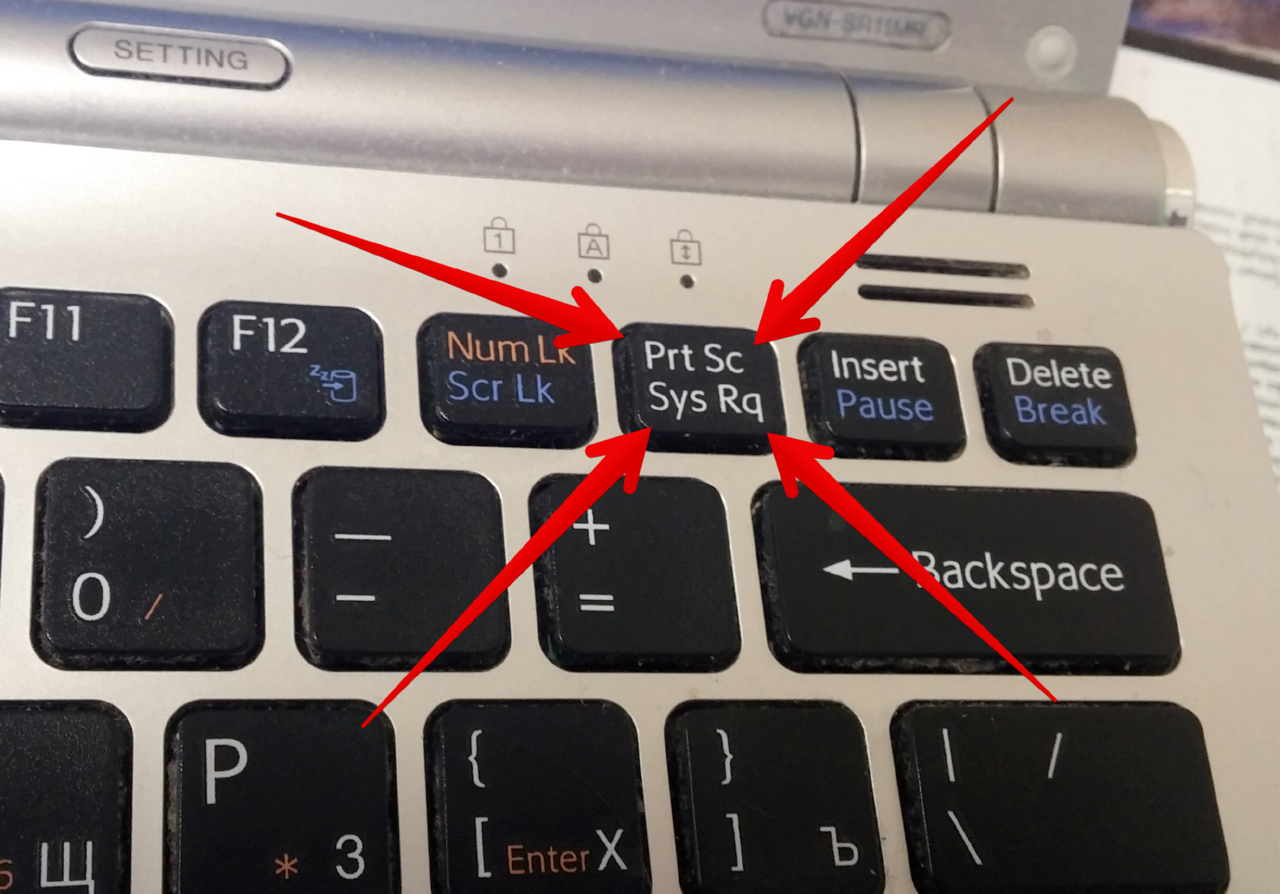
อ้างอิง! ด้วยการถือกำเนิดของอินเทอร์เฟซแบบกราฟิกโดยเฉพาะ Windows หน้าจอจึงเริ่มคัดลอกเป็นรูปภาพและไม่ได้ส่งไปยังเครื่องพิมพ์ แต่วางไว้บนคลิปบอร์ด ฟังก์ชั่นนี้สะดวกมากเมื่อไม่มีอะไร "อยู่ในมือ" อีกแล้ว และคุณจำเป็นต้องได้ภาพทันที
ข้อเสีย - คุณจะต้องวางจากบัฟเฟอร์ที่ไหนสักแห่งตั้งแต่ Word และ Paint ไปจนถึง Photoshop ประมวลผลในโปรแกรมนี้หากจำเป็นบันทึกลงในดิสก์แล้วส่งไปยังผู้รับ โดยปกติแล้วคุณต้องมีโปรแกรมและทักษะดังกล่าวจึงจะใช้งานได้
ทีละขั้นตอน ขั้นตอนจะมีลักษณะดังนี้:
- เรากำลังมองหาปุ่มพิมพ์หน้าจอ ในแล็ปท็อป หาก Print Screen เขียนไว้ที่ขอบของปุ่มหรือเป็นสีอื่น หน้าจอจะทำงานในขณะที่กดปุ่ม Fn ค้างไว้
- เมื่อถึงเวลาที่เหมาะสม ให้กดปุ่ม ภายนอกจะไม่มีอะไรเกิดขึ้น แต่หน้าจอจะถูก "ถ่ายภาพ" และบันทึกไว้ในหน่วยความจำของคอมพิวเตอร์ไปยังคลิปบอร์ด
- จากนั้น จะต้องวางรูปภาพจากบัฟเฟอร์ไว้ที่ใดที่หนึ่ง คุณสามารถทำได้ในตำแหน่งที่ต้องการในเอกสาร Word โดยกด Ctrl+Vหากรูปภาพไม่จำเป็นในเอกสาร แต่เป็นไฟล์แยกต่างหาก ให้ใช้ MS Paint (เริ่ม - โปรแกรม - อุปกรณ์เสริม - ระบายสี) โดยที่เราแทรกจากบัฟเฟอร์ด้วย
สำหรับผู้ที่มีโปรแกรมอื่นและทักษะการประมวลผลภาพ เช่น Photoshop อัลกอริธึมจะยังคงเหมือนเดิม
ไฟล์ผลลัพธ์สามารถแก้ไขได้ตามดุลยพินิจของคุณและบันทึก จากนั้นสามารถส่งไปยังผู้รับหรือใช้เพื่อวัตถุประสงค์อื่นได้อย่างง่ายดาย
วิธีถ่ายภาพหน้าจอมอนิเตอร์ของคุณโดยใช้ Snipping Tools
“กรรไกร” เป็นโปรแกรมพิเศษที่มาพร้อมกับระบบ Windows ทั้งหมดที่เริ่มต้นด้วยเวอร์ชัน 7
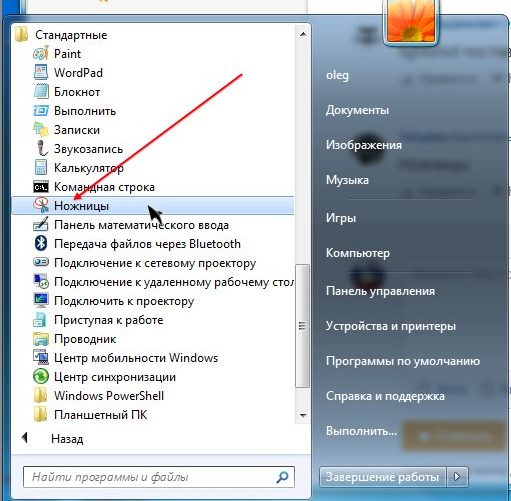
ตั้งอยู่ในเมนู Start “โปรแกรม – อุปกรณ์เสริม – เครื่องมือสนิป” หลังจากเปิดตัวผู้ใช้จะได้รับแจ้งให้เลือกพื้นที่ของหน้าจอเพื่อถ่ายภาพหน้าจอ นี่ไม่ได้เป็นเพียงพื้นที่สี่เหลี่ยมเท่านั้น แต่ยังเป็นรูปแบบอิสระอีกด้วย ซึ่งมีประโยชน์มากหากคุณไม่ต้องการแสดงข้อมูลจากหน้าจอมากเกินไป
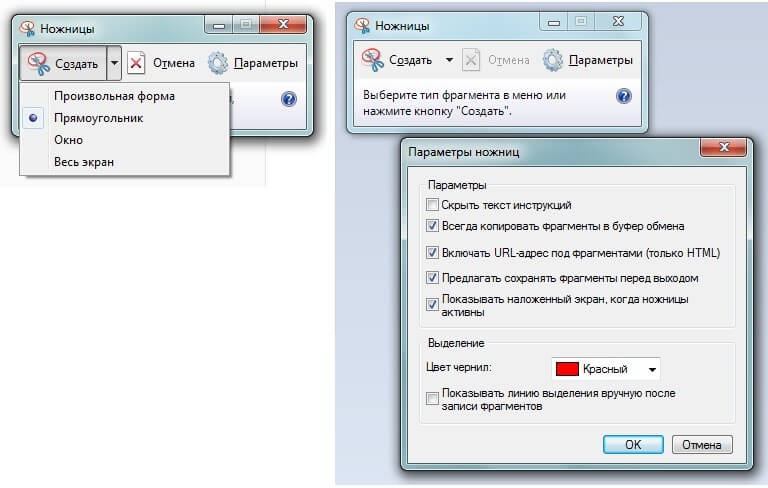
หลังจากถ่ายภาพหน้าจอแล้ว หน้าจอจะเปิดขึ้นในตัวแก้ไขขนาดเล็กโดยอัตโนมัติ ซึ่งคุณสามารถใช้ดินสอสีเพื่อวาดเส้นบางๆ และใช้เครื่องหมายเพื่อเน้นข้อความได้ ภาพที่เสร็จแล้วจะถูกบันทึกในรูปแบบ PNG, GIF, JPG
ดังนั้น “กรรไกร” แม้ว่าจะไม่ใช่วิธีจับภาพหน้าจอในทันที แต่ก็ค่อนข้างเหมาะสำหรับงานง่ายๆ ที่ไม่ต้องการการประมวลผลภาพ ในขณะเดียวกันก็เป็นไปได้ที่จะดึงดูดความสนใจของผู้รับไปยังส่วนของภาพที่ต้องการได้อย่างแน่นอน
โปรแกรมสำหรับจับภาพหน้าจอ
นอกจากนี้ยังมีโปรแกรมบุคคลที่สามหลายร้อยโปรแกรมที่ทำให้การเขียนบทสะดวกยิ่งขึ้น - ในแง่ที่ว่าด้วยความช่วยเหลือของพวกเขาคุณไม่เพียง แต่สามารถบันทึกภาพลงในดิสก์เท่านั้น แต่ยังโพสต์ไว้เพื่อการเข้าถึงแบบสาธารณะบนเว็บไซต์ของคุณบนอินเทอร์เน็ตโดยวาง ลิงค์เพื่อดูโดยตรงบนคลิปบอร์ด
ความสนใจ! ลิงก์ดังกล่าวมีเอกลักษณ์และซับซ้อน ดังนั้นจึงเป็นไปไม่ได้ที่บุคคลภายนอกจะหยิบลิงก์ขึ้นมาดูที่หน้าจอของคุณ
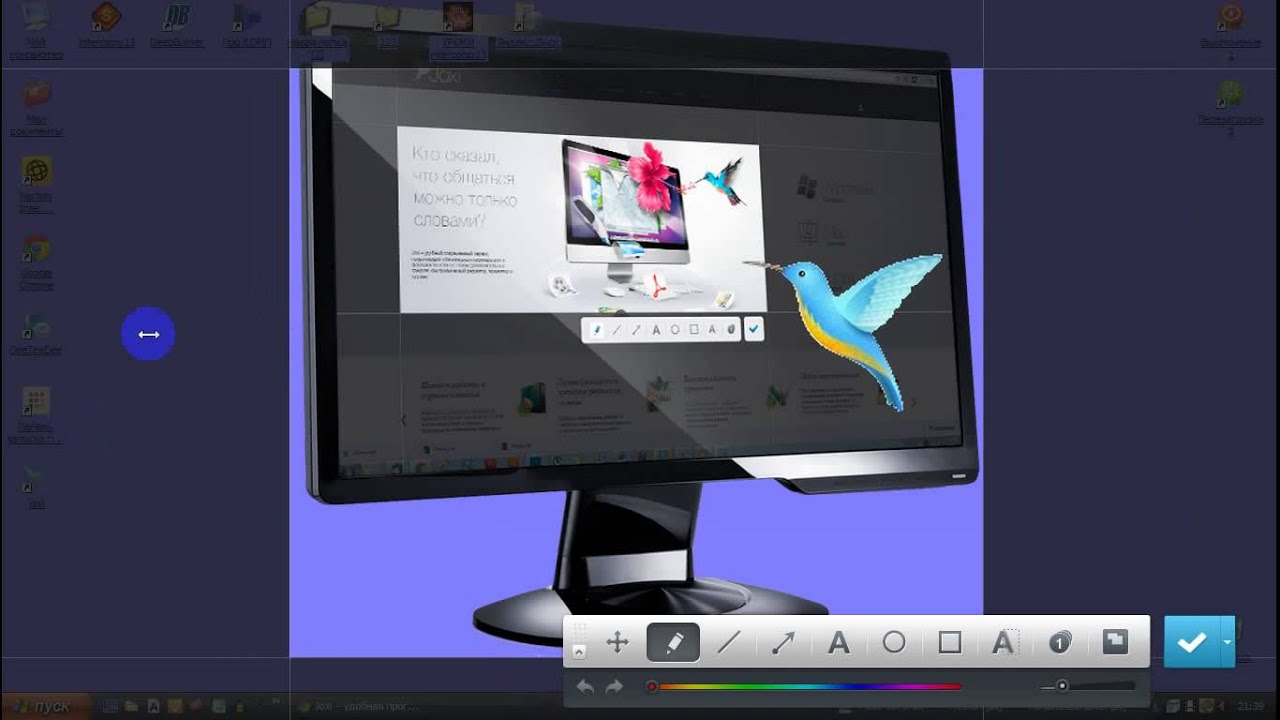
โปรแกรมดังกล่าวมีฟังก์ชันการทำงานมากมายในการแก้ไขภาพหน้าจอ ทั้งการทำเครื่องหมายพื้นที่ การหมุนภาพ การปรับความสว่างและคอนทราสต์ และเพิ่มลูกศร สัญลักษณ์ ข้อความแสดงความคิดเห็น และการวาดรูปทรงต่างๆ ที่ด้านบนของภาพหน้าจอ
หนึ่งในโปรแกรมที่ใช้งานได้ทั่วไปและใช้งานได้ดีที่สุดคือ Joxi หลังจากคลิกที่ไอคอนแล้ว คุณควรเลือกพื้นที่คัดลอก
ถัดไป - เครื่องมือที่หลากหลาย ไปจนถึงพื้นที่ที่มีการกำหนดหมายเลขอัตโนมัติ การใช้สีใดก็ได้ - ทุกสิ่งที่คุณต้องการเพื่อใช้คำอธิบายกับรูปภาพ
คุณสามารถบันทึกลงบนเว็บได้โดยตรง - แบ่งปันบนโซเชียลเน็ตเวิร์กหรือลงดิสก์
หากเป้าหมายคือการแบ่งปันส่วนหน้าจอกับเพื่อน ๆ อย่างรวดเร็วหรือฝังไว้ในเอกสาร/บล็อก โปรแกรมดังกล่าวจะเป็นตัวเลือกที่ดีที่สุด





