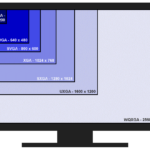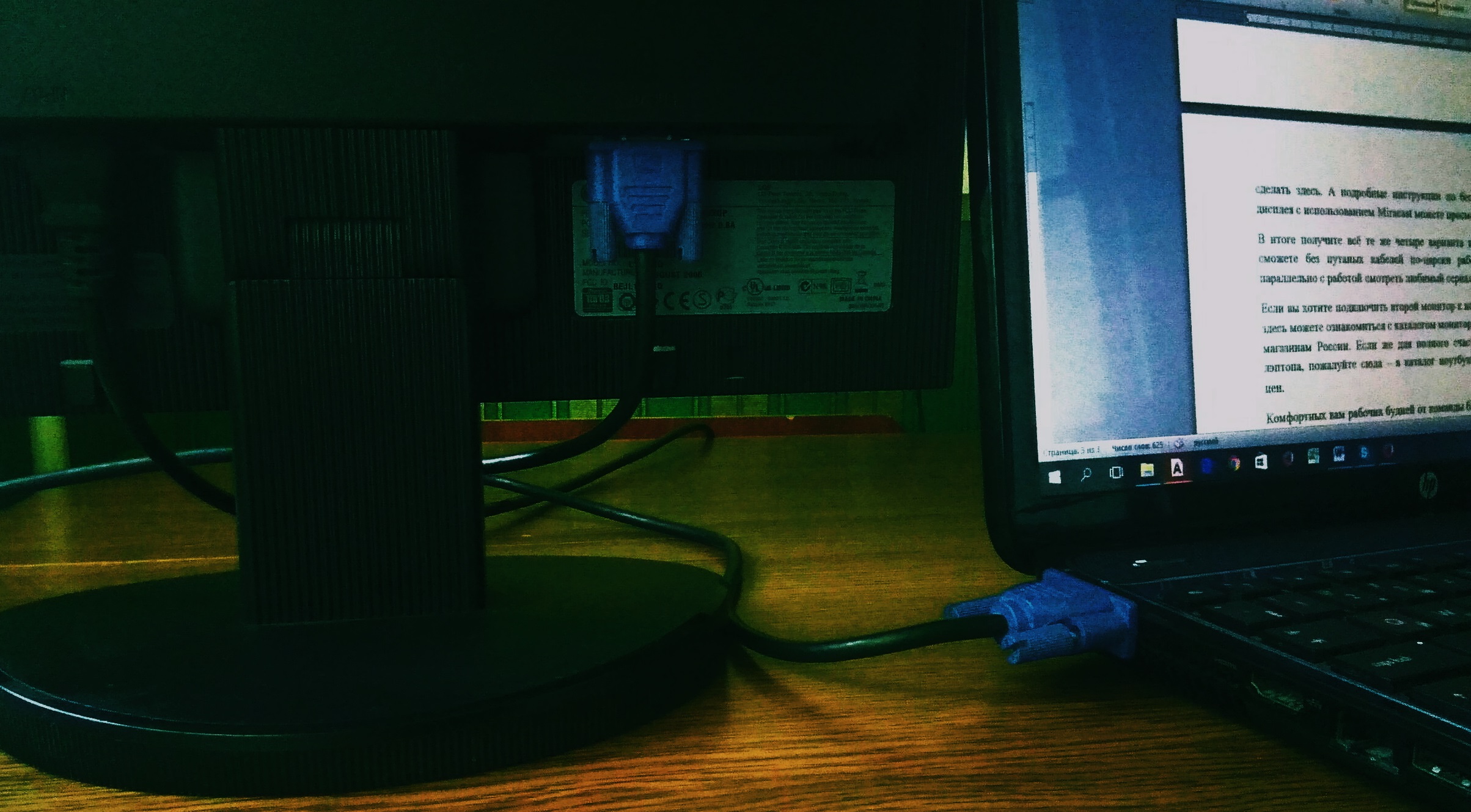วิธีค้นหาความละเอียดจอภาพของคุณ
เนื่องจากความละเอียดของจอภาพเป็นหนึ่งในข้อกำหนดหลักที่ทุกคนควรรู้ คุณควรได้รับข้อมูลเกี่ยวกับวิธีการที่คุณสามารถใช้เพื่อค้นหาความละเอียดของอุปกรณ์นี้
เนื้อหาของบทความ
วิธีค้นหาความละเอียดของจอภาพผ่านเดสก์ท็อป
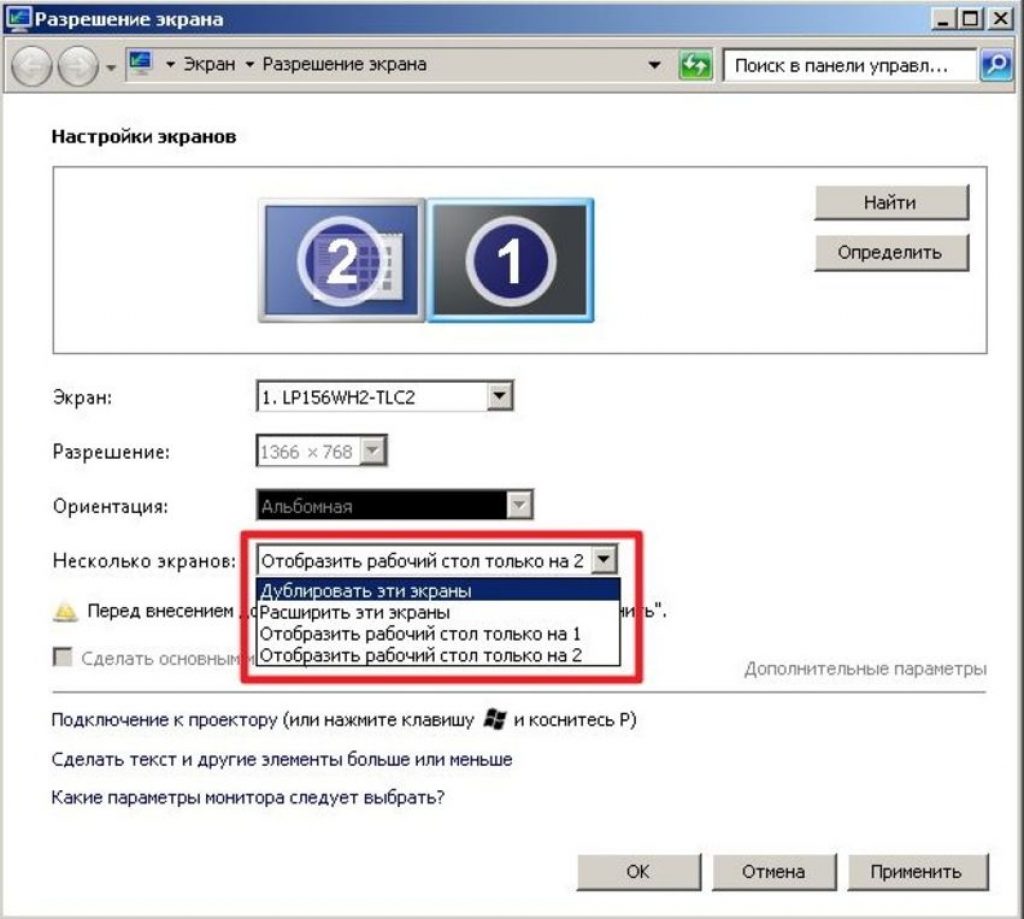 วิธีที่ง่ายและน่าเชื่อถือที่สุดคือการใช้เดสก์ท็อป เนื่องจากนี่คือสิ่งแรกที่ผู้ใช้ทุกคนเห็นหลังจากเปิดคอมพิวเตอร์ การใช้เดสก์ท็อปจึงเป็นเรื่องปกติ ในการดำเนินการนี้คุณต้องคลิกขวาที่มัน หลังจากนี้ผู้ใช้จะสามารถเปิดหน้าต่างที่มีส่วน "การอนุญาต" ได้ ในนั้นคุณจะพบข้อมูลทั้งหมดที่ผู้ใช้สนใจ
วิธีที่ง่ายและน่าเชื่อถือที่สุดคือการใช้เดสก์ท็อป เนื่องจากนี่คือสิ่งแรกที่ผู้ใช้ทุกคนเห็นหลังจากเปิดคอมพิวเตอร์ การใช้เดสก์ท็อปจึงเป็นเรื่องปกติ ในการดำเนินการนี้คุณต้องคลิกขวาที่มัน หลังจากนี้ผู้ใช้จะสามารถเปิดหน้าต่างที่มีส่วน "การอนุญาต" ได้ ในนั้นคุณจะพบข้อมูลทั้งหมดที่ผู้ใช้สนใจ
วิธีนี้อาจใช้ไม่ได้หากผู้ใช้ติดตั้งหลายโปรแกรมที่เปิดขึ้นมาทันทีหลังจากคลิกขวาที่เมาส์ สิ่งนี้ไม่ได้เกิดขึ้นบ่อยนัก ดังนั้นคุณต้องรู้ล่วงหน้าว่าคุณต้องคลิกที่เครื่องหมาย "การอนุญาต" โปรแกรมอื่นๆ ที่ติดตั้งบนคอมพิวเตอร์อาจทำให้ค้นหาได้ยาก
ค้นหาความละเอียดผ่านแผงควบคุม
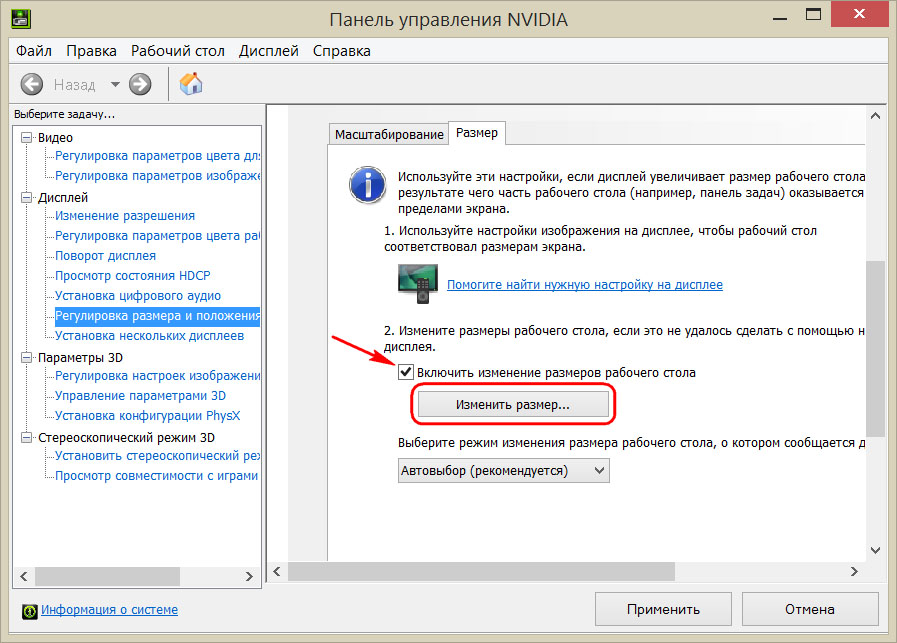 ในกรณีนี้ คุณต้องเรียกแผงควบคุม นี่เป็นวิธีที่ซับซ้อนกว่าซึ่งควรใช้เฉพาะในกรณีที่ผู้ใช้ไม่สามารถใช้เดสก์ท็อปได้ด้วยเหตุผลบางประการสถานการณ์นี้เกิดขึ้นน้อยมาก แต่หากเกิดขึ้นและคุณยังต้องค้นหาวิธีแก้ไข คุณจะต้องใช้แผงควบคุม นี่เป็นวิธีที่ง่ายมาก แต่ก็ไม่ได้ผลเสมอไป นอกจากนี้ผู้ใช้จำเป็นต้องรู้ล่วงหน้าว่าควรทำอย่างไรเพื่อหลีกเลี่ยงปัญหามากมาย
ในกรณีนี้ คุณต้องเรียกแผงควบคุม นี่เป็นวิธีที่ซับซ้อนกว่าซึ่งควรใช้เฉพาะในกรณีที่ผู้ใช้ไม่สามารถใช้เดสก์ท็อปได้ด้วยเหตุผลบางประการสถานการณ์นี้เกิดขึ้นน้อยมาก แต่หากเกิดขึ้นและคุณยังต้องค้นหาวิธีแก้ไข คุณจะต้องใช้แผงควบคุม นี่เป็นวิธีที่ง่ายมาก แต่ก็ไม่ได้ผลเสมอไป นอกจากนี้ผู้ใช้จำเป็นต้องรู้ล่วงหน้าว่าควรทำอย่างไรเพื่อหลีกเลี่ยงปัญหามากมาย
ในการไปที่แผงควบคุมคุณต้องคลิกที่เมนู "เริ่ม" นี่เป็นขั้นตอนมาตรฐานที่ผู้ใช้สมัยใหม่ส่วนใหญ่เข้าใจได้ เกือบทุกคนรู้ว่าปุ่ม Start อยู่ที่ไหน ผู้เริ่มต้นเท่านั้นที่อาจมีปัญหา ประเด็นก็คือเมนูนี้ไม่มีป้ายกำกับ คุณสามารถค้นหาได้ที่มุมซ้ายล่างของหน้าจอ มี 4 สี คือ เขียว เหลือง แดง และน้ำเงิน หลังจากพบเมนูแล้ว คุณจะต้องค้นหา "แผงควบคุม" ในการดำเนินการนี้ คุณจะต้องเลื่อนเคอร์เซอร์ของเมาส์ เนื่องจากเคอร์เซอร์นั้นอยู่ในตำแหน่งที่แตกต่างกันในระบบปฏิบัติการเวอร์ชันต่างๆ ส่วนใหญ่มักพบได้ในเมนูแบบเลื่อนลงทางขวาที่ปรากฏขึ้นหลังจากคลิกเมนูเริ่ม
สำคัญ. หากไม่เป็นเช่นนั้น ผู้ใช้จะต้องพยายามค้นหาเมนูในรายการ คุณยังสามารถใช้การค้นหาและป้อนคำค้นหา "แผงควบคุม" ลงในช่องค้นหา คุณสามารถค้นหาช่องค้นหาได้โดยใช้ไอคอน "แว่นขยาย"
เมื่อพบแผงควบคุม ผู้ใช้สามารถค้นหาเฉพาะบล็อกที่เรียกว่า "การออกแบบและการตั้งค่าส่วนบุคคล" เท่านั้น บล็อกนี้ค่อนข้างใหญ่ คุณจึงไม่มีปัญหาในการค้นหา หากสิ่งนี้เกิดขึ้น ขอแนะนำให้ศึกษาคำแนะนำสำหรับระบบปฏิบัติการ
ในบล็อกนี้ ผู้ใช้จะต้องคลิกที่แท็บ "การตั้งค่าความละเอียด" อยู่ในแท็บนี้ที่คุณสามารถค้นหาข้อมูลที่เราสนใจหากผู้ใช้สับสน การออกจากสถานการณ์ที่ยากลำบากก็ทำได้ง่ายเหมือนกับการปอกเปลือกลูกแพร์: แท็บมีเมนูดังต่อไปนี้: "เลือกจอแสดงผล" และ "เปลี่ยนความละเอียด" ในกรณีนี้เราสนใจประเด็นที่สอง เมื่อมองดูก็จะเห็นตัวเลขที่บ่งบอกถึงความละเอียดของจอภาพ โดยทั่วไปความละเอียดจะวัดเป็นพิกเซล เรากำลังพูดถึงพิกเซลที่มีความสูง เช่นเดียวกับพิกเซลที่มีความกว้าง
การใช้บริการอินเทอร์เน็ตพิเศษ
มีบริการอินเทอร์เน็ตพิเศษเช่นกัน แต่การใช้งานไม่ใช่เรื่องง่าย ขอแนะนำให้ไปที่เว็บไซต์ของผู้ผลิตจอภาพและค้นหาบริการดังกล่าว ในกรณีนี้ คุณสามารถกำหนดวิธีแก้ปัญหาได้อย่างแม่นยำที่สุดเท่าที่จะเป็นไปได้ เนื่องจากบริการของบุคคลที่สามอาจมีความคลาดเคลื่อนอย่างมาก
คุณยังสามารถแนะนำบริการ mysolutionis.ru ได้ นี่คือบริการยอดนิยมใน Runet
สกรีนช็อตและอัปโหลดภาพไปยังโปรแกรมแก้ไขกราฟิก
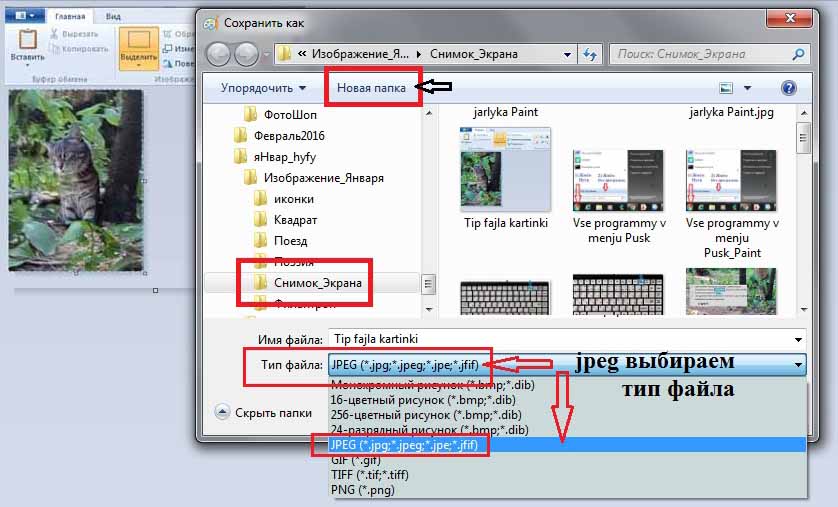 วิธีนี้สามารถเรียกได้ว่ายากที่สุด จำเป็นเฉพาะในสถานการณ์พิเศษที่สุดเท่านั้น เมื่อไม่สามารถรับข้อมูลด้วยวิธีอื่นใดได้ แม้ว่าจะไม่ค่อยเกิดขึ้นก็ตาม
วิธีนี้สามารถเรียกได้ว่ายากที่สุด จำเป็นเฉพาะในสถานการณ์พิเศษที่สุดเท่านั้น เมื่อไม่สามารถรับข้อมูลด้วยวิธีอื่นใดได้ แม้ว่าจะไม่ค่อยเกิดขึ้นก็ตาม
- สิ่งแรกที่คุณต้องทำคือเข้าใจวิธีการจับภาพหน้าจอบนพีซี โดยทั่วไป คุณจะต้องกดปุ่ม FN และปุ่ม Prt Sc ค้างไว้เพื่อทำสิ่งนี้ หลังจากนี้ ภาพหน้าจอจะปรากฏในคลิปบอร์ด (หน่วยความจำภายในพีซี) จากนั้นคุณจะต้องโหลดลงในโปรแกรมแก้ไขกราฟิกตัวใดตัวหนึ่ง สิ่งที่ง่ายที่สุดคือ Paint มีฟังก์ชันการทำงานเพียงเล็กน้อยและมีความสามารถเพียงพอที่จะแก้ปัญหาในชีวิตประจำวันได้ นอกจากนี้ยังสามารถแนะนำตัวแก้ไขนี้ให้กับผู้ที่ไม่ต้องการติดตั้งโปรแกรมของบุคคลที่สามอีกด้วย
- ดังนั้น หลังจากถ่ายภาพแล้ว ผู้ใช้จะต้องอัปโหลดไปยังโปรแกรมแก้ไขโดยเร็วที่สุด ในการดำเนินการนี้ คุณต้องเปิดขึ้นมาแล้วคลิกที่ช่อง "แทรก" สีขาวเมื่อต้องการทำเช่นนี้ ให้คลิกปุ่มเมาส์ขวา จากนั้นเลือกรายการที่เหมาะสมในเมนูที่ปรากฏขึ้น ใครๆ ก็สามารถรับมือกับงานนี้ได้ ดังนั้นจึงไม่จำเป็นต้องพูดถึงความยากลำบาก
- จากนั้นคุณจะต้องบันทึกภาพ หลังจากนั้นคุณจะต้องค้นหามันในที่เก็บไฟล์แล้วคลิกขวาเพื่อดูคุณสมบัติ ควรระบุความละเอียดของภาพซึ่งเป็นความละเอียดของจอแสดงผล
การใช้โปรแกรมของบุคคลที่สาม
โปรแกรมของบุคคลที่สามอาจมีประโยชน์สำหรับผู้ที่ต้องการศึกษาคุณสมบัติทั้งหมดของจอภาพโดยละเอียดให้ได้มากที่สุด พวกเขาสามารถให้ข้อมูลที่สมบูรณ์และละเอียดมากขึ้นเกี่ยวกับความละเอียด รวมถึงพารามิเตอร์ต่างๆ มากมายของคอมพิวเตอร์และจอแสดงผลโดยเฉพาะ ยิ่งไปกว่านั้น ด้วยความช่วยเหลือของบางโปรแกรม คุณสามารถรับข้อมูลเกี่ยวกับสิ่งที่เรียกว่า "พิกเซลเสีย" ซึ่งจะไม่อนุญาตให้คุณใช้ฟังก์ชันทั้งหมดของจอภาพ
โปรแกรมบุคคลที่สามเป็นตัวเลือกที่ดีที่สุดสำหรับผู้ที่ต้องการข้อมูลการอนุญาตที่สมบูรณ์ยิ่งขึ้น เราสามารถแนะนำ Everest เป็นโปรแกรมดังกล่าวได้ มันมีอินเทอร์เฟซที่เรียบง่ายมากซึ่งผู้ใช้ทุกคนสามารถใช้ได้ คุณไม่จำเป็นต้องเป็นกูรูชื่อดังด้านการเขียนโปรแกรมหรือการออกแบบเว็บไซต์ก็สามารถทำเช่นนี้ได้ Everest เป็นตัวเลือกที่ยอดเยี่ยมสำหรับผู้ที่ต้องการข้อมูลด้วยการคลิกเพียงไม่กี่ครั้ง คุณสามารถดาวน์โหลดโปรแกรมนี้ได้ทั้งบนเว็บไซต์อย่างเป็นทางการและในฟอรัมเฉพาะเรื่องต่างๆ