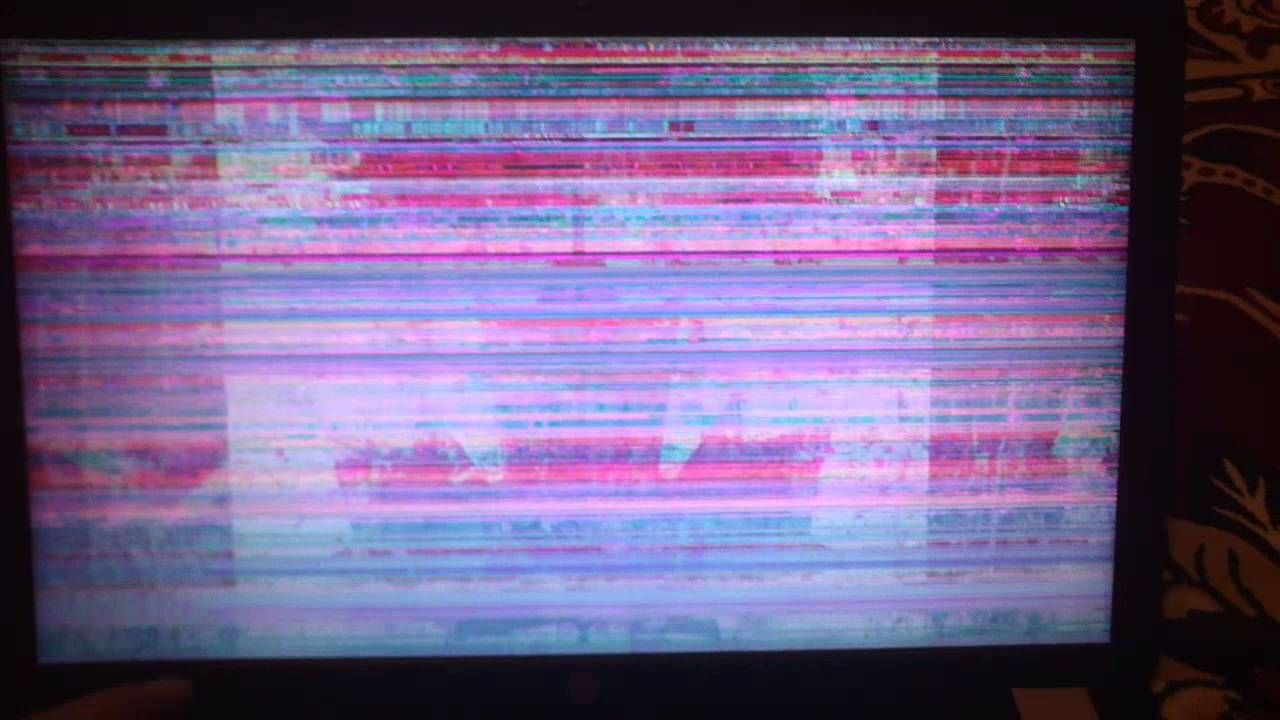จอภาพจะไม่เปิดขึ้นหลังจากทำความสะอาดคอมพิวเตอร์
 คอมพิวเตอร์ส่วนบุคคลก็เหมือนกับอุปกรณ์อื่นๆ ที่ต้องได้รับการดูแลและทำความสะอาดเป็นประจำ ซึ่งรวมถึงการเช็ดจอภาพด้วยผ้าเช็ดทำความสะอาดแบบพิเศษ การแยกชิ้นส่วนคีย์บอร์ด และแน่นอน การทำความสะอาดยูนิตระบบจากฝุ่น เป็นการกระทำสุดท้ายที่จะกล่าวถึงในบทความนี้เนื่องจากการจัดการภายในคอมพิวเตอร์อย่างไม่เหมาะสมและไม่ระมัดระวังอาจทำให้เกิดผลที่ไม่พึงประสงค์ได้
คอมพิวเตอร์ส่วนบุคคลก็เหมือนกับอุปกรณ์อื่นๆ ที่ต้องได้รับการดูแลและทำความสะอาดเป็นประจำ ซึ่งรวมถึงการเช็ดจอภาพด้วยผ้าเช็ดทำความสะอาดแบบพิเศษ การแยกชิ้นส่วนคีย์บอร์ด และแน่นอน การทำความสะอาดยูนิตระบบจากฝุ่น เป็นการกระทำสุดท้ายที่จะกล่าวถึงในบทความนี้เนื่องจากการจัดการภายในคอมพิวเตอร์อย่างไม่เหมาะสมและไม่ระมัดระวังอาจทำให้เกิดผลที่ไม่พึงประสงค์ได้
เนื้อหาของบทความ
ทำความสะอาดคอมพิวเตอร์ของคุณจากฝุ่น
ก่อนอื่นคุณต้องปิดคอมพิวเตอร์ของคุณโดยสมบูรณ์ หลังจากที่ออกไปและทำงานเสร็จคุณจะต้องปิดเครือข่ายที่จ่ายไฟและหันความสนใจไปที่ยูนิตระบบ - ที่ด้านหลังมีปุ่ม "เปิด/ปิด" เล็ก ๆ ซึ่งจะต้องปิด ตอนนี้คุณควรถอดสายไฟทั้งหมดออกจากซ็อกเก็ตอย่างระมัดระวัง (โดยปกติแล้วสายเคเบิลจากจอภาพจะขันด้วยสลักเกลียวที่ปลั๊ก) และย้ายเครื่องไปยังสถานที่ที่มีพื้นที่ว่างมากมาย
ในการเข้าถึงด้านในของยูนิตระบบคุณต้องคลายเกลียวผนังด้านข้างด้านใดด้านหนึ่งออกก่อน ข้างในมีบอร์ดพร้อมโมดูลและพัดลมติดตั้งอยู่ การกำจัดฝุ่นโดยตรงทำได้ดีที่สุดด้วยแปรงขนาดใหญ่และเครื่องดูดฝุ่นที่ใช้พลังงานต่ำ
ความสนใจ: เมื่อทำความสะอาดยูนิตระบบ คุณไม่ควรนำเครื่องดูดฝุ่นที่ทำงานอยู่ใกล้กับวงจรไมโครมากเกินไป เพราะอาจทำให้บอร์ดหรือชิ้นส่วนใดส่วนหนึ่งเสียหายได้ ฝุ่นถูกปัดด้วยแปรงหรือพัดแรงๆ จากนั้นจึงดูดฝุ่นออกจากอากาศด้วยเครื่องดูดฝุ่น
 เพื่อการทำความสะอาดอย่างละเอียดยิ่งขึ้น คุณสามารถคลายเกลียว/ปลดตะขอส่วนประกอบบางอย่างออกจากกระดานได้ (แต่เฉพาะในกรณีที่ผู้ใช้มั่นใจว่าสามารถใส่กลับเข้าไปได้) แล้วเป่าส่วนประกอบเหล่านั้นจากทุกด้าน
เพื่อการทำความสะอาดอย่างละเอียดยิ่งขึ้น คุณสามารถคลายเกลียว/ปลดตะขอส่วนประกอบบางอย่างออกจากกระดานได้ (แต่เฉพาะในกรณีที่ผู้ใช้มั่นใจว่าสามารถใส่กลับเข้าไปได้) แล้วเป่าส่วนประกอบเหล่านั้นจากทุกด้าน
หลังจากทำความสะอาดทุกส่วนของยูนิตระบบจากฝุ่นอย่างสมบูรณ์แล้ว คุณจะต้องประกอบและเข้าที่โดยทำซ้ำขั้นตอนทั้งหมดในลำดับย้อนกลับ - ขันฝาครอบใส่เข้าที่เชื่อมต่อสายไฟเลื่อนปุ่มไปที่ " เปิด” ให้สตาร์ทคอมพิวเตอร์
หากหลังจากขั้นตอนนี้เกิดปัญหากับการทำงานของระบบแสดงว่าเกิดข้อผิดพลาดในการประกอบส่วนประกอบของหน่วยระบบ
การตรวจสอบสายเคเบิลจอคอมพิวเตอร์
หากจอภาพไม่เปิดเมื่อคุณสตาร์ทคอมพิวเตอร์ แต่มีเสียงการทำงาน แสดงว่าสายเคเบิลจอภาพอาจไม่สามารถใช้งานได้ เขาคือผู้ที่ทำหน้าที่เป็นตัวกลางระหว่างการ์ดแสดงผลที่อยู่บนเมนบอร์ดและจอภาพเอง สายเคเบิลดังกล่าวแบ่งออกเป็นสามประเภท:
- VGA เป็นประเภทที่เก่าแก่และเรียบง่ายที่สุด ยึดโดยใช้ส่วนที่ยื่นออกมาเป็นรูปสี่เหลี่ยมคางหมูและสลักเกลียวคู่หนึ่ง ตามกฎแล้วส้อมจะเป็นสีน้ำเงิน
- DVI เป็นประเภทที่ใหม่กว่า แต่คล้ายกับรุ่นก่อนหน้ามาก การเปลี่ยนจากที่หนึ่งไปอีกที่หนึ่งทำได้โดยใช้อะแดปเตอร์
- HDMI เป็นสายเคเบิลสำหรับจอภาพสมัยใหม่ ตะเกียบมีขนาดเล็กลงแล้ว และไม่มีสลักเกลียว
 จอภาพที่ทันสมัยส่วนใหญ่ให้ความสามารถในการเชื่อมต่อสายเคเบิลทุกประเภทนั่นคือการเลือกประเภทการเชื่อมต่อมีความสำคัญต่อคุณภาพเท่านั้นในการตรวจสอบการทำงานของสายเคเบิลคุณสามารถลองเชื่อมต่อยูนิตระบบเข้ากับทีวี - หากปรากฏขึ้นแสดงว่าปัญหาอยู่ที่จอภาพเองหากไม่เป็นเช่นนั้นสายเคเบิลจะต้องถูกตำหนิ
จอภาพที่ทันสมัยส่วนใหญ่ให้ความสามารถในการเชื่อมต่อสายเคเบิลทุกประเภทนั่นคือการเลือกประเภทการเชื่อมต่อมีความสำคัญต่อคุณภาพเท่านั้นในการตรวจสอบการทำงานของสายเคเบิลคุณสามารถลองเชื่อมต่อยูนิตระบบเข้ากับทีวี - หากปรากฏขึ้นแสดงว่าปัญหาอยู่ที่จอภาพเองหากไม่เป็นเช่นนั้นสายเคเบิลจะต้องถูกตำหนิ
สำคัญ! บางครั้งสาเหตุของปัญหาคือไม่ได้เสียบสายเคเบิลเข้ากับซ็อกเก็ตของยูนิตระบบหรือจอภาพอย่างแน่นหนา
หากยูนิตระบบไม่แสดงสัญญาณของชีวิตเมื่อเริ่มต้นระบบบางทีอาจเป็นเพราะสายไฟของตัวเองที่เชื่อมต่อกับเครือข่ายอาจถูกตำหนิ ควรทดสอบบนคอมพิวเตอร์เครื่องอื่นหากเป็นไปได้
การรีเซ็ตการตั้งค่า BIOS
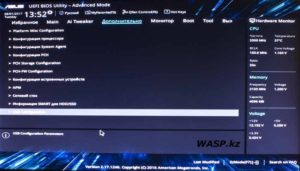 BIOS เป็นเครื่องมือชนิดหนึ่งสำหรับควบคุมการทำงานของฟังก์ชั่นต่าง ๆ บนคอมพิวเตอร์ ในบางสถานการณ์ การตั้งค่าที่ไม่ถูกต้องอาจทำให้ภาพไม่ปรากฏบนหน้าจอ หากต้องการคืนค่าฟังก์ชันนี้ คุณจะต้องรีเซ็ตการตั้งค่า BIOS
BIOS เป็นเครื่องมือชนิดหนึ่งสำหรับควบคุมการทำงานของฟังก์ชั่นต่าง ๆ บนคอมพิวเตอร์ ในบางสถานการณ์ การตั้งค่าที่ไม่ถูกต้องอาจทำให้ภาพไม่ปรากฏบนหน้าจอ หากต้องการคืนค่าฟังก์ชันนี้ คุณจะต้องรีเซ็ตการตั้งค่า BIOS
ในการดำเนินการนี้คุณจะต้องถอดแยกชิ้นส่วนยูนิตระบบอีกครั้ง (โดยใช้คำแนะนำด้านบน) และค้นหาแบตเตอรี่เซลล์แบบเหรียญที่อยู่บนเมนบอร์ด - วงจรที่ซ็อกเก็ตสายไฟส่วนใหญ่ตั้งอยู่ ถัดจากแบตเตอรี่นี้จะมีข้อความ CLR_BIOS และจัมเปอร์ขนาดเล็กอยู่ในตำแหน่ง 2-3 ต้องถอดจัมเปอร์ออกและวางบนหน้าสัมผัสที่อยู่ติดกันเพื่อให้อยู่ในตำแหน่ง 1-2 หลังจากผ่านไปสิบวินาที ให้คืนทุกอย่างกลับเข้าที่ - รีสตาร์ท BIOS แล้ว
การ์ดแสดงผลถูกไฟไหม้
ตัวเลือกนี้ควรได้รับการพิจารณาหลังจากตัวเลือกอื่น ๆ เนื่องจากการ์ดแสดงผลไม่บ่อยนักและพวกมันก็ทำโดยไม่มีใครสังเกตเห็นแม้แต่น้อย หากต้องการตรวจสอบการ์ดแสดงผลแยก (การ์ดที่สามารถเปลี่ยนได้โดยไม่ต้องเปลี่ยนเมนบอร์ด) เพียงถอดการ์ดออกแล้วติดตั้งการ์ดอื่นซึ่งใช้งานได้ การ์ดแสดงผลแยกจะถูกถอดออกจากซ็อกเก็ตเมนบอร์ดคุณสามารถทราบได้ว่าชิปตัวนี้คือการ์ดแสดงผลโดยดูที่ซ็อกเก็ตซึ่งมีสายเคเบิลจากจอภาพเสียบอยู่
 หากมีการ์ดแสดงผลในตัว คุณจะต้องยืมการ์ดแสดงผลแยกจากที่ไหนสักแห่งแล้วติดตั้งลงในเมนบอร์ดเพื่อทำการทดสอบ การติดตั้งการ์ดแสดงผลแยกไม่จำเป็นต้องใช้ความพยายามพิเศษใด ๆ คุณเพียงแค่ต้องติดตั้งลงในช่องที่กำหนดบนเมนบอร์ด ในการทำเช่นนี้คุณจะต้องค้นหาช่องที่เหมาะสมสำหรับหน้าสัมผัสการ์ดแสดงผล (95% ใช้ตัวยึดแบบเดียวกัน) งอปลั๊กยึดแล้วเสียบเข้าไปจนได้ยินเสียงคลิกจากนั้นปลั๊กจะนวดเอง คอมพิวเตอร์จะกำหนดการ์ดแสดงผลที่ต้องการเอง
หากมีการ์ดแสดงผลในตัว คุณจะต้องยืมการ์ดแสดงผลแยกจากที่ไหนสักแห่งแล้วติดตั้งลงในเมนบอร์ดเพื่อทำการทดสอบ การติดตั้งการ์ดแสดงผลแยกไม่จำเป็นต้องใช้ความพยายามพิเศษใด ๆ คุณเพียงแค่ต้องติดตั้งลงในช่องที่กำหนดบนเมนบอร์ด ในการทำเช่นนี้คุณจะต้องค้นหาช่องที่เหมาะสมสำหรับหน้าสัมผัสการ์ดแสดงผล (95% ใช้ตัวยึดแบบเดียวกัน) งอปลั๊กยึดแล้วเสียบเข้าไปจนได้ยินเสียงคลิกจากนั้นปลั๊กจะนวดเอง คอมพิวเตอร์จะกำหนดการ์ดแสดงผลที่ต้องการเอง
ปัญหาเกี่ยวกับไดรเวอร์และระบบปฏิบัติการ
หากหลังจากตรวจสอบชิ้นส่วนที่ใช้งานแล้ว แต่หน้าจอยังไม่ต้องการเปิดคุณต้องติดต่อไดรเวอร์ ไดรเวอร์ที่ติดตั้งไม่ถูกต้องอาจทำให้ระบบช้าลงหรือทำให้คอมพิวเตอร์ไม่ทำงานเลย หากไม่มีอะไรปรากฏขึ้นเลยหลังจากเริ่มต้นระบบ ให้นำคอมพิวเตอร์ไปที่ศูนย์บริการจะดีกว่า
 หากหลังจากเริ่มต้นระบบ ข้อความปรากฏบนหน้าจอสีดำ แต่ไม่มีอะไรเกิดขึ้น คุณสามารถลองติดตั้งไดรเวอร์ใหม่ได้ ในการดำเนินการนี้ทันทีหลังจากเปิดตัวคุณต้องกด F8 จนกระทั่งตัวเลือกการดำเนินการปรากฏขึ้น คุณต้องเลือก "Safe Mode" หรือ "โหลดการกำหนดค่าที่ดีล่าสุด"
หากหลังจากเริ่มต้นระบบ ข้อความปรากฏบนหน้าจอสีดำ แต่ไม่มีอะไรเกิดขึ้น คุณสามารถลองติดตั้งไดรเวอร์ใหม่ได้ ในการดำเนินการนี้ทันทีหลังจากเปิดตัวคุณต้องกด F8 จนกระทั่งตัวเลือกการดำเนินการปรากฏขึ้น คุณต้องเลือก "Safe Mode" หรือ "โหลดการกำหนดค่าที่ดีล่าสุด"
หลังจากเริ่มพีซีคุณต้องไปที่ "Start" - "All Programs" - "Accessories" - "System Tools" - "System Restore" ในหน้าต่างที่เปิดขึ้น คลิก "เลือกจุด..." เมนูจะเปิดขึ้นโดยคุณควรเลือกวันที่อย่างน้อยหนึ่งวันก่อนเวลาที่ติดตั้งไดรเวอร์ที่ไม่ถูกต้อง (เมื่อคอมพิวเตอร์ทำงานตามปกติ)สิ่งนี้จะไม่ส่งผลกระทบต่อภาพถ่าย วิดีโอ เกมคอมพิวเตอร์ ฯลฯ แต่จะมีผลกับไดรเวอร์และส่วนประกอบของระบบเท่านั้น หลังจากตัดสินใจเลือกแล้ว สิ่งที่คุณต้องทำคือรอให้ระบบทำการกู้คืน
ความสนใจ: หากไม่มีวิธีแก้ไขปัญหาที่นำเสนอในที่นี้ช่วยได้หรือคุณเพียงไม่ต้องการยุ่งกับคอมพิวเตอร์ด้วยตัวเองหรือกลัวว่าจะทำบางสิ่งบางอย่างพังคุณต้องนำอุปกรณ์ไปที่ศูนย์บริการ คนที่มีความรู้ทำงานที่นั่นซึ่งจะช่วยแก้ปัญหาและระบุรายละเอียดได้อย่างแม่นยำ