เวลาตอบสนองของจอภาพคืออะไร?
 อัตรารีเฟรชจอภาพคือความเร็ว (ความถี่) ที่ภาพของจอภาพเปลี่ยนแปลง (รีเฟรช) ยิ่งอัตราการรีเฟรชสูงเท่าไร ภาพก็จะยิ่งรีเฟรชได้บ่อยขึ้นทุก ๆ วินาที และภาพก็จะดูนุ่มนวลขึ้นด้วย การเปลี่ยนแปลงของภาพต่อวินาทีนี้วัดเป็นเฮิรตซ์ (Hz)
อัตรารีเฟรชจอภาพคือความเร็ว (ความถี่) ที่ภาพของจอภาพเปลี่ยนแปลง (รีเฟรช) ยิ่งอัตราการรีเฟรชสูงเท่าไร ภาพก็จะยิ่งรีเฟรชได้บ่อยขึ้นทุก ๆ วินาที และภาพก็จะดูนุ่มนวลขึ้นด้วย การเปลี่ยนแปลงของภาพต่อวินาทีนี้วัดเป็นเฮิรตซ์ (Hz)
การตอบสนองในจอภาพคืออะไร?
ระดับอัตราการรีเฟรชที่ยอมรับโดยทั่วไปซึ่งนำไปสู่ภาพที่น่าพอใจนั้นขึ้นอยู่กับแอปพลิเคชัน โรงภาพยนตร์ทำงานที่ความถี่เพียง 24 เฮิร์ตซ์ ในขณะที่มาตรฐานโทรทัศน์ PAL และ NTSC รุ่นเก่าทำงานที่ 50 เฮิรตซ์ และ 60 เฮิรตซ์ ตามลำดับ จอแสดงผลพีซีทั่วไปจะมีอัตราการรีเฟรชที่ 60Hz แต่การแสดงผลการเล่นเกมล่าสุดสามารถสูงถึง 240Hz
อ้างอิง! การไล่ตามอัตราการรีเฟรชที่สูงขึ้นเป็นสิ่งสำคัญสำหรับการเล่นเกม เนื่องจากช่วยให้หน้าจอสามารถติดตามการเคลื่อนไหวที่รวดเร็วของผู้เล่นได้
ตัวอย่างเช่น เมาส์สมัยใหม่สามารถรายงานตำแหน่งได้สูงสุดถึง 1,000 ครั้งต่อวินาที ในขณะที่พีซีสมัยใหม่สามารถรันเกมการแข่งขันอย่าง Counter-Strike: Global Offensive หรือ Overwatch ได้ที่หลายร้อยเฟรมต่อวินาที การมีจอภาพที่สามารถติดตามทุกสิ่งที่เกมเมอร์สามารถทุ่มได้ถือเป็นข้อได้เปรียบในเสี้ยววินาทีที่ชัดเจน
อัตราการรีเฟรชของจอภาพเกมคือเท่าไร?
ในเกมที่ไม่ต้องเสียภาษีเป็นพิเศษ อัตราการรีเฟรชเฟรมอาจเกิน 100 FPS อย่างไรก็ตาม จอแสดงผล 60Hz จะรีเฟรชเพียงหกสิบครั้งต่อวินาทีเท่านั้นซึ่งหมายความว่าเกมเมอร์จะไม่ได้รับประโยชน์อย่างเต็มที่จากการตอบสนองที่ดีขึ้นที่อัตราเฟรมที่สูงขึ้น และอาจสังเกตเห็นการฉีกขาดเนื่องจากจอแสดงผลไม่สามารถตามข้อมูลที่ป้อนเข้าไปได้
 จอแสดงผล 120Hz จะรีเฟรชเร็วกว่าจอแสดงผล 60Hz ถึงสองเท่า จึงสามารถแสดงผลได้สูงสุดหนึ่งร้อยยี่สิบเฟรมต่อวินาที ในขณะที่จอแสดงผล 240Hz สามารถรองรับได้ถึงสองร้อยสี่สิบเฟรมต่อวินาที วิธีนี้จะขจัดปัญหาการฉีกขาดในเกมส่วนใหญ่
จอแสดงผล 120Hz จะรีเฟรชเร็วกว่าจอแสดงผล 60Hz ถึงสองเท่า จึงสามารถแสดงผลได้สูงสุดหนึ่งร้อยยี่สิบเฟรมต่อวินาที ในขณะที่จอแสดงผล 240Hz สามารถรองรับได้ถึงสองร้อยสี่สิบเฟรมต่อวินาที วิธีนี้จะขจัดปัญหาการฉีกขาดในเกมส่วนใหญ่
กล่าวโดยสรุป หากคุณเป็นเกมเมอร์ คุณอาจเห็นประโยชน์ที่ใหญ่กว่าและชัดเจนมากขึ้นจากการอัปเกรดเป็นหน้าจอที่มีอัตราการรีเฟรชที่เร็วกว่าการไปเป็น 4K เนื่องจากทั้งสองอย่างนี้อาจมีราคาแพงและเป็นภาระกับฮาร์ดแวร์ของคุณ จอแสดงผลที่มีอัตราการรีเฟรช 120Hz หรือ 144Hz ช่วยให้เล่นเกมได้ราบรื่นขึ้นและมีอินพุตแล็กน้อยลง
หากเป็นไปได้ ลองหาจอภาพ 120Hz ในร้านค้า หลายๆ คนมีวิดีโอสาธิตที่สาธิตคุณสมบัตินี้ คุณยังสามารถมองดูประสบการณ์ในอดีตได้ หากคุณสังเกตเห็นอาการกระตุกหรือพร่ามัวในโรงภาพยนตร์หรือทีวีทันที คุณอาจสังเกตเห็นความแตกต่างได้ อย่างไรก็ตาม ผู้ที่ไม่เคยมีปัญหาอาจไม่เห็นการปรับปรุงที่สำคัญ
วิธีค้นหาอัตราการรีเฟรช
คลิกขวาที่เดสก์ท็อปแล้วเลือกตัวเลือกการแสดงผล
บันทึก: หากคุณใช้ Windows 7 หรือ Windows XP คุณสามารถคลิกที่ Control Panel จากเมนู Start
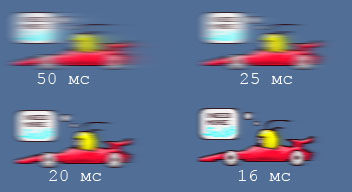 ขั้นตอนต่อไปคือการคลิกที่คุณสมบัติเมื่อคุณอยู่ในหน้าต่างการตั้งค่า ควรเปิดหน้าต่างใหม่
ขั้นตอนต่อไปคือการคลิกที่คุณสมบัติเมื่อคุณอยู่ในหน้าต่างการตั้งค่า ควรเปิดหน้าต่างใหม่
สำหรับผู้ใช้ Windows 7: ในแผงควบคุม ใต้การตั้งค่าลักษณะที่ปรากฏและการตั้งค่าส่วนบุคคล คลิกที่ปุ่มปรับความละเอียดหน้าจอ คลิกที่แท็บจอภาพ
สำหรับผู้ใช้ Windows 7: คลิกที่ปุ่มตัวเลือกขั้นสูงเพื่อเปิดหน้าต่างใหม่ ขั้นตอนต่อไปคือการทำให้กระบวนการค้นหาอัตราการรีเฟรชเสร็จสมบูรณ์โดยการค้นหาพารามิเตอร์ที่ต้องการ
หากคุณไม่เห็นอัตรารีเฟรชที่ติดตั้งของจอภาพในรายการนี้ หรือคุณไม่สามารถตั้งค่าจอภาพให้เป็นอัตรารีเฟรชที่โฆษณาได้ คุณจะต้องตรวจสอบการเชื่อมต่อสายเคเบิลทั้งหมด





