วิธีการตั้งค่าหูฟังบนคอมพิวเตอร์ที่ใช้ Windows 10
 ด้วยการเปิดตัวระบบปฏิบัติการเวอร์ชันอัปเดต จำเป็นต้องเรียนรู้วิธีใหม่ในการกำหนดค่าหูฟัง ดังนั้นในบทความนี้เราจะพิจารณาตัวเลือกที่พบบ่อยที่สุดสำหรับการทำกิจกรรมและให้คำแนะนำในการเลือกอุปกรณ์ที่มีชื่อด้วย
ด้วยการเปิดตัวระบบปฏิบัติการเวอร์ชันอัปเดต จำเป็นต้องเรียนรู้วิธีใหม่ในการกำหนดค่าหูฟัง ดังนั้นในบทความนี้เราจะพิจารณาตัวเลือกที่พบบ่อยที่สุดสำหรับการทำกิจกรรมและให้คำแนะนำในการเลือกอุปกรณ์ที่มีชื่อด้วย
เนื้อหาของบทความ
การตั้งค่า
ฉันจะตั้งค่าชุดหูฟังของฉันได้อย่างไร? ก่อนอื่นคุณควรเข้าใจว่ามีหลายพันธุ์ ลองดูบางส่วนด้านล่าง
การตั้งค่าผ่านไดรเวอร์
นี่ถือเป็นวิธีการหลักในการเปลี่ยนแปลงพารามิเตอร์ เพื่อทำทุกอย่างให้ถูกต้องที่สุดขอแนะนำให้ปฏิบัติตามลำดับการกระทำต่อไปนี้:
- ก่อนอื่น สิ่งสำคัญคือต้องกดคีย์ผสมที่มีข้อความว่า "win" และ "R" ค้างไว้พร้อมกัน ดังนั้นคุณจะสามารถเข้าถึงหน้าต่างที่คุณควรป้อนคำสั่งพิเศษ "devmgmt.msc" โดยตรง หลังจากนี้คุณสามารถทำเครื่องหมาย "ตกลง" หนึ่งครั้งหรือคลิกที่ปุ่ม "Enter" เพื่อบันทึกการปรับแต่งที่เสร็จสมบูรณ์
- หากต้องการไปที่การ์ดเสียงเพียงไปที่ "ตัวจัดการงาน" ตอนนี้คุณสามารถทำเครื่องหมายบรรทัด "อุปกรณ์เสียงวิดีโอเกม" ได้แล้ว หลังจากนี้ คุณจะเห็นหลายตัวเลือก คุณควรเลือก PMC และคลิกที่ "อัปเดตไดรเวอร์"
- เมื่อใกล้ถึงจุดสิ้นสุดของกระบวนการ ควรเน้นแผนกที่คุณต้องการค้นหา "ดำเนินการค้นหา..."ตอนนี้คุณควรเลือกไดเร็กทอรีที่จะจัดเก็บไฟล์พร้อมข้อมูล หากให้สถานที่ที่เหมาะกับคุณคุณสามารถคลิก "ถัดไป" ได้อย่างปลอดภัย โดยสรุปให้ดำเนินการตามเส้นทางที่เสนอตามคำแนะนำ
สำคัญ! อย่าลืมรีสตาร์ทคอมพิวเตอร์ส่วนบุคคลของคุณหลังจากทำตามขั้นตอนที่อธิบายไว้ข้างต้น และหลังจากนั้นให้ตรวจสอบการทำงานของอุปกรณ์อีกครั้ง
นอกจากนี้ยังควรทำความเข้าใจว่า Windows อาจเสนอไดรเวอร์ที่ไม่เหมาะสมแก่ผู้ใช้โดยอัตโนมัติ ในกรณีนี้ขอแนะนำให้ติดต่อเว็บไซต์อย่างเป็นทางการ ในการดำเนินการนี้คุณสามารถป้อนชื่อของผู้ผลิตที่ได้รับมอบหมายในเครื่องมือค้นหาใดก็ได้ การค้นหาจะเสนอทางเลือกที่เป็นไปได้ให้กับคุณ และบนแท็บแล้ว สิ่งที่เหลืออยู่คือค้นหารุ่นอุปกรณ์ที่เกี่ยวข้องและดาวน์โหลดโปรแกรมที่จำเป็น นอกจากนี้ทุกอย่างยังเหมือนเดิม - คุณสามารถปฏิบัติตามอัลกอริธึมที่เสนอได้ หลังจากนี้เสียงควรจะเล่นในหูฟัง
การกำหนดค่าผ่าน Realtek Manager บนแล็ปท็อป
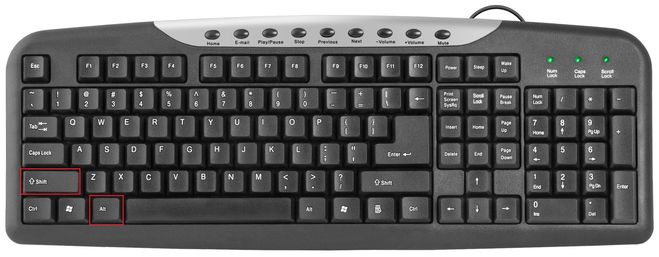 ในสถานการณ์ที่ตัวเลือกก่อนหน้านี้ไม่เหมาะกับคุณด้วยเหตุผลหลายประการ คุณสามารถใช้ตัวเลือกที่แตกต่างออกไปเล็กน้อย ได้แก่:
ในสถานการณ์ที่ตัวเลือกก่อนหน้านี้ไม่เหมาะกับคุณด้วยเหตุผลหลายประการ คุณสามารถใช้ตัวเลือกที่แตกต่างออกไปเล็กน้อย ได้แก่:
- ก่อนอื่นคุณจะต้องเปิด "แผงควบคุม" ซึ่งสามารถทำได้โดยใช้ "เมนู"
- ถัดไปคุณจะต้องค้นหาบรรทัดที่เรียกว่า "Realtek HD Manager" แน่นอนคุณอาจเจอชื่ออื่นเช่น Dolby Digital หรือ Sound Booster
- เมื่อหน้าต่างปรากฏขึ้นคุณต้องคลิกที่ "การตั้งค่าอุปกรณ์ขั้นสูง"
- หลังจากนี้คุณจะต้องเลือกคำจารึกว่า "แยกซ็อกเก็ตเอาต์พุตทั้งหมด" ตอนนี้สิ่งสำคัญคือต้องทำเครื่องหมาย "บันทึก"
- ในตอนท้ายของขั้นตอน คุณต้องปิดใช้งานข้อกำหนดที่มีอยู่ทั้งหมดสำหรับขั้วต่อที่แผงด้านหน้า
หากแม้หลังจากกิจกรรมนี้แล้ว คุณไม่สามารถสร้างเสียงผ่านหูฟังได้ ขอแนะนำให้พิจารณาสาเหตุที่เป็นไปได้ดังต่อไปนี้:
- คุณอาจไม่มีตัวแปลงสัญญาณพิเศษที่ออกแบบมาสำหรับการฟังไฟล์เพลงด้วยคุณภาพสูงสุดโดยเฉพาะ ในกรณีที่ผลลัพธ์ของเหตุการณ์ดังกล่าว แนะนำให้ดาวน์โหลดด้วย
- สถานการณ์ทั่วไปที่เท่าเทียมกันคือความผิดปกติของการ์ดเสียงหรือซ็อกเก็ตตัวใดตัวหนึ่ง อันที่จริงนี่ไม่ใช่กรณีง่าย ๆ เนื่องจากคุณจะต้องติดต่อศูนย์บริการหรือซื้ออุปกรณ์ใหม่
การตรวจสอบการตั้งค่า:
หลังจากทำตามคำแนะนำที่อธิบายไว้ข้างต้นเรียบร้อยแล้ว คุณจะต้องหันไปเปลี่ยนพารามิเตอร์ที่มีอยู่
 คุณมักจะสังเกตเห็นว่าตัวบ่งชี้เริ่มต้นมีส่วนทำให้เกิดการแพร่กระจายของความรู้สึกไม่สบายโดยตรงระหว่างการทำงานของอุปกรณ์เฉพาะ ดังนั้นเพื่อที่จะระบุข้อผิดพลาดบางอย่าง ขอแนะนำให้ตรวจสอบค่าอย่างระมัดระวัง ในกรณีนี้อาจกลายเป็นว่าไม่จำเป็นต้องเปลี่ยนแปลงอะไรเลย
คุณมักจะสังเกตเห็นว่าตัวบ่งชี้เริ่มต้นมีส่วนทำให้เกิดการแพร่กระจายของความรู้สึกไม่สบายโดยตรงระหว่างการทำงานของอุปกรณ์เฉพาะ ดังนั้นเพื่อที่จะระบุข้อผิดพลาดบางอย่าง ขอแนะนำให้ตรวจสอบค่าอย่างระมัดระวัง ในกรณีนี้อาจกลายเป็นว่าไม่จำเป็นต้องเปลี่ยนแปลงอะไรเลย
และหากปัญหาในการทำงานยังคงอยู่ จากสาเหตุที่เป็นไปได้ของข้อบกพร่อง คุณสามารถยกเว้นตัวเลือกการตั้งค่าที่ไม่ถูกต้องได้อย่างปลอดภัย นอกจากนี้การกำหนดค่าส่วนบุคคลของแต่ละพารามิเตอร์ยังช่วยให้ได้รับความสะดวกสบายสูงสุดในขณะที่เล่นเกมหรือชมภาพยนตร์ ด้วยเหตุนี้บางครั้งการใช้มาตรการป้องกันในภายหลังจึงเป็นเรื่องสำคัญมาก
วิธีการตรวจสอบ
 ประการแรกควรจำไว้ว่ากระบวนการนั้นมีสองตัวเลือก: การใช้ตัวผสม Windows 10 มาตรฐานและยูทิลิตี้จากผู้ผลิตของคุณเองหลังจากติดตั้งไดรเวอร์บนคอมพิวเตอร์ส่วนบุคคลแล้ว โปรแกรมเลือกจ่ายงานพิเศษจะปรากฏขึ้นโดยอัตโนมัติซึ่งจะช่วยในเรื่องนี้ ดังนั้นเพื่อให้ได้ผลลัพธ์ที่ถูกต้อง ขอแนะนำให้ปฏิบัติตามอัลกอริทึมที่แสดงด้านล่าง:
ประการแรกควรจำไว้ว่ากระบวนการนั้นมีสองตัวเลือก: การใช้ตัวผสม Windows 10 มาตรฐานและยูทิลิตี้จากผู้ผลิตของคุณเองหลังจากติดตั้งไดรเวอร์บนคอมพิวเตอร์ส่วนบุคคลแล้ว โปรแกรมเลือกจ่ายงานพิเศษจะปรากฏขึ้นโดยอัตโนมัติซึ่งจะช่วยในเรื่องนี้ ดังนั้นเพื่อให้ได้ผลลัพธ์ที่ถูกต้อง ขอแนะนำให้ปฏิบัติตามอัลกอริทึมที่แสดงด้านล่าง:
- ขั้นตอนแรกคือการเปิด "แผงควบคุม" เครื่องมือค้นหาจะช่วยคุณในเรื่องนี้
- หลังจากนั้นขอแนะนำให้เปลี่ยนไปใช้ไอคอนขนาดใหญ่ในหน้าต่างที่เปิดขึ้นเพื่อสร้างความสะดวกสบาย
- ตอนนี้คุณสามารถค้นหาบรรทัด "Realtek HD Manager" ได้อย่างง่ายดายซึ่งจะต้องคลิกหนึ่งครั้ง
- จากนั้นคุณจะเห็นส่วนที่เกี่ยวกับการตั้งค่าโดยเฉพาะ ที่นี่คุณมีตัวเลือกของอุปกรณ์ที่มีอยู่ทั้งหมดที่เชื่อมต่อไม่เฉพาะกับเอาต์พุตด้านหลังเท่านั้น แต่ยังเชื่อมต่อกับด้านหน้าด้วย คุณมีสิทธิ์ที่จะปรับสมดุลระหว่างหูฟังด้านขวาและด้านซ้ายให้เท่ากัน หากไม่ได้ให้เสียงที่เท่ากันเพียงพอ นอกจากนี้ยังมีฟังก์ชั่นสำหรับเปลี่ยนระดับเสียงและตั้งค่าเสียงเพื่อจำลอง 3D
- หากคุณไปที่แท็บถัดไป “เอฟเฟกต์เสียง” คุณสามารถปรับอีควอไลเซอร์และเอฟเฟกต์เฉพาะอื่นๆ ตามความต้องการของคุณได้
- ใน "รูปแบบมาตรฐาน" ผู้ใช้มักจะเปลี่ยนทั้งคุณภาพการบันทึกและการเล่นด้วยตนเอง
- ในกรณีที่ดำเนินการฟังก์ชั่นที่ไม่ถูกต้องเพื่อกำหนดอินพุตแนะนำให้ใส่ใจกับเกียร์ ด้วยความช่วยเหลือของพวกเขา คุณควรเข้าไปที่ค่าและเปลี่ยนตำแหน่งของช่องทำเครื่องหมายในแท็บ "พารามิเตอร์ตัวเชื่อมต่อ"
สำหรับการใช้ไมโครโฟนปกติ วิธีนี้จะแตกต่างออกไปเล็กน้อย:
- เริ่มต้นด้วยสิ่งสำคัญคือต้องหันไปที่ถาด นั่นคือคุณต้องคลิกที่ไอคอนลำโพงใน "เริ่ม" โดยใช้ปุ่มเมาส์ขวา
- หลังจากนั้นเมนูจะปรากฏขึ้นโดยคุณควรทำเครื่องหมายที่ “ตัวปรับแต่งเสียงเปิด”
สำคัญ! คุณยังสามารถข้ามไปยังส่วนที่เกี่ยวกับการแก้ไขปัญหาเกี่ยวกับเสียงได้อย่างรวดเร็ว
- หน้าต่างมีสองช่วงตึก คนแรกรับผิดชอบระดับเสียงโดยรวมและอีกคนหนึ่งรับผิดชอบการใช้งานส่วนบุคคล ดังนั้นคุณจึงสามารถสร้างค่านิยมของคุณเองเพื่อการฟังที่สะดวกสบาย
หูฟังตัวไหนดีที่สุดในการเชื่อมต่อ?
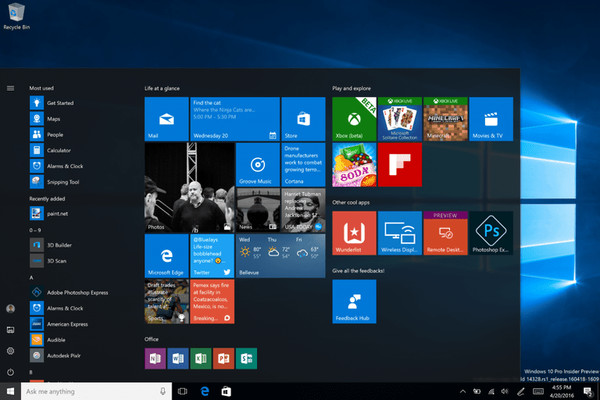 เพื่อให้เพลิดเพลินกับกระบวนการโต้ตอบกับอุปกรณ์เสริมอย่างแท้จริง ขอแนะนำให้คำนึงถึงเกณฑ์ต่อไปนี้เมื่อซื้อ:
เพื่อให้เพลิดเพลินกับกระบวนการโต้ตอบกับอุปกรณ์เสริมอย่างแท้จริง ขอแนะนำให้คำนึงถึงเกณฑ์ต่อไปนี้เมื่อซื้อ:
- ดังนั้นก่อนอื่นสิ่งสำคัญคือต้องตัดสินใจเลือกประเภท มีทั้งหูฟัง มอนิเตอร์ โอเวอร์เฮด และอินเอียร์ แต่ละคนมีทั้งข้อดีและข้อเสีย
- จากนั้นคุณสามารถวางใจในข้อกำหนดทางเทคนิคได้ ความอ่อนไหวเป็นสิ่งสำคัญที่สุด ขอแนะนำให้เลือกระดับเสียงที่ 100 เดซิเบล ในขณะที่การได้ยินของคุณจะไม่เสียหาย และแม้แต่เสียงกรอบแกรบเล็กๆ ก็จะไม่ได้ยิน
- ความต้านทานควรแตกต่างจาก 40 ถึง 150 โอห์ม - ตัวเลือกที่ดีที่สุด ตัวบ่งชี้ทั้งหมดที่อยู่ด้านล่างนี้บ่งบอกถึงการออกแบบที่มีคุณภาพต่ำ ขีด จำกัด สูงถึง 600 โอห์ม อย่างไรก็ตาม คุณไม่ควรเร่งรีบเพื่อให้ได้ผลลัพธ์ที่ดีที่สุด อาจเป็นไปได้ว่าคอมพิวเตอร์ของคุณไม่รองรับความต้านทานนี้ ซึ่งหมายความว่าอุปกรณ์อาจทำงานล้มเหลว
- สำหรับช่วงความถี่ นี่เป็นค่าที่ได้เปรียบสำหรับการรับรู้ที่ 20 Hz - 20 kHz
- นอกจากนี้อย่าลืมเกี่ยวกับแง่มุมเพิ่มเติมที่ส่งผลต่อประสิทธิภาพของกระบวนการไม่ทางใดก็ทางหนึ่ง ซึ่งส่วนใหญ่มักจะรวมถึงเปอร์เซ็นต์ที่มอบให้สำหรับการบิดเบือนเสียง ตามที่ได้ชัดเจนอยู่แล้ว ตามหลักการแล้วมันควรจะค่อนข้างต่ำ หากคุณเลือกผู้ผลิตที่มีคุณภาพเขาจะเขียนคุณลักษณะนี้อย่างแน่นอน
- ประเภทของการยึดแนวทางเฉพาะบุคคลยังนำไปใช้ที่นี่ด้วย ผู้ใช้บางคนควรใช้หูฟังที่สวมศีรษะจะดีกว่า สำหรับบางคนแบบหนีบหูจะสะดวกกว่า
ดังนั้นแม้ว่าข้อมูลทั้งหมดมักจะเป็นเรื่องส่วนตัว แต่ตัวเลือกที่ดีที่สุดได้ถูกระบุไว้ข้างต้น





