วิธีการเชื่อมต่อหูฟังเข้ากับเครื่องคอมพิวเตอร์
ผู้ใช้ที่เพิ่งซื้อคอมพิวเตอร์มักถามคำถาม: “จะเชื่อมต่อหูฟังได้ที่ไหน”? เราจะตอบคำถามนี้โดยละเอียดและวิเคราะห์กรณีที่เป็นไปได้ทั้งหมด ผู้ใช้ที่มีประสบการณ์ยังต้องเข้าใจปัญหานี้เมื่อทำการแก้ไขปัญหา

เนื้อหาของบทความ
วิธีการเชื่อมต่อหูฟังธรรมดาเข้ากับคอมพิวเตอร์ที่ใช้ Windows
การเชื่อมต่อไม่ใช่เรื่องยาก ในการทำเช่นนี้ คุณไม่จำเป็นต้องโทรหาผู้เชี่ยวชาญหรือจ่ายเงินให้เขาทำงาน 5 นาที ลองหารายละเอียดปลีกย่อยทั้งหมดด้วยตัวเอง
เพื่อทำทุกอย่างให้ถูกต้อง มาตัดสินใจว่ามีประเภทใดบ้าง จากนั้นไปยังรายละเอียดเฉพาะของการเชื่อมต่อประเภทเหล่านั้น ในกรณีนี้จะเป็นเรื่องยากมากที่จะสับสนและกระบวนการเชื่อมต่อจะดำเนินไปโดยไม่มีปัญหา
พีซีทุกเครื่องมีการ์ดเสียง เมื่อไม่มีเสียงเมื่อเล่นเพลง ตรวจสอบให้แน่ใจว่าได้ติดตั้งแล้ว คุณสามารถทำได้โดยคลิกขวาที่ "Start" จากนั้นเลือก "Device Manager"

ในหน้าต่างนี้ ในรายการ "อุปกรณ์เสียง เกม และวิดีโอ" ควรมีคำจารึกไว้ การขาดหายไปแสดงว่าไม่ได้ติดตั้งการ์ดแสดงผล ในกรณีนี้จะต้องซื้อและติดตั้ง
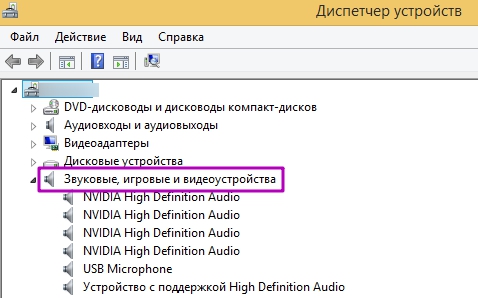
วิธีติดตั้ง Windows บนคอมพิวเตอร์
ชุดหูฟังส่วนใหญ่ในระบบ Windows จะเชื่อมต่อโดยอัตโนมัติ หากจำเป็น ระบบจะกำหนดประเภทของหูฟังเอง โดยจะเชื่อมต่อกับเซิร์ฟเวอร์บนอินเทอร์เน็ตเพื่อดาวน์โหลดไดรเวอร์ จากนั้นทำการติดตั้ง
สำคัญ. หากหูฟังไม่ได้รับการตรวจพบโดยอัตโนมัติเมื่อคุณยกเลิกการเชื่อมต่ออินเทอร์เน็ต (หรือคุณมีหูฟังจากผู้ผลิตที่ไม่รู้จัก) หูฟังเหล่านั้นควรมาพร้อมกับดิสก์ไดรเวอร์สำหรับการติดตั้งที่ถูกต้อง
หากคุณมีดิสก์พร้อมไดรเวอร์สำหรับคอมพิวเตอร์หรือแล็ปท็อปของคุณให้ลองแก้ไขปัญหาเสียงที่หายไปโดยติดตั้งไดรเวอร์จากพวกเขา คุณสามารถเลือกไดรเวอร์ที่จำเป็นได้จากรายการอุปกรณ์ที่นำเสนอในระบบปฏิบัติการ (เมื่อติดตั้งอุปกรณ์ใหม่)
ประเภทของหูฟัง
มีหลายประเภทที่เชื่อมต่อกับคอมพิวเตอร์:
- คน "ธรรมดา" ซึ่งใช้ฟังเพลงได้ดีเท่านั้น
- หูฟังสำหรับโทรศัพท์ (มีสองช่องสำหรับเสียงและอีกช่องสำหรับเสียง)
- คอมพิวเตอร์ที่มีปลั๊กสองตัวสำหรับเชื่อมต่อ (สีแดงอันหนึ่งสำหรับไมโครโฟน และอีกอันสีเขียวอ่อนสำหรับสัญญาณเสียง)
- สำหรับคอมพิวเตอร์ที่มีการเชื่อมต่อ USB
- บลูทูธ – ชุดหูฟัง (ไร้สาย ทำงานผ่านช่องสัญญาณวิทยุ)
เราจะวิเคราะห์แต่ละประเภท ตัวเชื่อมต่อ และวิธีการเชื่อมต่อตามลำดับ เฉพาะในกรณีนี้เท่านั้นที่ผลลัพธ์จะเป็นที่น่าพอใจและบรรลุเป้าหมาย

อัลกอริทึมสำหรับการเชื่อมต่อหูฟังเข้ากับคอมพิวเตอร์
วิธีการเชื่อมต่อก็แตกต่างกันมากขึ้นอยู่กับประเภทของหูฟัง แต่อย่ากลัวการกระทำเหล่านี้ ลองคิดดูตามลำดับ
วิธีการเชื่อมต่อหูฟังโทรศัพท์
การเชื่อมต่อในกรณีนี้เกิดขึ้นโดยใช้ขั้วต่อแจ็ค 3.5 (ดูเหมือนขั้วต่อเดี่ยวที่มีแถบสีดำสองแถบที่ปลายโลหะ) หากต้องการรับเสียง คุณต้องเสียบเข้ากับแจ็คสีเขียวที่แผงด้านหน้าหรือด้านหลังของคอมพิวเตอร์


ในกรณีที่เชื่อมต่อกับแล็ปท็อปคุณต้องดูว่ามีอินพุตสีเขียวหรือไม่และเสียบเข้าไป มิฉะนั้น (หากมีอินพุตเดียว) ให้วางลงไป
หากเสียงไม่ปรากฏขึ้นทันที ให้ตรวจสอบสถานะของไอคอนเสียงในถาด (ดูไอคอนคอลัมน์ที่ด้านล่างของหน้าจอทางด้านขวา) เสียงอาจถูกปิดไปที่นั่น
แถบเลื่อนระดับเสียงถูกยกขึ้นสูงสุด แต่ยังไม่มีเสียง ให้ดำเนินการดังต่อไปนี้:
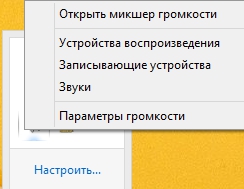 ด้วยเมาส์ (ด้วยปุ่มขวา) คลิกไอคอนคอลัมน์ที่ด้านล่าง (มุมขวา)
ด้วยเมาส์ (ด้วยปุ่มขวา) คลิกไอคอนคอลัมน์ที่ด้านล่าง (มุมขวา)- คลิกบรรทัด "อุปกรณ์การเล่น" ในรายการ
- หากมีการระบุหูฟังอย่างถูกต้อง ให้เลือกตัวเลือกของคุณ
- ตรวจสอบว่ามีเสียงหรือไม่ และหากจำเป็น ให้ปรับเสียง (โดยคลิกปุ่ม "ปรับ")
ถึงจุดนี้ให้พิจารณาตั้งค่าหูฟังธรรมดาให้เสร็จสิ้น ชุดหูฟังสำหรับโทรศัพท์ที่มีไมโครโฟน (แต่มีปลั๊กเดียว) ได้รับการกำหนดค่าในลักษณะเดียวกับหูฟังธรรมดา ข้อแตกต่างเพียงอย่างเดียวคือหูฟังประเภทนี้จะมีแถบสามแถบบนปลั๊กแทนที่จะเป็นสองแถบเหมือนครั้งก่อน
คุณจำเป็นต้องเชื่อมต่อชุดหูฟังหลายชุดหรือไม่? ทางออกที่ดีที่สุดในกรณีนี้คืออะแดปเตอร์ (2 อินพุต 1 เอาต์พุต)

วิธีเชื่อมต่อชุดหูฟังพร้อมไมโครโฟนเข้ากับพีซี (พร้อมปลั๊กสองตัว)
 การเชื่อมต่อหูฟังเหล่านี้ไม่ควรทำให้เกิดปัญหาใดๆ การเชื่อมต่อเป็นเรื่องง่ายหากคุณทราบถึงความแตกต่างในการเชื่อมต่อ ซึ่งก็คือปลั๊กสองตัวแทนที่จะเป็นปลั๊กเดียว: สีแดงอ่อนและสีเขียวอ่อน เป็นเรื่องยากมากที่จะผสมและใส่อินพุตเหล่านี้ไม่ถูกต้อง บนคอมพิวเตอร์หรือแล็ปท็อป อินพุตสำหรับปลั๊กแต่ละตัวมักจะถูกกำหนดด้วยสี (สำหรับไมโครโฟน ดูสีชมพู สำหรับหูฟัง ดูสีเขียว) เครื่องหมายสีที่ขาดหายไป (พบบ่อยที่สุดในแล็ปท็อป) ช่วยให้คุณใช้อะแดปเตอร์ได้ในกรณีนี้โดยเสียบสายไฟสองเส้นและมีเอาต์พุตเดียวซึ่งเสียบอยู่ในแล็ปท็อป
การเชื่อมต่อหูฟังเหล่านี้ไม่ควรทำให้เกิดปัญหาใดๆ การเชื่อมต่อเป็นเรื่องง่ายหากคุณทราบถึงความแตกต่างในการเชื่อมต่อ ซึ่งก็คือปลั๊กสองตัวแทนที่จะเป็นปลั๊กเดียว: สีแดงอ่อนและสีเขียวอ่อน เป็นเรื่องยากมากที่จะผสมและใส่อินพุตเหล่านี้ไม่ถูกต้อง บนคอมพิวเตอร์หรือแล็ปท็อป อินพุตสำหรับปลั๊กแต่ละตัวมักจะถูกกำหนดด้วยสี (สำหรับไมโครโฟน ดูสีชมพู สำหรับหูฟัง ดูสีเขียว) เครื่องหมายสีที่ขาดหายไป (พบบ่อยที่สุดในแล็ปท็อป) ช่วยให้คุณใช้อะแดปเตอร์ได้ในกรณีนี้โดยเสียบสายไฟสองเส้นและมีเอาต์พุตเดียวซึ่งเสียบอยู่ในแล็ปท็อป
หากเสียงไม่ปรากฏหลังจากเชื่อมต่อ ให้ทำดังนี้:
- คลิกที่ "คอลัมน์" ที่ด้านล่างขวาของจอภาพ
- เลือกบรรทัด “อุปกรณ์การเล่น»;
- เลือกหูฟังที่เชื่อมต่ออยู่
- เพลิดเพลินกับเสียงหลังจากตรวจสอบและปรับแต่ง
สำคัญ. ไอคอนคอลัมน์มีการกำหนดเป็นวงกลมสีแดงและมีกากบาทอยู่ข้างใน สิ่งนี้บ่งชี้ว่าไม่ได้ติดตั้งไดรเวอร์สำหรับการ์ดเสียงหรือมาเธอร์บอร์ด ค้นหาดิสก์การติดตั้งที่มาพร้อมกับพีซีของคุณเมื่อซื้อ หรือดาวน์โหลดไดรเวอร์จากผู้ผลิต บอร์ด (ดูเว็บไซต์อย่างเป็นทางการ) หลังจากนี้เสียงจะกลับคืนมา
วิธีเชื่อมต่อผ่าน usb
นี่เป็นวิธีการเชื่อมต่อผ่าน USB ที่ไม่โอ้อวดและง่ายดาย ในกรณีส่วนใหญ่ หูฟังดังกล่าวจะถูกตรวจพบโดยอัตโนมัติโดยระบบปฏิบัติการ หากมีไดรเวอร์ให้มาด้วย ให้ใส่ดิสก์ รันโปรแกรมติดตั้งตามคำแนะนำ
หากคุณมีอุปกรณ์เสียงจำนวนมาก (และการเปลี่ยนไปใช้หูฟังไม่ทำงานโดยอัตโนมัติ) คุณต้องคลิกขวาที่ไอคอนลำโพงอีกครั้ง เลือกอุปกรณ์ที่จะรับเสียง (หูฟังที่เชื่อมต่อ) ฟังเพลงหรือภาพยนตร์

เชื่อมต่อแบบไร้สาย
ชุดหูฟังไร้สายต้องการการปรับแต่งที่ละเอียดกว่าหูฟังแบบมีสายเล็กน้อย แต่ด้วย Bluetooth คุณไม่จำเป็นต้องเสียบสิ่งใดเลย เพื่อให้การทำงานไม่หยุดชะงัก จะต้องติดตั้งโมดูลการสื่อสาร Bluetooth ในยูนิตระบบ (สามารถติดตั้งในตัวหรือซื้อแยกต่างหากได้)
สำคัญ. หากไม่มีการติดตั้งอะแดปเตอร์พิเศษ การเชื่อมต่อประเภทนี้จะไม่สามารถทำได้
หลังจากซื้อโมดูลนี้โดยได้รักษาความปลอดภัยไว้ในยูนิตระบบแล้วให้ติดตั้งไดรเวอร์ที่ให้มา (ส่วนใหญ่ระบบจะเสนอให้ติดตั้งโดยอัตโนมัติเมื่อตรวจพบอุปกรณ์ใหม่)
จากนั้นคุณต้องตรวจสอบให้แน่ใจว่าได้ติดตั้งไดรเวอร์อย่างถูกต้อง โดยเราจะทำสิ่งนี้:
- คลิกที่ไอคอน "เริ่ม" ที่ด้านล่างซ้ายด้วยเมาส์ (ปุ่มขวา)
- เลือก "ตัวจัดการอุปกรณ์" จากรายการตัวเลือก
- จะมีชื่อใหม่ "โมดูลวิทยุ Bluetooth" และในส่วนอะแดปเตอร์เครือข่ายจะมีบรรทัด "อุปกรณ์ Bluetooth"
- หากรายการเหล่านี้หายไป แต่มี "ฮาร์ดแวร์ที่ไม่ระบุชื่อ" แทน แสดงว่าไดรเวอร์ได้รับการติดตั้งไม่ถูกต้องและจำเป็นต้องติดตั้งใหม่
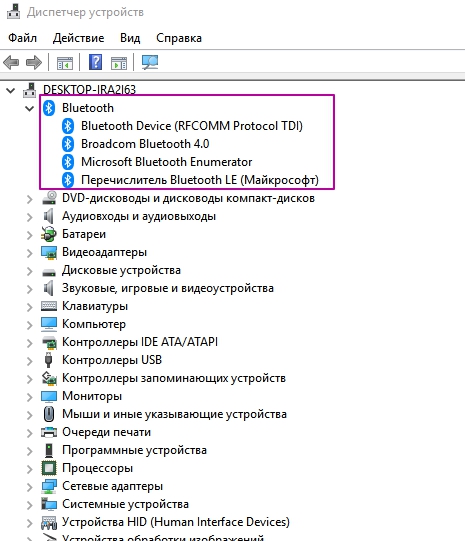
หลังจากติดตั้งอย่างถูกต้องแล้ว เราจะดำเนินการจับคู่อะแดปเตอร์และชุดหูฟังต่อไป
ปัญหาการเชื่อมต่อ
บางครั้งปัญหาต่าง ๆ อาจเกิดขึ้นเมื่อทำการเชื่อมต่อ อาจเกิดจากข้อบกพร่องของหูฟังจากโรงงาน ข้อผิดพลาดในการเชื่อมต่อ (ผิดที่) ซอฟต์แวร์บกพร่อง และการติดตั้งไดรเวอร์ที่จำเป็นไม่ถูกต้อง
นั่นเป็นเหตุผลว่าทำไมในฟอรัมต่างๆ (ถึงแม้จะมีคำถามที่เรียบง่าย แต่คุณมักจะได้ยินผู้มาใหม่ตะโกนว่า: "ฉันควรเชื่อมต่อหูฟังเข้ากับแจ็คตัวไหน") บ่อยครั้งที่มีข้อผิดพลาดเกิดขึ้นมากมายเมื่ออัปเดตระบบปฏิบัติการซึ่งทำให้ฮาร์ดแวร์และซอฟต์แวร์ต่างๆล้มเหลว
ปัญหาที่พบบ่อยที่สุด:
- ไม่มีเสียงบนคอมพิวเตอร์ วิธีแก้ปัญหา: ดูในถาด ตรวจสอบว่าลำโพงมีสัญญาณ "ไม่มีเสียง" หรือไม่ จากนั้นเพื่อแก้ไขให้คลิกที่ลำโพงแล้วเพิ่มระดับเสียง
- เมื่อคุณเชื่อมต่อลำโพงมีเสียง แต่เมื่อเชื่อมต่อหูฟัง ไม่มีเสียง วิธีแก้ไข: ตรวจสอบหูฟังบนอุปกรณ์อื่น (เช่น โทรศัพท์) ถ้ามีเสียงอยู่ ให้ค้นหาสาเหตุใน คอมพิวเตอร์;
- การเชื่อมต่อหูฟังไม่ถูกต้อง (เข้ากับช่องเสียบผิด) ซึ่งมักเกิดขึ้นเนื่องจากไม่ตั้งใจเน้นที่สีหรือไอคอนเล็ก ๆ ถัดจากขั้วต่อ
- หูฟังชำรุด วิธีแก้ไข: นี่เป็นเหตุการณ์ปกติเมื่อซื้อ (หากคุณเก็บใบเสร็จการขายไว้ให้เปลี่ยนใหม่ภายใน 14 วันเนื่องจากร้านค้ามีหน้าที่ต้องแลกเปลี่ยนหรือคืนเงิน)
- เกิดข้อผิดพลาด - ไม่พบอุปกรณ์เสียง จะแก้ไขอย่างไร? ไปที่ "ตัวจัดการอุปกรณ์" จากนั้นค้นหาแท็บ "อุปกรณ์เสียง เกม และวิดีโอ" จากนั้นคลิกไอคอน "+" (หากคุณพบเครื่องหมายคำถามบนอุปกรณ์ตั้งแต่หนึ่งเครื่องขึ้นไป ให้ติดตั้งไดรเวอร์การ์ดเสียงใหม่)
การแก้ปัญหาที่เกิดขึ้นเมื่อเชื่อมต่อหูฟังไม่ใช่เรื่องยาก ด้วยการทำตามคำแนะนำที่แนะนำ คุณสามารถกำหนดค่าด้วยตนเองเพื่อเพลิดเพลินกับภาพยนตร์และเพลงที่คุณชื่นชอบโดยไม่รบกวนสมาชิกครอบครัวคนอื่นๆ!






