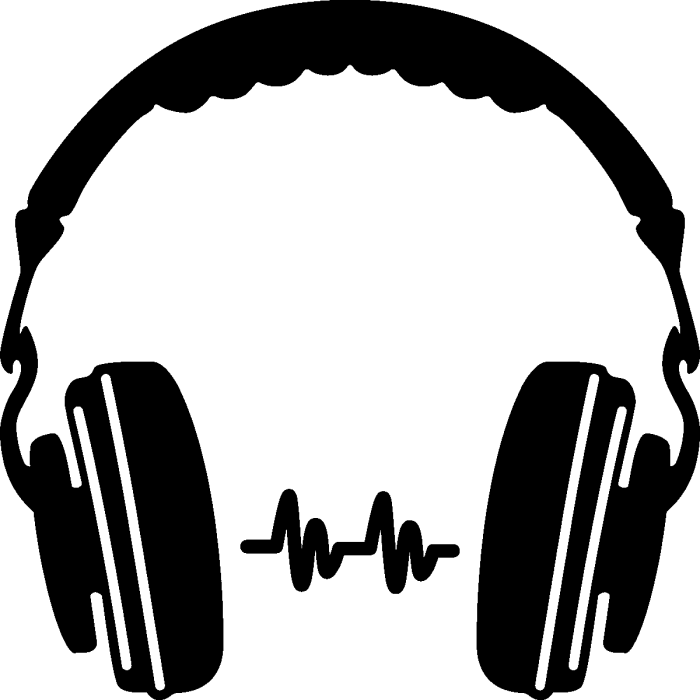แล็ปท็อปไม่เห็นหูฟัง
มีสาเหตุหลายประการที่ทำให้ไม่ได้รับสัญญาณเสียงเมื่อคุณเชื่อมต่อหูฟังเข้ากับแล็ปท็อปของคุณ ปัญหาดังกล่าวไม่ได้หมายความว่าอุปกรณ์ตัวใดตัวหนึ่งเสียหายเสมอไป ปัญหาอาจเกิดจากไดรเวอร์หายไปหรือการตั้งค่าเสียงไม่ถูกต้อง
เนื้อหาของบทความ
ทำไมแล็ปท็อปไม่เห็นหูฟัง: เหตุผล
มีสาเหตุหลายประการที่ทำให้แล็ปท็อปของคุณไม่เห็นหูฟัง ในหมู่พวกเขา:
- ไดรเวอร์ เป็นปัญหาหลักของการปิดเครื่องหลายๆ เครื่อง พวกเขามักจะได้รับความเสียหายหรือการตั้งค่าสูญหาย จำเป็นต้องติดตั้งไดรเวอร์ใหม่
- ไวรัส บ่อยครั้งจะส่งผลกระทบต่อระบบ คุณควรติดตั้งโปรแกรมป้องกันไวรัสและสแกนคอมพิวเตอร์ของคุณเพื่อหาภัยคุกคาม
- มีปัญหากับพอร์ตหรือตัวหูฟังเอง (ทั้งสายไฟและปลั๊ก) ความล้มเหลวทั่วไปอีกประการหนึ่ง ในการตรวจสอบการทำงานของตัวเชื่อมต่อและหูฟัง คุณจะต้องเชื่อมต่ออันหลังกับอุปกรณ์อื่น (เช่น โทรศัพท์) หากไม่ได้ผลนั่นคือเหตุผล ความผิดปกติของตัวเชื่อมต่อจะถูกกำหนดหากไดรเวอร์ในคอมพิวเตอร์ทำงานอย่างถูกต้องและไม่มีไวรัส
- ปิดเสียง เสียงอาจถูกปิดโดยไม่ทราบสาเหตุ คุณต้องเปิดแผงที่เกี่ยวข้องและตรวจสอบตำแหน่งของแถบเลื่อน
- การ์ดแสดงผลเสียหายหรือร้อนเกินไป สิ่งนี้เกิดขึ้นน้อยมาก แต่เป็นเรื่องง่ายที่จะระบุรายละเอียดดังกล่าว: ขั้วต่อจะไม่ทำงานและเสียงจะหายไปโดยสิ้นเชิงคุณสามารถตรวจสอบปัญหาได้โดยไปที่ Device Manager หากมีการเสียจะมีเครื่องหมายอัศเจรีย์แสดงอยู่ที่นั่น

การแก้ไขปัญหา
ปัญหาไม่ได้หมายความว่ามีบางส่วนเสียหายเสมอไป บางครั้งวิธีแก้ปัญหาที่ง่ายที่สุดก็สามารถแก้ปัญหาได้ หากแล็ปท็อปไม่รู้จักหูฟัง ให้ทำดังต่อไปนี้:
- ตรวจสอบว่าเสียบปลั๊กเข้ากับพอร์ตที่ถูกต้อง
- ลองถอดออกจากขั้วต่อแล้วใส่กลับเข้าไปใหม่
- รีสตาร์ทคอมพิวเตอร์ของคุณ อาจมีข้อผิดพลาดบางอย่างระหว่างการบู๊ตซึ่งทำให้อุปกรณ์ไม่สามารถเชื่อมต่อได้ มันควรจะหายไปเมื่อคุณรีบูท
- ไปที่เว็บไซต์ของผู้ผลิตหูฟัง ตรวจสอบไดรเวอร์ที่จำเป็นสำหรับการทำงาน ดาวน์โหลดยูทิลิตี้เวอร์ชันอัปเดต
- ไปที่ตัวจัดการอุปกรณ์ ค้นหาอุปกรณ์เสียง วิดีโอ และเกม ไปที่อินพุตเสียงและเอาต์พุตเสียง ตอนนี้คุณต้องค้นหาหูฟังที่เชื่อมต่ออยู่ คลิกขวาที่พวกเขาแล้วเลือก Update Drivers
- หากหูฟังเป็นแบบไร้สาย ให้ตรวจสอบว่า Bluetooth เปิดอยู่หรือไม่ คุณต้องตรวจสอบความพร้อมใช้งานของไดรเวอร์และความสามารถในการให้บริการของอะแดปเตอร์ด้วย เมื่อต้องการทำเช่นนี้ ให้ใช้ตัวจัดการอุปกรณ์
- อุปกรณ์ไร้สายทำงานโดยใช้แบตเตอรี่ ตรวจสอบปริมาณพลังงานแล้วรีสตาร์ท

อ้างอิง! ตรวจสอบสายไฟเพื่อดูความเสียหายทางสายตา
แต่ก็มักจะเกิดขึ้นเช่นกันว่าสาเหตุเกิดจากความเสียหายของชิ้นส่วน ตัวอย่างเช่น:
- ปลั๊กล้มเหลว หูฟังไม่ส่งสัญญาณและลำโพงทั้งสองตัวไม่ทำงาน ในการซ่อมปลั๊กด้วยตัวเองคุณต้องซื้อผลิตภัณฑ์ที่เหมาะสมและบัดกรีเข้ากับช่องสายไฟ หากไม่ทราบวิธีนำหูฟังไปที่ศูนย์บริการเพื่อซ่อมแซมจะดีกว่า
- ผู้ติดต่อฝ่ายใดฝ่ายหนึ่งเสียหายหรือติดขัด ส่วนใหญ่มักเกิดขึ้นในบริเวณที่เชื่อมต่อกับปลั๊กในกรณีส่วนใหญ่ เสียงจะดังจากลำโพงตัวใดตัวหนึ่งหรือทั้งสองตัว แต่คุณภาพจะต่ำกว่าปกติ (เงียบมากหรือได้ยินเสียงพื้นหลัง) และหากคุณสัมผัสสายไฟในบริเวณปลั๊กและคุณภาพเสียงเปลี่ยนไป (สามารถปรับปรุงหรือแย่ลงได้) คุณสามารถมั่นใจได้ 99% ว่าสาเหตุอยู่ที่หน้าสัมผัส
- หากสาเหตุคือไวรัส เพียงดาวน์โหลดโปรแกรมป้องกันไวรัสที่ดี เขาจะทำงานที่จำเป็นเอง
- หากการ์ดแสดงผลเสียจะต้องนำแล็ปท็อปไปที่ศูนย์บริการ ในกรณีส่วนใหญ่ จะต้องเปลี่ยนชิ้นส่วน แต่คุณสามารถทำได้ที่บ้านด้วยมือของคุณเองหากคุณรู้ว่าอยู่ที่ไหนและจะติดตั้งอย่างไร
ความสนใจ! หากขั้วต่อบนแล็ปท็อปของคุณเสีย คุณไม่สามารถทำได้หากไม่ได้รับความช่วยเหลือจากช่างเทคนิค นำคอมพิวเตอร์ของคุณไปที่ศูนย์บริการเพื่อเปลี่ยนพอร์ต
ขึ้นอยู่กับวินโดวส์
การแก้ไขปัญหาไดรเวอร์อาจแตกต่างกันไปขึ้นอยู่กับเวอร์ชันของซอฟต์แวร์
การตรวจสอบผ่าน Windows 10
บางทีสาเหตุก็คือไม่ได้กำหนดค่าไดรเวอร์ ขั้นแรกเราตรวจสอบว่ามีไดรเวอร์ในคอมพิวเตอร์เลยหรือไม่ สำหรับสิ่งนี้:
- ไปที่เริ่มต้นกันเถอะ
- เปิดแผงควบคุม
- ไปที่ส่วนระบบ
- แล้วอุปกรณ์.
- ตอนนี้ตัวจัดการอุปกรณ์
- คุณต้องเปิดส่วนอินพุตเสียงและเอาต์พุตเสียง
- ตรวจสอบเครื่องหมายอัศเจรีย์ หากไม่มีไดรเวอร์ดังกล่าว แสดงว่าไดรเวอร์ได้รับการติดตั้งแล้ว
- หากคุณเห็น “!” แสดงว่าจำเป็นต้องติดตั้งไดรเวอร์หรือติดตั้งใหม่

สำคัญ! แล็ปท็อปสมัยใหม่ส่วนใหญ่มีการ์ดเสียงจาก Realtek ซึ่งหมายความว่าการตั้งค่าไดรเวอร์จะเกือบจะเหมือนกันไม่ว่าระบบจะเป็นอย่างไรก็ตาม
วินโดว 7
ข้อผิดพลาดที่พบบ่อยที่สุดที่เกิดขึ้นกับโปรแกรมเวอร์ชันนี้คือแล็ปท็อปไม่สามารถจดจำหูฟังได้ เป็นไปได้มากว่าอุปกรณ์เสียงถูกปิดใช้งานในการตั้งค่าเราทำสิ่งต่อไปนี้:
- ไปที่เริ่มต้นกันเถอะ
- เปิดแผงควบคุม
- เรากำลังมองหาส่วนเสียง
- หน้าต่างของเราจะสว่างขึ้น มันมี 4 แท็บ เราต้องการอันแรก - การเล่น (ส่วนใหญ่มักจะเป็นค่าเริ่มต้น)
- มีรายการอุปกรณ์เสียงทั้งหมดที่เชื่อมต่อกับแล็ปท็อปในปัจจุบัน
- เราพบหูฟัง (เซ็นชื่อเป็น Speakers)
- คลิกที่พวกเขาด้วยปุ่มเมาส์ขวา
- ในหน้าต่างที่ปรากฏขึ้น คลิกเปิดใช้งาน
อุปกรณ์เสียงควรใช้งานได้แล้ว

ความแตกต่างในการติดตั้งไดรเวอร์ขึ้นอยู่กับระบบ Windows อาจเป็นดังนี้:
- เมื่อติดตั้ง Windows 10 ไดรเวอร์เสียงมาตรฐานจะปรากฏขึ้น ไม่จำเป็นต้องดาวน์โหลดไดรเวอร์เพิ่มเติม
- สำหรับ Windows 7, 8 และ XP จำเป็นต้องติดตั้งไดรเวอร์เสียงแยกต่างหาก
วิธีการตั้งค่าให้ถูกต้อง
ในการกำหนดค่าไดรเวอร์เสียงผ่าน Realtek คุณต้องดำเนินการดังต่อไปนี้:
- มาเปิดตัวไดรเวอร์กันเถอะ
- ไปที่การตั้งค่ากันเถอะ
- ทำเครื่องหมายที่ช่องถัดจาก แยกซ็อกเก็ตอินพุตทั้งหมด
- ตอนนี้เราปิดการใช้งานการตรวจจับซ็อกเก็ต (ซึ่งไม่เกี่ยวข้องกับแล็ปท็อปทั้งหมด)

หากเราต้องปรับแต่งเสียงเอง ไปที่แผงเปิดใช้ด่วน (บนเดสก์ท็อป ถัดจากนาฬิกาจะมีไอคอนอุปกรณ์เสียง) ที่นั่นเราเลื่อนแถบเลื่อนไปยังค่าที่ต้องการ อีกวิธีหนึ่งคือไปที่แผงควบคุม เลือกแท็บฮาร์ดแวร์และเสียง หน้าต่างพร้อมรายการอุปกรณ์จะปรากฏขึ้น เรากำลังมองหาเสียง แต่อย่าคลิกมัน ด้านล่างจะมีปุ่มปรับระดับเสียง คุณต้องคลิกที่มัน นอกจากนี้ยังมีแถบเลื่อนสำหรับการตั้งค่า