แล็ปท็อปไม่เห็นหูฟัง
การตั้งค่าเสียงบนแล็ปท็อปใช้เวลาไม่นาน อย่างไรก็ตาม ผู้ใช้มักพบกับสถานการณ์ที่แล็ปท็อป "ไม่เห็น" หูฟัง ปัญหานี้สามารถแก้ไขได้โดยไม่ต้องติดต่อศูนย์บริการ จากนั้น อ่านเกี่ยวกับสาเหตุที่เป็นไปได้ของปัญหาและวิธีแก้ไข
เนื้อหาของบทความ
วิธีตรวจสอบพารามิเตอร์
 บ่อยครั้งที่ปัญหาเกิดขึ้นเนื่องจากแล็ปท็อปหรืออุปกรณ์เสียงทำงานผิดปกติ จุดสำคัญในระยะเริ่มแรกคือการหาสาเหตุของการพัง วิธีที่ง่ายที่สุดคือเชื่อมต่อหูฟังเข้ากับอุปกรณ์อื่น เช่น สมาร์ทโฟน หากใช้งานได้ควรค้นหาเหตุผลในคอมพิวเตอร์หรือตัวเชื่อมต่อ ถ้าไม่เช่นนั้นคุณจะต้องศึกษาเครื่องเสียงอย่างละเอียด ในการตรวจสอบพารามิเตอร์คุณต้อง:
บ่อยครั้งที่ปัญหาเกิดขึ้นเนื่องจากแล็ปท็อปหรืออุปกรณ์เสียงทำงานผิดปกติ จุดสำคัญในระยะเริ่มแรกคือการหาสาเหตุของการพัง วิธีที่ง่ายที่สุดคือเชื่อมต่อหูฟังเข้ากับอุปกรณ์อื่น เช่น สมาร์ทโฟน หากใช้งานได้ควรค้นหาเหตุผลในคอมพิวเตอร์หรือตัวเชื่อมต่อ ถ้าไม่เช่นนั้นคุณจะต้องศึกษาเครื่องเสียงอย่างละเอียด ในการตรวจสอบพารามิเตอร์คุณต้อง:
- ใช้ช่องเสียบที่ถูกต้อง: ช่องเสียบที่ถูกต้องจะแสดงด้วยสีเขียวหรือรูปภาพในรูปของหูฟัง
- เปิดใช้งานระดับเสียง มิฉะนั้น Gadget จะไม่ส่งเสียงไม่ว่าในกรณีใด ๆ บ่อยครั้งที่ผู้ใช้ปิดเสียงและลืมมันไป จากนั้นเมื่อพวกเขาพยายามเชื่อมต่อหูฟัง พวกเขาคิดว่าตนเองมีข้อผิดพลาด
- ตรวจสอบให้แน่ใจว่าการ์ดเสียงทำงานอย่างถูกต้อง เสียงควรจะออกทางลำโพง และหากไม่เกิดขึ้น แสดงว่าปัญหาไม่ได้อยู่ที่อุปกรณ์เฉพาะอย่างชัดเจน
แล็ปท็อปไม่เห็นหูฟังอยู่ในแจ็ค
ฉัน: ฉันควรทำอย่างไร?
ในกรณีส่วนใหญ่ วิธีการง่ายๆ จะช่วยแก้ปัญหาได้ ลองดังต่อไปนี้:
- ถอดและเชื่อมต่อชุดหูฟังอีกครั้ง และตรวจสอบว่าเสียบปลั๊กเข้ากับขั้วต่อที่ถูกต้องแล้ว
- รีบูตอุปกรณ์: ข้อผิดพลาดของระบบหลายอย่างสามารถแก้ไขได้ด้วยวิธีนี้
- ดาวน์โหลดและติดตั้งไดรเวอร์ใหม่สำหรับการ์ดเสียงของคุณ มีวิธีแก้ไขปัญหาที่เป็นสากล - แพ็คเกจตัวแปลงสัญญาณสำเร็จรูปที่ให้คุณเล่นรูปแบบส่วนใหญ่ด้วยคุณภาพสูงโดยไม่มีข้อ จำกัด
- อัปเดตไดรเวอร์ของคุณ ซึ่งสามารถทำได้โดยการค้นหารุ่นหูฟังเฉพาะของคุณในส่วน "อินพุตและเอาต์พุตเสียง" ไปที่เว็บไซต์ของผู้ผลิตหูฟังและดาวน์โหลดไดรเวอร์ล่าสุดเพื่อให้อุปกรณ์สามารถจดจำรุ่นของหูฟังได้อย่างง่ายดาย
- กำหนดค่าไดรเวอร์โดยใช้ Realtek สำหรับ Windows เป็นตัวอย่าง
- ปรับเสียงใน Windows เมื่อปิดใช้งานตัวเลือกนี้ ระบบปฏิบัติการส่วนใหญ่จะแสดงไอคอนที่มีเครื่องหมายกากบาทที่มุมขวาล่าง ปรับเสียงในโปรแกรม (เครื่องเล่น) ด้วย
- หากปลั๊กหรือขั้วต่อชำรุดจะต้องเปลี่ยนใหม่
- หากหูฟังเป็นแบบไร้สาย คุณจะต้องตรวจสอบการเชื่อมต่อเครือข่ายและความสมบูรณ์ของโมดูลผ่านศูนย์เครือข่ายและการแบ่งปัน แอปพลิเคชันแยกต่างหากมีหน้าที่เปิดใช้งานอะแดปเตอร์ ตรวจสอบเปอร์เซ็นต์การชาร์จของหูฟังด้วย
- ตรวจสอบสายไฟว่ามีความเสียหายทางกลหรือไม่ และสายเคเบิลและขั้วต่อมีการสัมผัสถาวร
ความสนใจ! นอกจากนี้ การลองเปิดไฟล์เสียงเดียวกันในเครื่องเล่นต่างๆ ก็มีประโยชน์เช่นกัน มันเกิดขึ้นว่าไม่มีเสียงเนื่องจากการทำงานที่ไม่ถูกต้องของเครื่องเล่นบางตัว ในกรณีนี้การรีบูตระบบมักจะช่วยได้
มีสาเหตุหลายประการที่ทำให้แล็ปท็อปไม่เห็นหูฟัง มาดูรายละเอียดแต่ละข้อและวิธีแก้ไขที่เป็นไปได้อย่างไรก็ตาม ควรจำไว้ว่าอุปกรณ์ของผู้ผลิตแต่ละรายมีเอกลักษณ์เฉพาะตัว และการปรับปรุงเทคโนโลยีก็ไม่หยุดนิ่ง ดังนั้นแต่ละกรณีจึงเป็นรายบุคคล
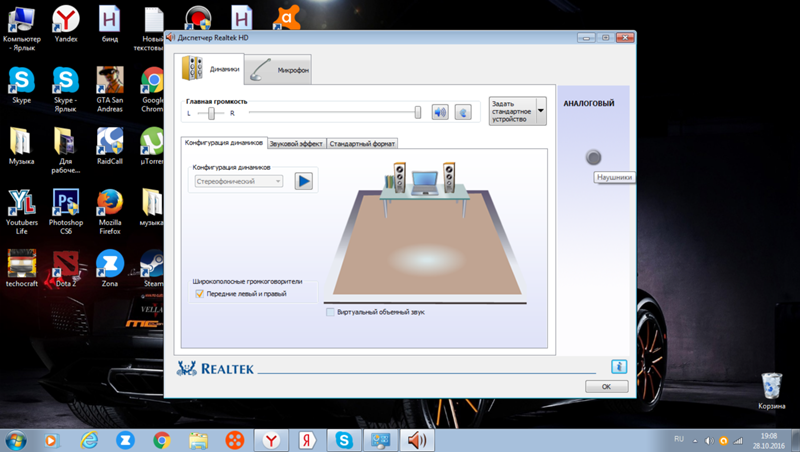 สแกนไวรัส. มีหลายกรณีที่เกิดความไม่สอดคล้องกันเนื่องจากลักษณะของไวรัส คุณต้องสแกนอุปกรณ์ของคุณเพื่อหาภัยคุกคามหรือดาวน์โหลดยูทิลิตี้ฟรี หนึ่งในการพัฒนายอดนิยมที่ช่วยให้คุณแก้ไขปัญหานี้ได้คือยูทิลิตี้ Dr.Web Cureit หากตรวจพบวัตถุที่เป็นอันตราย มันจะฆ่าเชื้ออุปกรณ์โดยไม่มีปัญหาใดๆ คุณยังสามารถใช้โปรแกรมป้องกันไวรัสที่ติดตั้งไว้แล้วในแล็ปท็อปของคุณได้
สแกนไวรัส. มีหลายกรณีที่เกิดความไม่สอดคล้องกันเนื่องจากลักษณะของไวรัส คุณต้องสแกนอุปกรณ์ของคุณเพื่อหาภัยคุกคามหรือดาวน์โหลดยูทิลิตี้ฟรี หนึ่งในการพัฒนายอดนิยมที่ช่วยให้คุณแก้ไขปัญหานี้ได้คือยูทิลิตี้ Dr.Web Cureit หากตรวจพบวัตถุที่เป็นอันตราย มันจะฆ่าเชื้ออุปกรณ์โดยไม่มีปัญหาใดๆ คุณยังสามารถใช้โปรแกรมป้องกันไวรัสที่ติดตั้งไว้แล้วในแล็ปท็อปของคุณได้
ระบบการเรียกคืน. มีบางครั้งที่ปัญหาเกิดขึ้นเนื่องจากความผิดพลาดในระบบ หากเกิดปัญหาเมื่อเร็ว ๆ นี้ ให้ลองกู้คืน ในระหว่างขั้นตอน โปรแกรมและบริการที่เพิ่งดาวน์โหลดเมื่อเร็วๆ นี้อาจถูกลบออก ในการทำเช่นนี้คุณต้องมี:
- ที่มุมขวาบนของแผงควบคุม ให้ค้นหาช่องค้นหา
- ป้อนข้อความ "กู้คืน"
- ในหน้าต่างการกู้คืนที่เปิดขึ้น คุณจะต้องเปิดฟังก์ชัน System Restore
- โดยการเลือกจุดตรวจคุณสามารถเริ่มกระบวนการได้
อ้างอิง! การกู้คืนระบบสามารถทำได้โดยการเรียกบรรทัด "กู้คืน" และคำสั่ง Rstrui
เหตุผลอื่นๆ แล็ปท็อปอาจไม่รู้จักหูฟังเนื่องจากอุปกรณ์เสียงเริ่มต้นหรือปิดใช้งาน ปัญหานี้มักมาพร้อมกับระบบปฏิบัติการ Windows 7 หากต้องการแก้ไขความไม่สอดคล้องกันให้ทำตามคำแนะนำ:
- ในการตั้งค่าเสียง ให้เปลี่ยนอุปกรณ์เริ่มต้นหรือเพียงแค่ปิดอุปกรณ์ ในส่วนเสียงของแผงควบคุม ให้เลือกหูฟังเป็นอุปกรณ์เริ่มต้นของคุณ
- ตรวจสอบระดับเสียงและการเปิดใช้งานคลิกไอคอนระดับเสียงที่มุมขวาล่างแล้วเลื่อนแถบเลื่อน ให้ความสนใจเป็นพิเศษกับส่วน "ทั่วไป" และ "เสียง"
สาเหตุอาจเป็นตัวแปลงสัญญาณที่ล้าสมัยและความพยายามที่จะดาวน์โหลดแทร็กเสียงที่ระบบไม่รองรับรูปแบบ สถานการณ์ที่ยากที่สุดคือซ็อกเก็ตหรือการ์ดเสียงที่เสียหาย คุณสามารถตรวจสอบการ์ดเสียงที่ไหม้ได้ผ่าน "คอมพิวเตอร์ของฉัน" ในส่วน "ตัวจัดการอุปกรณ์" หากผิดพลาดจะมีเครื่องหมายอัศเจรีย์ปรากฏขึ้น ในกรณีนี้ควรติดต่อศูนย์บริการเฉพาะทางจะดีกว่า
อุปกรณ์อาจไม่เห็นฮาร์ดแวร์เนื่องจากการตั้งค่าภายใน Windows ในการแก้ปัญหา ให้เปิดแผงควบคุมแล้วไปที่ส่วน "ฮาร์ดแวร์และเสียง" ในส่วน "เสียง" ให้เลือกไอคอนหูฟังแล้วกดปุ่ม "ตั้งเป็นค่าเริ่มต้น"
หากหูฟังเสีย อาจมีหลายทางเลือกในการแก้ปัญหา ก่อนอื่นควรประเมินขนาดของการพังทลายและค่าใช้จ่ายในการแก้ไข ในบางกรณีการซื้ออุปกรณ์ใหม่นั้นง่ายกว่าการจ่ายค่าซ่อมหรือเปลี่ยนชิ้นส่วน ในกรณีง่าย ๆ การบัดกรีตัวเชื่อมต่อก็ช่วยได้
เหตุใดปัญหานี้จึงมักเกิดขึ้นใน Windows 10
ใน Windows 10 ปัญหานี้มักเกิดขึ้นเนื่องจากความล้มเหลวในการตั้งค่าไดรเวอร์ คุณสามารถตรวจสอบการมีอยู่ของไดรเวอร์ได้ด้วยวิธีต่อไปนี้: ผ่าน "เริ่มต้น" และ "แผงควบคุม" คุณต้องไปที่ส่วน "ตัวจัดการอุปกรณ์" ซึ่งคุณสามารถไปที่ "อินพุตเสียงและเอาต์พุตเสียง" จากนั้นสังเกตว่ามีเครื่องหมายอัศเจรีย์อยู่ หากไม่มีอยู่ แสดงว่าไดรเวอร์ได้รับการติดตั้งแล้ว
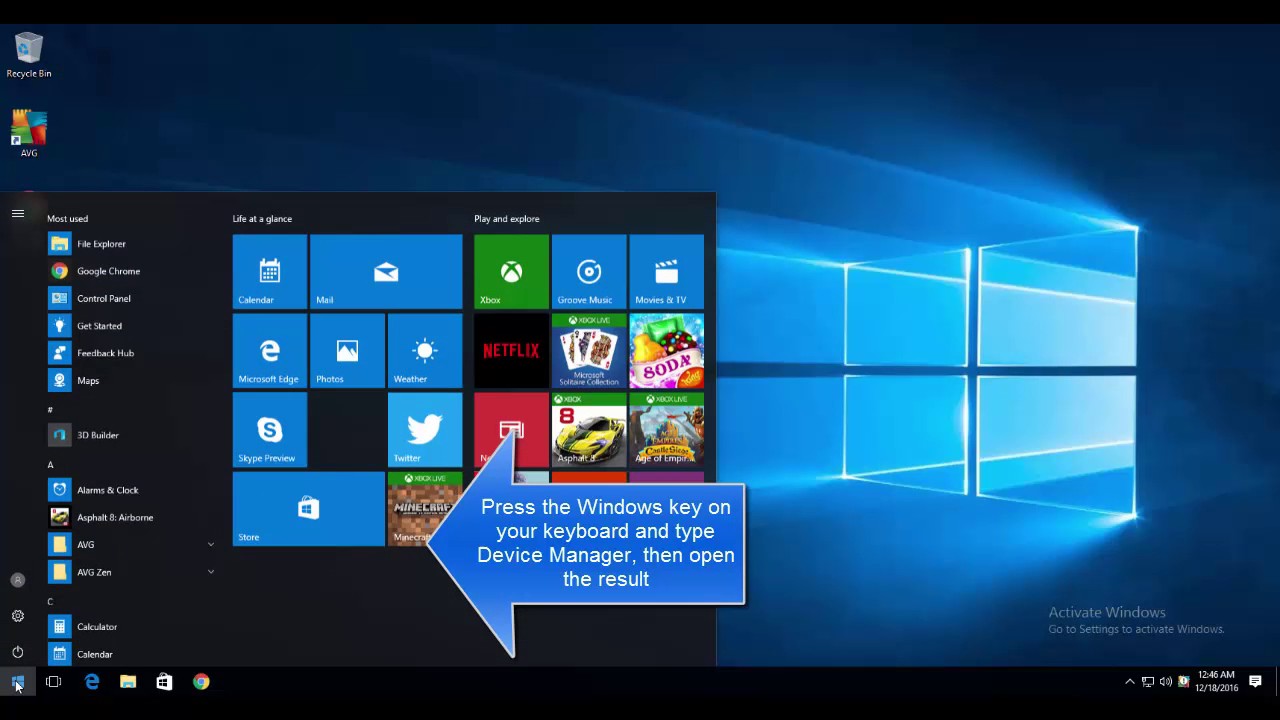 หากอุปกรณ์เพิ่งซื้อหรือมีระบบปฏิบัติการใหม่ วิธีที่ง่ายที่สุดคือติดตั้งโปรแกรม DriverPack Solution ได้รับการพิสูจน์และปลอดภัยแล้วนอกจากนี้ คุณสามารถใช้มันเพื่อค้นหาและดาวน์โหลดยูทิลิตี้ที่สำคัญอื่นๆ ได้ การค้นหาและการติดตั้งจะใช้เวลาไม่เกินห้านาที มันจะค้นหาและติดตั้งข้อมูลที่จำเป็นโดยอัตโนมัติ ความแตกต่างที่สำคัญคือการเลือกโหมดผู้เชี่ยวชาญ นอกจากนี้ควรศึกษาการพิมพ์อย่างละเอียดและอย่าลืมทำเครื่องหมายในช่องด้วยตนเองเพื่อไม่ให้ดาวน์โหลดโปรแกรมที่ไม่จำเป็นจำนวนมาก ไดรเวอร์อาจหยุดทำงานหรือทำงานไม่ถูกต้อง ติดตั้งใหม่ด้วยวิธีต่อไปนี้:
หากอุปกรณ์เพิ่งซื้อหรือมีระบบปฏิบัติการใหม่ วิธีที่ง่ายที่สุดคือติดตั้งโปรแกรม DriverPack Solution ได้รับการพิสูจน์และปลอดภัยแล้วนอกจากนี้ คุณสามารถใช้มันเพื่อค้นหาและดาวน์โหลดยูทิลิตี้ที่สำคัญอื่นๆ ได้ การค้นหาและการติดตั้งจะใช้เวลาไม่เกินห้านาที มันจะค้นหาและติดตั้งข้อมูลที่จำเป็นโดยอัตโนมัติ ความแตกต่างที่สำคัญคือการเลือกโหมดผู้เชี่ยวชาญ นอกจากนี้ควรศึกษาการพิมพ์อย่างละเอียดและอย่าลืมทำเครื่องหมายในช่องด้วยตนเองเพื่อไม่ให้ดาวน์โหลดโปรแกรมที่ไม่จำเป็นจำนวนมาก ไดรเวอร์อาจหยุดทำงานหรือทำงานไม่ถูกต้อง ติดตั้งใหม่ด้วยวิธีต่อไปนี้:
- ใช้ชุดค่าผสม Win - X เปิดเมนูบริบทและเลือก "ตัวจัดการงาน"
- จากนั้น ค้นหาอุปกรณ์เสียง เกม และวิดีโอของคุณ
- เลือกประเภทของการ์ดเสียงที่อยู่ในอุปกรณ์แล้วคลิกช่องทำเครื่องหมาย "ลบ"
- คุณสามารถค้นหาและดาวน์โหลดไดรเวอร์ได้จากเว็บไซต์อย่างเป็นทางการของเมนบอร์ด
อุปกรณ์ส่วนใหญ่ติดตั้งระบบปฏิบัติการ Realtek ดังนั้นการตั้งค่าไดรเวอร์จึงเหมือนกันทุกที่ ในการดำเนินการนี้คุณต้องเข้าไปที่การตั้งค่าและแยกแจ็คอินพุตทั้งหมดออกเป็นอุปกรณ์อินพุตอิสระ จากนั้นปิดใช้งานการตรวจจับแจ็คที่แผงด้านหน้า อย่างไรก็ตาม ประเด็นสุดท้ายอาจไม่เกี่ยวข้องกับแล็ปท็อป หากการ์ดเสียงแตกต่างออกไป ควรดูรายละเอียดการกำหนดค่าได้จากเว็บไซต์ของผู้ผลิตอย่างเป็นทางการ
สำคัญ! กับ วินโดวส์ 10 มีการติดตั้งไดรเวอร์พื้นฐานแล้ว สำหรับระบบปฏิบัติการอื่น ผู้ใช้จะต้องดาวน์โหลดแยกต่างหาก
ดังนั้นจึงมีสาเหตุหลายประการที่ทำให้เกิดปัญหากับการเปิดใช้งานเสียงบนอุปกรณ์ ในกรณีส่วนใหญ่ คุณสามารถแก้ไขด้วยตนเองตามคำแนะนำที่แนะนำโดยไม่ต้องติดต่อศูนย์บริการ





