เสียงแตกในหูฟังบนคอมพิวเตอร์ Windows 10
 เมื่อเวลาผ่านไปอุปกรณ์ใด ๆ ก็พังหรือคุณภาพเริ่มลดลงตามลักษณะของรุ่นใหม่ ด้วยเหตุนี้ ประสิทธิภาพจึงลดลง และบางฟังก์ชันใช้งานไม่ได้ หูฟังมีอายุการใช้งานและกฎการทำงานเป็นของตัวเอง ดังนั้นอาจเกิดปัญหาระหว่างการเล่นเป็นครั้งคราว
เมื่อเวลาผ่านไปอุปกรณ์ใด ๆ ก็พังหรือคุณภาพเริ่มลดลงตามลักษณะของรุ่นใหม่ ด้วยเหตุนี้ ประสิทธิภาพจึงลดลง และบางฟังก์ชันใช้งานไม่ได้ หูฟังมีอายุการใช้งานและกฎการทำงานเป็นของตัวเอง ดังนั้นอาจเกิดปัญหาระหว่างการเล่นเป็นครั้งคราว
ในโลกสมัยใหม่ เป็นไปไม่ได้เลยที่จะจินตนาการถึงบุคคลที่จะไม่ใช้อุปกรณ์นี้ ด้วยความช่วยเหลือของพวกเขา เราจะฟังเพลง หนังสือ บทความ และชมภาพยนตร์ที่เราชื่นชอบ นี่คือรายการการใช้งานที่เป็นไปได้บางส่วน หูฟังกลายเป็นส่วนสำคัญและสำคัญของชีวิตประจำวัน ดังนั้นการพังทลายของหูฟังจึงทำให้เกิดอารมณ์ด้านลบ
ปัญหาที่พบบ่อยประการหนึ่งคือหายใจมีเสียงวี๊ดเมื่อฟังการบันทึกเสียง สิ่งนี้รบกวนการเล่นและการรับรู้เพลงตามปกติ และยังส่งผลเสียต่อสุขภาพด้วย ในบทความของเราเราจะพูดถึงวิธีการแก้ไขปัญหา
เนื้อหาของบทความ
เสียงแตกในหูฟังบนคอมพิวเตอร์: ตรวจสอบไดรเวอร์
สาเหตุหนึ่งที่เป็นไปได้ของเสียงแตกอาจเกิดจากการเชื่อมต่อของไดรเวอร์ไม่ถูกต้อง การไม่มีหรือเสีย หากคุณมีประสบการณ์ในการตั้งค่าคุณสามารถลองแก้ไขปัญหาด้วยตัวเองได้ เพื่อความสะดวก ควรใช้คำแนะนำด้านล่าง:
- โดยการกดปุ่ม Win และ R พร้อมกัน (บางเวอร์ชันใช้เฉพาะ Win) ให้ไปที่หน้าต่าง "Run"
- พิมพ์คำว่า devmgmt.msc ในแถบค้นหา
- ใช้เมาส์หรือกดปุ่ม Enter เพื่อยืนยันคำขอและเข้าสู่ระบบ
- ในรายการที่นำเสนอ ให้ค้นหารายการที่มีอุปกรณ์เสียงแล้วไปที่รายการนั้น
- จากนั้นคลิกขวาที่ไดรเวอร์ของคุณและอัปเดต หากไม่มีผลกระทบใด ๆ คุณสามารถลบและติดตั้งใหม่ได้
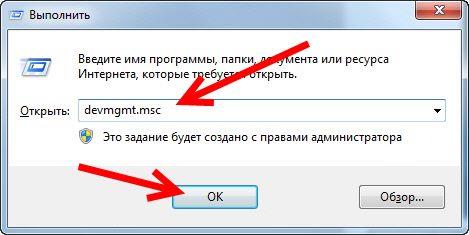
สำคัญ! หากเสียงดังเกิดขึ้นจากความเสียหายทางกล คุณไม่ควรซ่อมแซมด้วยตนเอง เนื่องจากอาจมีความเสี่ยงที่จะทำให้อุปกรณ์เสียหายและก่อให้เกิดอันตรายต่อสุขภาพ
การตั้งค่าเสียงใน Windows 10
เมื่อปัญหาไม่ได้อยู่ที่ไดรเวอร์และการติดตั้งใหม่ไม่ได้ช่วยกำจัดอาการหายใจดังเสียงฮืด ๆ คุณควรใช้การตั้งค่าเสียง การตั้งค่าไม่ใช่เรื่องยาก โดยคุณต้องทำตามขั้นตอนเหล่านี้:
- เข้าสู่ระบบแผงควบคุมผ่านปุ่มเริ่ม ตั้งอยู่ที่มุมซ้ายล่างของจอภาพ คุณยังสามารถใช้ปุ่มแป้นพิมพ์พร้อมไอคอนที่เกี่ยวข้องได้
- ไปที่ส่วน "ฮาร์ดแวร์และเสียง"
- เปิด "เสียง" และค้นหาอุปกรณ์ที่คุณต้องการซึ่งเชื่อมต่อกับคอมพิวเตอร์ของคุณ
- คลิกขวาที่มันแล้วไปที่คุณสมบัติของชุดหูฟัง
- ปรับการตั้งค่าเพื่อให้ได้ผลลัพธ์ที่ต้องการ
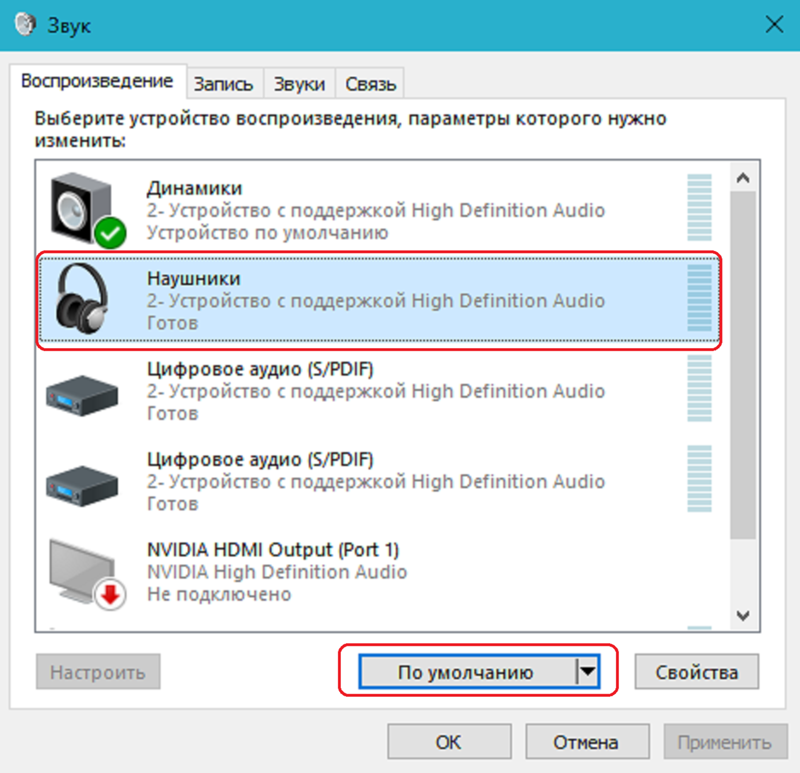
เมื่อดำเนินการปรับแต่งเหล่านี้ ให้เปิดอุปกรณ์ไว้เพื่อตรวจสอบประสิทธิภาพของการปรับและการเปลี่ยนแปลงคุณภาพเสียง
การตั้งค่า BIOS ป้องกันเสียงแตกในหูฟัง
เป็นไปได้ว่าสาเหตุของปัญหาอยู่ในระบบ BIOS ความผิดปกติแบ่งออกเป็นสองประเภท: กลไกและซอฟต์แวร์ในกรณีแรกคุณควรติดต่อผู้เชี่ยวชาญเพื่อซ่อมแซมไมโครวงจรหรือเปลี่ยนใหม่ อย่าพยายามซ่อมอุปกรณ์ด้วยตัวเอง
ในกรณีที่ซอฟต์แวร์ขัดข้อง คุณสามารถลองแก้ไขปัญหาด้วยตัวเองได้ ในการดำเนินการนี้ คุณต้องเข้าสู่ระบบและค้นหาพารามิเตอร์ C1 และ EIST ที่คุณสนใจ ตั้งค่าเป็นเปิดใช้งาน จากนั้นปิดทุกอย่างโดยกด F10 แล้วรีสตาร์ทคอมพิวเตอร์
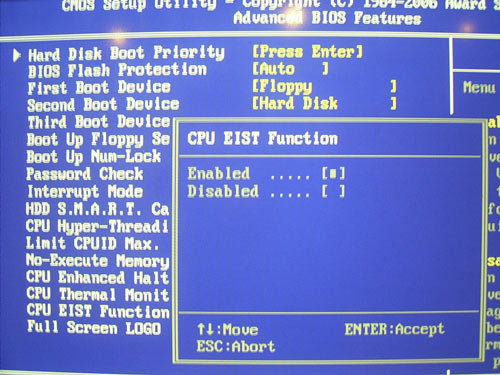
ความสนใจ! อุปกรณ์บางชนิดอาจไม่มีตัวเลือกการตั้งค่าเหล่านี้
แก้ปัญหาเสียงแตกในหูฟังโดยใช้ล่าม
ในการแก้ปัญหาเรื่องเสียง คุณสามารถใช้ล่ามได้ ด้วยความช่วยเหลือนี้จึงมีโอกาสที่จะกำจัดเสียงรบกวนในหูฟังได้ หลักการของเทคนิคคือการเขียนคำสั่งพิเศษสำหรับระบบเพื่อปรับปรุงการทำงานของอุปกรณ์:
- เปิดหน้าต่าง "Run" โดยกดปุ่ม Win + R พร้อมกันตามที่อธิบายไว้ข้างต้น
- ในบรรทัดอินพุต ให้พิมพ์ cmd แล้วกด ok หรือ Enter
- หลังจากนี้หน้าต่างที่มีคำจารึกบนพื้นหลังสีดำควรปรากฏบนหน้าจอ ใช้แป้นพิมพ์ป้อน “bcdedit /set {default} Disabledynamictick yes” และเปิดใช้งานโดยกดปุ่ม Enter
- จากนั้นพิมพ์คำสั่งอื่น “bcdedit /set {default} useplatformclock true”
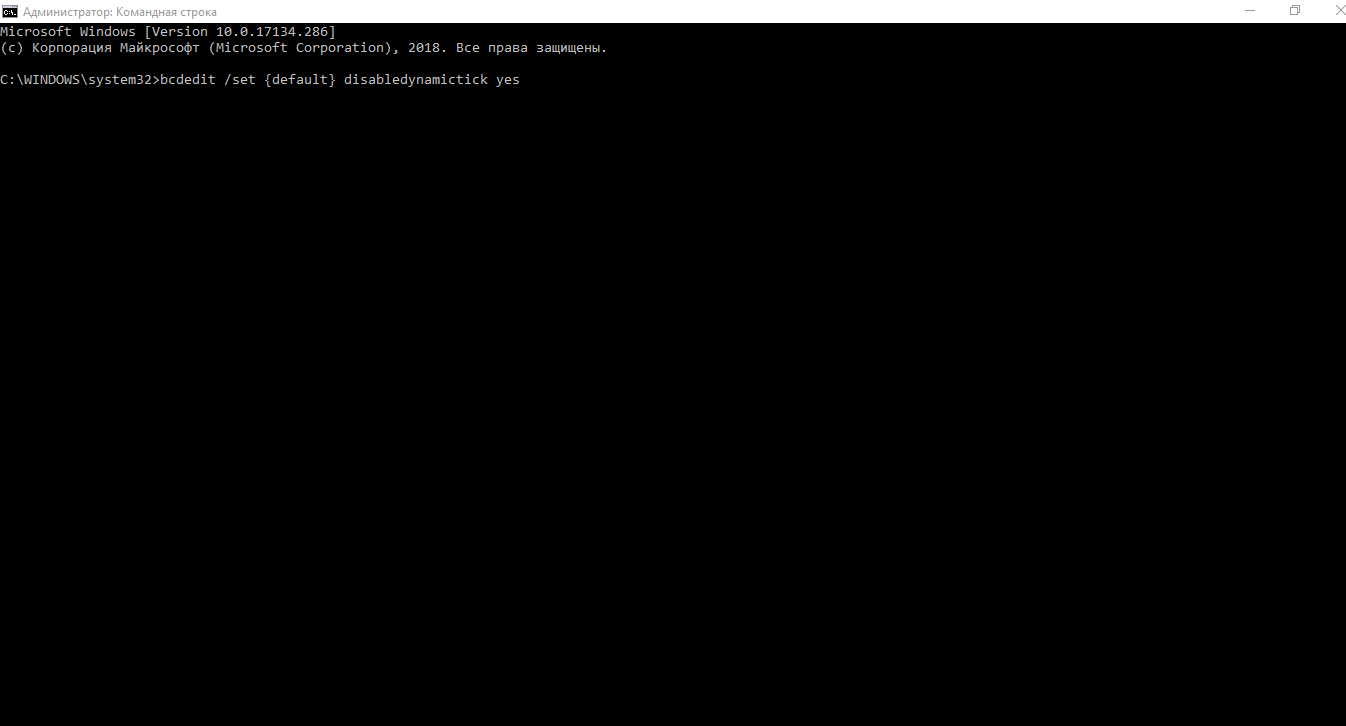
ตอนนี้สิ่งที่คุณต้องทำคือรีสตาร์ทคอมพิวเตอร์และประเมินประสิทธิภาพของชุดหูฟัง
การตั้งค่าเอฟเฟกต์เสียงใน Windows 10
เสียงแตกหรือเสียงรบกวนเฉพาะอาจเกิดขึ้นเนื่องจากการตั้งค่าเสียงที่ไม่ถูกต้องและระบบการส่งคลื่นเสียง ซึ่งสามารถแก้ไขได้ง่ายโดยการแก้ไขพารามิเตอร์ที่เหมาะสมในเมนูระบบ:
- บนทาสก์บาร์คลิกที่ภาพลำโพงแล้วเปิดรายการ "อุปกรณ์การเล่น"
- ในกล่องโต้ตอบที่เปิดขึ้น ให้เลือกอุปกรณ์เริ่มต้นและไปที่คุณสมบัติของอุปกรณ์
- หลังจากนี้ กล่องโต้ตอบใหม่ควรปรากฏขึ้น
- ที่ด้านบน ให้เลือกแท็บ "ขั้นสูง" จากรายการ ณ จุดนี้ ให้เชื่อมต่อการเชื่อมต่อ 16 บิตและ 44100 Hz ซึ่งเป็นสากลสำหรับระบบทุกประเภท
- ในบรรดารายการทั้งหมด ให้เลือกบรรทัดที่มีอุปกรณ์เพิ่มเติมแล้วยกเลิกการเลือก
- จากนั้นคลิกที่แท็บ "คุณสมบัติขั้นสูง" และปิดการใช้งานเอฟเฟกต์เพิ่มเติมทั้งหมดโดยตรวจสอบบรรทัดที่เกี่ยวข้อง
- คลิกที่จำการตั้งค่าปัจจุบันและรีสตาร์ทคอมพิวเตอร์ของคุณ หลังจากนี้ ทุกอย่างควรจะทำงานและสร้างเสียงคุณภาพสูงได้
หากไม่มีวิธีใดที่กล่าวมาข้างต้นช่วยคุณได้ คุณอาจต้องซื้ออุปกรณ์ใหม่





