หน้าจอสีดำบนแล็ปท็อป
 ผู้ใช้เปิดแล็ปท็อปและรอให้โหลด แต่ก็ไร้ผล - จอแสดงผลยังคงเป็นสีดำ การรีสตาร์ทไม่สามารถแก้ไขสถานการณ์นี้ได้ เราจะบอกคุณเกี่ยวกับแหล่งที่มาของปัญหานี้และวิธีแก้ไขในบทความของเรา
ผู้ใช้เปิดแล็ปท็อปและรอให้โหลด แต่ก็ไร้ผล - จอแสดงผลยังคงเป็นสีดำ การรีสตาร์ทไม่สามารถแก้ไขสถานการณ์นี้ได้ เราจะบอกคุณเกี่ยวกับแหล่งที่มาของปัญหานี้และวิธีแก้ไขในบทความของเรา
เนื้อหาของบทความ
ทำไมแล็ปท็อปถึงใช้งานได้แต่หน้าจอเป็นสีดำ?
สิ่งนี้สามารถเกิดขึ้นได้เนื่องจากความล้มเหลวทั้งฮาร์ดแวร์และซอฟต์แวร์
ในสถานการณ์แรก ผู้ใช้สามารถกำจัดปัญหาได้เพียงบางส่วนเท่านั้น แหล่งที่มาของการละเมิด:
- ความเสียหายทางกล สารเคมี หรืออื่นๆ (เช่น ความร้อนสูงเกินไป การกระทำที่ไม่ถูกต้องโดยเจ้าของ)
- ปัญหาเกี่ยวกับสายเคเบิล (เชื่อมต่อเมทริกซ์จอแสดงผลกับบอร์ดระบบ)
- พื้นผิวสัมผัสที่อ่อนแอของแท่ง RAM

ความล้มเหลวของซอฟต์แวร์นั้นแก้ไขได้ง่ายตามกฎแล้วเป็นผลมาจากไวรัสที่ทำให้เกิดปัญหาในระบบปฏิบัติการ
วิธีลบหน้าจอแล็ปท็อปสีดำหลังจากเปิดเครื่อง
ก่อนที่จะดำเนินการที่จริงจังยิ่งขึ้น คุณควรตรวจสอบให้แน่ใจว่าองค์ประกอบพีซีบางส่วนไม่เสียหาย:
- เราตรวจสอบสายเคเบิลและปลั๊กไฟเพื่อดูว่ามีความเสียหายต่อฉนวนหรือมีรอยถลอกอย่างรุนแรงหรือไม่
- เราตรวจสอบประสิทธิภาพของแบตเตอรี่เนื่องจากแบตเตอรี่สามารถคายประจุหรือชำรุดได้ในการดำเนินการนี้ ให้เชื่อมต่อแล็ปท็อปเข้ากับเครือข่ายและดูว่าไฟแสดงสถานะการชาร์จและพลังงานสว่างขึ้นหรือไม่
- หากไฟแบ็คไลท์ไม่ทำงาน ให้ถอดแบตเตอรี่ออก เราดูที่หน้าสัมผัสขององค์ประกอบและแล็ปท็อปเพื่อหาคราบจุลินทรีย์ (สีเทา, สีเขียว) หรือการอุดตัน ข้อบกพร่องที่ตรวจพบจะถูกลบออกด้วยยางลบธรรมดา
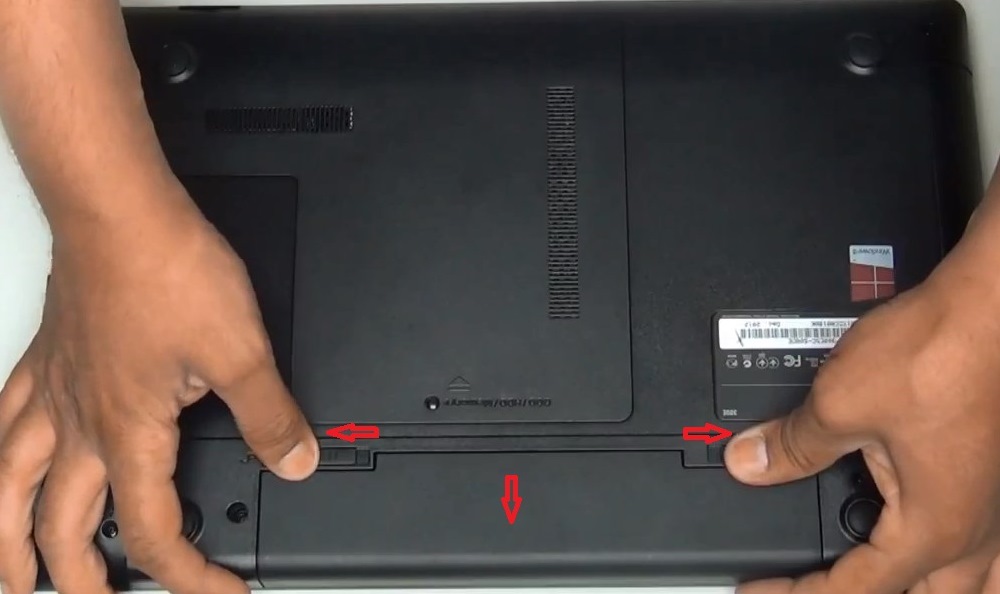
สำคัญ! ในบางรุ่น คุณจะต้องคลายเกลียวด้านหลังของตัวเครื่องเพื่อเข้าถึงส่วนประกอบ ก่อนเปลี่ยนแบตเตอรี่ ให้กดปุ่มเปิด/ปิดค้างไว้ (เพื่อนำประจุที่เหลืออยู่ออก)
หากพบปัญหา ให้เปลี่ยนสายไฟ ชาร์จแบตเตอรี่ หรือซื้อใหม่
การรีเซ็ตการตั้งค่า
หากไฟแสดงทั้งหมดทำงาน การรีเซ็ตการตั้งค่าคอมพิวเตอร์อาจช่วยได้:
- ถอดอุปกรณ์ออกจากเครือข่าย ถอดแบตเตอรี่ออก และกดปุ่มเริ่มต้นเป็นเวลา 15–20 วินาที
- จากนั้นเราดำเนินการในลำดับย้อนกลับ - ติดตั้งแบตเตอรี่เปิดใช้งานพลังงาน
- เปิดอุปกรณ์และเลือกโหมดการบูตมาตรฐานในเมนู
- กดปุ่มตกลง". ขั้นตอนการรีเซ็ตการตั้งค่าเสร็จสมบูรณ์
การตรวจสอบฟังก์ชั่นการแสดงผล
หากจอภาพไม่ทำงาน แต่คุณได้ยินเสียงการบู๊ตระบบ เช่น พัดลมส่งเสียงดัง แสดงว่ามีปัญหาด้านฮาร์ดแวร์
ตรวจสอบให้แน่ใจว่าสายเคเบิลการ์ดแสดงผล (เมนบอร์ด) ที่เชื่อมต่อกับเมทริกซ์หน้าจอทำงานอยู่ ซึ่งสามารถทำได้โดยการเชื่อมต่อแล็ปท็อปเข้ากับจอภาพอื่น (ทีวีหรือเดสก์ท็อปพีซี) ผ่านตัวเชื่อมต่อที่เหมาะสม การเชื่อมต่อนี้รองรับพอร์ต HDMI และ DVI ในอุปกรณ์สมัยใหม่และ VGA ในรุ่นเก่า
หลังจากเชื่อมต่อกับหน้าจอแล้ว ให้รีสตาร์ทอุปกรณ์
รูปภาพที่ปรากฏบ่งบอกถึงปัญหากับจอแสดงผลแล็ปท็อป (ปัญหาเกี่ยวกับไฟแบ็คไลท์หรือสายเคเบิล)
สำคัญ! มีเพียงผู้ใช้ที่มีประสบการณ์เท่านั้นที่สามารถทำงานได้อย่างมีประสิทธิภาพ: ซื้อส่วนประกอบที่เหมาะสม เปลี่ยนชิ้นส่วนอย่างถูกต้องโดยไม่ทำให้อุปกรณ์เสียหาย ดังนั้นเราขอแนะนำให้ติดต่อศูนย์บริการ
ตรวจสอบการตั้งค่า BIOS
ข้อผิดพลาดในพารามิเตอร์สามารถแก้ไขได้โดยการรีเซ็ตตัวบ่งชี้เมนูทั้งหมด
ขณะที่ระบบกำลังบู๊ต ให้กดปุ่มที่เหมาะสมซ้ำๆ มีการระบุไว้ในคำแนะนำของอุปกรณ์ ซึ่งอาจเป็น Del, F1, F12 หรือปุ่มต่างๆ รวมกัน
ความสนใจ! เพื่อไม่ให้สุ่มสี่สุ่มห้า เราขอแนะนำให้เชื่อมต่อหน้าจออื่นที่ใช้งานได้กับแล็ปท็อป
หลังจากหน้าต่าง BIOS ปรากฏขึ้นให้กดปุ่ม F9 (รีเซ็ตการกำหนดค่า) หรือไปที่ส่วนออกและเปิดใช้งานบรรทัดโหลดค่าเริ่มต้นของการตั้งค่า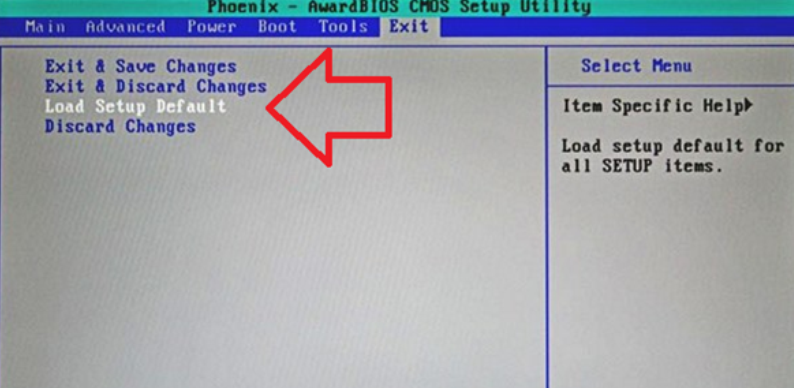
เพื่อยืนยันการดำเนินการคลิก Enter
ใช้ F10 และ Y อย่างสม่ำเสมอ เพื่อบันทึกการเปลี่ยนแปลงและปิดอินเทอร์เฟซ รีบูทอุปกรณ์ของคุณ
การตรวจสอบแท่ง RAM
ปัญหาอาจเกี่ยวข้องกับการละเมิดความหนาแน่นของการสัมผัส (เนื่องจากการซึมผ่านของความชื้น การเปลี่ยนแปลงของอุณหภูมิ ฯลฯ ) ขั้นตอน:
- ถอดสายไฟ ถอดแบตเตอรี่ออก กดปุ่มเปิด/ปิดค้างไว้
- การ์ดหน่วยความจำสามารถอยู่ในช่องพิเศษหรือในพื้นที่ส่วนกลางได้ ในกรณีแรกเราคลายเกลียวสลักเกลียวบนฝาครอบแยกต่างหาก ในกรณีที่สองเราถอดส่วนหลังของเคสออก สกรูมีความยาวต่างกัน ดังนั้นจึงต้องติดตั้งแต่ละตัวในช่องเดียวกันระหว่างการประกอบกลับ
- แถบโมดูลถูกยึดไว้ด้วยสลัก หากต้องการถอดส่วนประกอบออก เราจะย้ายกลไกไปในทิศทางตรงกันข้าม
- ทำความสะอาดพื้นผิวสัมผัสด้วยยางลบ
- หากมีช่องเพิ่มเติมให้ลองติดตั้งบอร์ดในช่องใดช่องหนึ่ง เมื่อจัดการกับหน้าสัมผัส ให้ดำเนินการด้วยความระมัดระวังเพื่อหลีกเลี่ยงความเสียหาย
- เราติดตั้งบอร์ดเข้าที่ (ทำมุม 45 องศา) แก้ไข
- เราขันสกรูให้แน่นในลำดับย้อนกลับและเชื่อมต่อสายไฟ
การพิจารณาการมีอยู่ของแอปพลิเคชันที่เป็นอันตราย
บ่อยครั้งที่ปัญหาอยู่ที่ไวรัสที่เข้าสู่ระบบ หากนอกเหนือจากหน้าจอสีดำแล้ว แล็ปท็อปปิดเอง แสดงว่าติดไวรัส
อ้างอิง! หากจำเป็น ให้ใช้หน้าจอเพิ่มเติม (ดูคำอธิบายด้านบน)
เราเปิดใช้งานเซฟโหมด: ในระหว่างกระบวนการรีบูตให้กด F8 (หรือปุ่มอื่น) สักครู่ ในหน้าต่างที่เปิดขึ้น ให้เลือกตัวเลือกที่เหมาะสม
หลังจากที่ Windows เริ่มทำงาน ให้เรียกใช้โปรแกรมป้องกันไวรัสและเปิดใช้งานการสแกนแล็ปท็อปของคุณแบบเต็ม
เมื่อเสร็จสิ้นกระบวนการ แอปพลิเคชันจะทำลายภัยคุกคามที่ตรวจพบโดยอัตโนมัติ หรือเสนอทางเลือกให้ผู้ใช้ (“ฆ่าเชื้อไฟล์” หรือลบทิ้งทั้งหมด)
อ้างอิง! เซฟโหมดช่วยให้คุณสามารถติดตั้งโปรแกรมป้องกันไวรัสได้หากไม่มีอยู่
การใช้สื่อภายนอกที่สามารถบู๊ตได้
ความล้มเหลวของระบบที่ร้ายแรงสามารถแก้ไขได้โดยการติดตั้งระบบปฏิบัติการใหม่ อัลกอริทึมของการกระทำ:
- เชื่อมต่อไดรฟ์เข้ากับขั้วต่อ USB หรือโหลดดิสก์พร้อมชุดแจกจ่ายลงในไดรฟ์
- รีสตาร์ทแล็ปท็อปเข้าสู่อินเทอร์เฟซ BIOS (โดยใช้วิธีที่อธิบายไว้ข้างต้น)
- เลือกตัวเลือกในการบู๊ตจากอุปกรณ์ภายนอก (ระบุหมายเลขดิสก์ที่เกี่ยวข้อง)
- บันทึกการเปลี่ยนแปลงและออกจากเมนู
- รีบูทอุปกรณ์อีกครั้ง - ตอนนี้ใช้สื่อภายนอกแล้ว
- ในหน้าต่างที่เปิดขึ้นให้เปิดใช้งาน "System Restore" คลิก "Next";
- หากต้องการคืนค่าองค์ประกอบการบูตให้ใช้รายการ "ซ่อมแซมการเริ่มต้น"
เมื่อสิ้นสุดกระบวนการ ระบบที่แก้ไขจะเริ่มต้นขึ้น และจอแสดงผลควรอยู่ในสภาพที่ใช้งานได้
เราได้อธิบายวิธีการต่างๆ สำหรับผู้ใช้ในการซ่อมแซมหน้าจอแล็ปท็อปสีดำด้วยตนเอง ในสถานการณ์ที่ร้ายแรงกว่านี้ จำเป็นต้องได้รับการวินิจฉัยและการซ่อมแซมโดยมืออาชีพ ในกรณีนี้ โปรดติดต่อศูนย์บริการ






ขอบคุณ