บลูทู ธ บนแล็ปท็อปอยู่ที่ไหน?
 เมื่อเร็ว ๆ นี้ผู้ผลิตพยายามกำจัดการเชื่อมต่อแบบมีสายของอุปกรณ์ต่างๆ วิธีการเชื่อมต่อนี้ล้าสมัยและถูกแทนที่ด้วยตัวเลือกที่ทันสมัยกว่า หนึ่งในวิธีการจับคู่เหล่านี้คือเทคโนโลยี Bluetooth ซึ่งคุณสามารถเชื่อมต่ออุปกรณ์ใด ๆ โดยไม่ต้องใช้สายไฟและขั้วต่อ
เมื่อเร็ว ๆ นี้ผู้ผลิตพยายามกำจัดการเชื่อมต่อแบบมีสายของอุปกรณ์ต่างๆ วิธีการเชื่อมต่อนี้ล้าสมัยและถูกแทนที่ด้วยตัวเลือกที่ทันสมัยกว่า หนึ่งในวิธีการจับคู่เหล่านี้คือเทคโนโลยี Bluetooth ซึ่งคุณสามารถเชื่อมต่ออุปกรณ์ใด ๆ โดยไม่ต้องใช้สายไฟและขั้วต่อ
สิ่งนี้ช่วยให้คุณประหยัดพื้นที่ในตัวอุปกรณ์และยังไม่สร้างปัญหาและความไม่สะดวกที่ไม่จำเป็นเมื่อเคลื่อนย้ายอุปกรณ์ ในอนาคต นักพัฒนาวางแผนที่จะปรับปรุงคุณภาพการสื่อสารผ่านช่องทางไร้สาย และเพิ่มคุณสมบัติและฟังก์ชั่นเพิ่มเติมลงในพื้นที่ว่าง ในบทความของเราเราจะพูดถึงการเข้าถึงฟังก์ชันนี้และวิธีการเชื่อมต่อในระบบปฏิบัติการต่างๆ
เนื้อหาของบทความ
ฉันจะหา Bluetooth ในระบบปฏิบัติการต่างๆ ได้ที่ไหน?
แม้ว่างานที่ทำและวิธีการเชื่อมต่อจะมีความคล้ายคลึงกัน แต่การค้นหาตัวเลือกนี้บนคอมพิวเตอร์ไม่ใช่เรื่องง่าย เนื่องจากความจริงที่ว่าในเวอร์ชันใหม่นักพัฒนาได้เปลี่ยนอินเทอร์เฟซเส้นทางไปยังการตั้งค่าอาจแตกต่างกันอย่างมาก
วิธีที่สะดวกและง่ายที่สุดคือการใช้การค้นหาอย่างรวดเร็วในบรรทัดที่เกี่ยวข้องของเมนู "เริ่ม" หลัก เพื่อทำความเข้าใจระบบโดยละเอียดและค้นหาเส้นทางไปยังตัวเลือกที่ต้องการเราจะพูดถึงแต่ละตัวเลือกแยกกัน
สำคัญ! การออกจากแถบค้นหาอาจไม่สามารถค้นหาส่วนที่ต้องการได้อย่างรวดเร็วและแม่นยำเสมอไป ดังนั้นจึงควรทราบเส้นทางที่ถูกต้องไปยังตัวเลือกนี้
วินโดว 7. เริ่มจากระบบปฏิบัติการสมัยใหม่เวอร์ชันแรกสุดกันก่อน รุ่นนี้ยังคงได้รับความนิยมในยุคของเราโดยครองตำแหน่งผู้นำในด้านจำนวนผู้ใช้ดังนั้นการทำความเข้าใจการเข้าถึงระบบการเชื่อมต่อไร้สายในกรณีนี้จึงมีความสำคัญมาก
แล็ปท็อปรุ่นใหม่ส่วนใหญ่จะมีปุ่มพิเศษอยู่บนแผงหลักในรูปแบบของไอคอนพิเศษในรูปของตัวอักษร "B" เมื่อคุณคลิกกล่องโต้ตอบควรเปิดขึ้นพร้อมชุดตัวเลือกและพารามิเตอร์ที่เกี่ยวข้องสำหรับการควบคุมการทำงาน ในกรณีนี้ ปุ่มจะถูกไฮไลท์ เพื่อระบุว่าฟังก์ชันนี้ทำงานอยู่
 หากไม่สามารถดำเนินการนี้ได้ ให้ใช้แผนต่อไปนี้เพื่อเปิดใช้งานส่วนประกอบฮาร์ดแวร์ทั้งหมด:
หากไม่สามารถดำเนินการนี้ได้ ให้ใช้แผนต่อไปนี้เพื่อเปิดใช้งานส่วนประกอบฮาร์ดแวร์ทั้งหมด:
- เชื่อมต่อคอมพิวเตอร์ของคุณเข้ากับแหล่งจ่ายไฟ ติดตั้งซอฟต์แวร์และไดรเวอร์ที่จำเป็นสำหรับการทำงานที่เหมาะสม
- เปิดเมนูหลักโดยกดปุ่ม "Start" หรือคลิกที่ไอคอนที่แสดงในตำแหน่งที่เหมาะสมบนทาสก์บาร์
- เลือกรายการที่มีข้อความ “อุปกรณ์ Bluetooth” และคลิกที่รายการนั้น หลังจากนี้ คุณจะเข้าสู่ส่วนการตั้งค่าที่คุณต้องการ ซึ่งคุณสามารถปรับเปลี่ยนและเปลี่ยนแปลงพารามิเตอร์การทำงานที่ต้องการได้
สำคัญ! ตัวเลือกการเชื่อมต่อที่อธิบายไว้ทั้งหมดเป็นเรื่องปกติสำหรับแล็ปท็อปแบรนด์ดั้งเดิมเท่านั้น
วินโดว์ 8. ในระบบนี้ อินเทอร์เฟซมีการเปลี่ยนแปลงเล็กน้อย ดังนั้นเส้นทางไปยังพารามิเตอร์ที่ต้องการจะแตกต่างจากเวอร์ชันก่อนหน้า ในการกำหนดค่า คุณต้องไปที่ส่วนต่อไปนี้:
- เปิดทาสก์บาร์ทางด้านขวาของหน้าจอโดยคลิกปุ่มเมาส์
- เลือกการตั้งค่าแล้วเปลี่ยนการตั้งค่าพีซี
- ไปที่ส่วนการตั้งค่าเครือข่ายไร้สายเพื่อปรับโหมดการทำงาน
- เปิดการเชื่อมต่อหลังจากนั้นคุณสามารถเชื่อมต่ออุปกรณ์ที่จำเป็นแบบไร้สายได้
- หากเกิดข้อผิดพลาดหรือความล้มเหลว คุณสามารถไปที่การตั้งค่าและคุณสมบัติเพื่อตรวจสอบการทำงานของส่วนประกอบ Bluetooth ทั้งหมด
วินโดวส์ 10 เพื่อความสะดวกในการใช้งาน นักพัฒนาได้สร้างอินเทอร์เฟซใหม่ซึ่งสามารถค้นหาตำแหน่งของไฟล์หลักและโปรแกรมทั้งหมดได้ในเมนูหลัก ในเวอร์ชันนี้มีหลายวิธีในการรับพารามิเตอร์การเชื่อมต่อไร้สายของอุปกรณ์:
- ผ่านเมนู "เริ่ม" บนหน้าจอมอนิเตอร์หรือโดยการกดปุ่ม
- โดยการเปิดหน้าต่างหลักของแอปพลิเคชันที่เปิดใช้งาน ในรายการมีข้อมูลเกี่ยวกับพารามิเตอร์หลักที่รวมอยู่
- คุณสามารถใช้แถบค้นหาหรือเรียกตัวจัดการงานเพื่อป้อนข้อมูลอย่างรวดเร็ว
สำคัญ! เมื่อทำการตั้งค่า ต้องแน่ใจว่าไม่ได้เปิดใช้งานโหมดเครื่องบิน เนื่องจากจะเป็นการปิดฟังก์ชั่นทั้งหมด
จะเปิดบลูทูธได้อย่างไร?
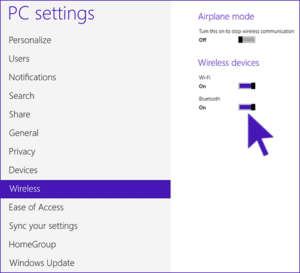 หลังจากที่คุณพบเส้นทางไปยังการตั้งค่าไร้สายและพยายามเข้าสู่ระบบแล้ว คุณสามารถเริ่มเชื่อมต่อตัวเลือกนี้บนคอมพิวเตอร์ของคุณได้ กระบวนการเปิดใช้งานไม่ขึ้นอยู่กับรุ่นอุปกรณ์และเวอร์ชันซอฟต์แวร์ ค่อนข้างง่ายในการดำเนินการและไม่ต้องใช้ทักษะและความรู้พิเศษในสาขาเทคโนโลยีคอมพิวเตอร์ คุณเพียงแค่ต้องทำตามขั้นตอนด้านล่าง:
หลังจากที่คุณพบเส้นทางไปยังการตั้งค่าไร้สายและพยายามเข้าสู่ระบบแล้ว คุณสามารถเริ่มเชื่อมต่อตัวเลือกนี้บนคอมพิวเตอร์ของคุณได้ กระบวนการเปิดใช้งานไม่ขึ้นอยู่กับรุ่นอุปกรณ์และเวอร์ชันซอฟต์แวร์ ค่อนข้างง่ายในการดำเนินการและไม่ต้องใช้ทักษะและความรู้พิเศษในสาขาเทคโนโลยีคอมพิวเตอร์ คุณเพียงแค่ต้องทำตามขั้นตอนด้านล่าง:
- ไปที่ส่วนการตั้งค่าสำหรับเครื่องมือและองค์ประกอบการเชื่อมต่อไร้สายตามที่อธิบายไว้ข้างต้น
- เลือกส่วนที่เหมาะสมเพื่อโต้ตอบกับอุปกรณ์ที่เชื่อมต่อ
- ลากแถบเลื่อนถัดจากช่องทางการสื่อสารที่เหมาะสมสำหรับอุปกรณ์
- เมื่อคุณเปลี่ยนตำแหน่งของแถบเลื่อน หน้าต่างจะปรากฏขึ้นเพื่อขอให้คุณยืนยันการเปิดใช้งานการสื่อสารไร้สาย
- หลังจากนั้นให้เปิดอุปกรณ์ที่คุณต้องการเชื่อมต่อ เปิดใช้งานการค้นหาอัตโนมัติเพื่อการจดจำ
- เชื่อมต่ออุปกรณ์และตรวจสอบให้แน่ใจว่าได้จับคู่อย่างเหมาะสม หากจำเป็น คุณสามารถเปิดใช้งานการค้นหาอุปกรณ์ซ้ำได้
สำคัญ! เมื่อเชื่อมต่อเป็นครั้งแรก อุปกรณ์ทั้งสองจะต้องอยู่ใกล้ๆ เพื่อการค้นหาที่รวดเร็วและการเชื่อมต่อที่ถูกต้อง สำหรับระบบอัตโนมัติ
เมื่อเชื่อมต่ออีกครั้ง ให้บันทึกอุปกรณ์ไว้ในหน่วยความจำผ่านการตั้งค่าไร้สาย
หลังจากทำตามขั้นตอนที่จำเป็นเสร็จแล้ว คุณสามารถเปิดบลูทูธทิ้งไว้ได้ แต่ในกรณีนี้ อุปกรณ์จะใช้พลังงานเพิ่มเติม ดังนั้นอุปกรณ์จะคายประจุเร็วขึ้น เพื่อหลีกเลี่ยงปัญหานี้ คุณต้องปิดใช้งานตัวเลือกนี้บนคอมพิวเตอร์ของคุณอย่างถูกต้อง กระบวนการนี้ดำเนินการในลำดับย้อนกลับ ดังนั้นจึงไม่น่าจะมีปัญหาใด ๆ แผนตัวอย่างมีลักษณะดังนี้:
- เข้าสู่ระบบการตั้งค่าไร้สายบนอุปกรณ์ทั้งสอง ซึ่งสามารถทำได้ด้วยวิธีใดก็ได้ที่มีอยู่
- ในส่วนที่เกี่ยวข้อง คุณจะเห็นคำจารึกเกี่ยวกับสถานะการเชื่อมต่อ (ควรระบุว่า "เปิดใช้งาน")
- เลือกปิดใช้งานสำหรับแต่ละอุปกรณ์ นี่อาจเป็นปุ่มหรือแถบเลื่อนที่ต้องเลื่อนไปในทิศทางตรงกันข้าม
หลังจากนี้ การจับคู่อุปกรณ์จะถูกปิดใช้งาน และพลังงานจะไม่ถูกใช้ไปกับฟังก์ชันที่ไม่จำเป็นในขณะนี้หากคุณตัดการเชื่อมต่ออุปกรณ์เครื่องใดเครื่องหนึ่งตามปกติ บลูทูธจะยังคงทำงานในโหมดสแตนด์บาย
ทำไมต้องบล
uetooth บนแล็ปท็อปของคุณเปิดโดยอัตโนมัติหรือไม่?
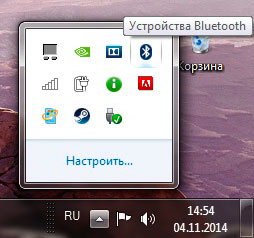
โดยทั่วไป ระบบจะทำงานในโหมดมาตรฐานเมื่อผู้ใช้เปิดใช้งาน แต่ในบางกรณี การเปิดใช้งานการเชื่อมต่อไร้สายโดยอัตโนมัติอาจเกิดขึ้นได้ สิ่งนี้อาจเกิดขึ้นได้จากสาเหตุดังต่อไปนี้:
- การใช้แอพพลิเคชั่นที่ต้องจับคู่กับผู้ใช้รายอื่น เกมบางเกมมีการเชื่อมต่อ Bluetooth และอาจเชื่อมต่อโดยอัตโนมัติเมื่อคุณเปิดใช้งาน
- บางครั้งแล็ปท็อปจะจำอุปกรณ์ที่เชื่อมต่อจากเซสชันล่าสุดและเชื่อมต่อเมื่อจับคู่อีกครั้ง เพื่อแก้ไขปัญหานี้ เพียงลบอุปกรณ์ออกจากหน่วยความจำในการตั้งค่า
- การติดไวรัสของระบบปฏิบัติการหรือการแนะนำโปรแกรมที่เป็นอันตรายเมื่อดาวน์โหลดแหล่งข้อมูลจากอินเทอร์เน็ตโดยไม่ต้องสแกนด้วยโปรแกรมป้องกันไวรัส
- ซอฟต์แวร์และไดรเวอร์เวอร์ชันที่ไม่เป็นทางการอาจทำให้เริ่มทำงานได้เอง
เพื่อแก้ไขปัญหานี้ คุณควรตรวจสอบสภาพของอุปกรณ์อย่างละเอียดและตรวจสอบพารามิเตอร์ของระบบทั้งหมด หากจำเป็น คุณสามารถติดต่อศูนย์บริการเพื่อรับการวินิจฉัยและการแก้ไขปัญหาคุณภาพสูง
นอกเหนือจากการจับคู่ตามปกติแล้ว จะเป็นประโยชน์สำหรับผู้ใช้ในการเรียนรู้เกี่ยวกับวิธีการส่งข้อมูลผ่านช่องทางการสื่อสาร ตัวเลือกการโอนนี้เป็นหนึ่งในตัวเลือกที่เร็วที่สุด ให้ใช้แผนทีละขั้นตอน:
- ไปที่ส่วนที่ต้องการโดยใช้วิธีใดวิธีหนึ่งที่อธิบายไว้ข้างต้นและเปิดใช้งานฟังก์ชัน
- เลือก “ส่งไฟล์...” จากนั้นเลือกตัวเลือกในการถ่ายโอนผ่านบลูทูธ
- จากรายการอุปกรณ์เชื่อมต่อที่เสนอ ให้เลือกชื่อที่ต้องการ
- คลิกที่ปุ่มส่งเอกสารและรอให้การถ่ายโอนข้อมูลเสร็จสิ้น
การใช้วิธีนี้ในการส่งไฟล์และเอกสารขนาดเล็กถือเป็นสิ่งสำคัญอย่างยิ่ง ในขณะที่ขอบเขตการดำเนินการมีจำกัด ควรเก็บอุปกรณ์ไว้ด้วยกันจนกว่าจะโหลดเสร็จ





