วิธีการตั้งค่าทัชแพดบนแล็ปท็อป
ในตอนแรกผู้ใช้จำนวนมากไม่รู้จักทัชแพดเนื่องจากมีฟังก์ชันการทำงานที่ไม่สะดวก อย่างไรก็ตาม หลังจากใช้งานไประยะหนึ่ง คุณจะสังเกตเห็นว่าฟังก์ชันนี้คุ้นเคยและสะดวกสบายมากขึ้น สถานการณ์อาจเกิดขึ้นซึ่งคุณจะต้องปิดการใช้งานหรือเปิดใช้งานเทคโนโลยี วิธีการทำเช่นนี้จะมีการหารือในบทความที่เขียน
เนื้อหาของบทความ
วิธีปิดและเปิดทัชแพดบนแล็ปท็อป

มีหลายตัวเลือกที่จะช่วยให้คุณสามารถนำฟังก์ชันเข้าสู่สถานะการทำงานหรือสถานะตรงกันข้ามได้ ลองดูสิ่งที่พบบ่อยที่สุด:
- ในโมเดลสมัยใหม่ คุณสามารถสังเกตช่องบางจุดที่อยู่ติดกับส่วนรับความรู้สึกได้โดยตรง ดังนั้นคุณสามารถโต้ตอบกับมันได้ด้วยการดับเบิลคลิก หากไม่มีรอยบากดังกล่าว เพียงไปยังขั้นตอนถัดไป
- คุณจะพบปุ่ม “Fn” บนแป้นพิมพ์แล็ปท็อปทุกเครื่อง สิ่งที่คุณต้องทำคือค้นหาปุ่มที่มีเครื่องหมายตรงกันในแถวตั้งแต่ F1 ถึง F12 ดังนั้นเมื่อคุณกดการรวมกัน การกระทำต่างๆ จะดำเนินการ
- คุณอาจต้องเข้าไปในโครงสร้างของ BIOS ในการดำเนินการนี้ เมื่อคุณเปิดเครื่อง ให้ไปที่เมนูและเลือกพื้นที่ที่เรียกว่า "อุปกรณ์ชี้ตำแหน่ง" คุณจะพบอุปกรณ์ที่ต้องการ และเพื่อเปิดใช้งานคุณต้องคลิกเปิดใช้งาน หากคุณต้องการปิดการใช้งาน - ปิดการใช้งานสุดท้ายอย่าลืมบันทึกการเปลี่ยนแปลงในขณะที่กดลำดับ F10 ค้างไว้
- หากการดำเนินการข้างต้นไม่ได้ผลคุณควรตรวจสอบความพร้อมใช้งานของไดรเวอร์อีกครั้ง คุณจะต้องไปที่ "แผงควบคุม" ผ่านการเริ่มต้นและเลือก "ตัวจัดการอุปกรณ์" หลังจากนั้นในส่วน "เมาส์" ให้ค้นหาบรรทัด "ทัชแพด" และดูข้อมูลที่เสนอ หากไดรเวอร์มีข้อบกพร่อง คุณจะต้องทำซ้ำการอัพเดตหรือติดตั้งไดรเวอร์เหล่านั้น
อ้างอิง! เป็นเรื่องที่ควรเข้าใจว่าหากไม่ได้เปิดใช้งานด้วยวิธีที่เป็นไปได้ทั้งหมดคุณจะต้องติดต่อศูนย์บริการ เพราะปัญหาอยู่ที่อุปกรณ์ทำงานผิดปกติ
วิธีตั้งค่าทัชแพดบนแล็ปท็อป Windows:
ผลลัพธ์ของเหตุการณ์อาจแตกต่างกันเล็กน้อยขึ้นอยู่กับเวอร์ชันของระบบปฏิบัติการ นั่นคือเหตุผลที่ต้องวิเคราะห์อัลกอริทึมของการกระทำแยกกัน
วินโดว 7
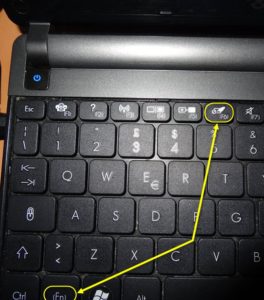
ขั้นแรก คุณควรทราบวิธีไปยังพื้นที่พารามิเตอร์
- ดังที่ได้กล่าวไปแล้วข้างต้นว่าจะเปิดเค้าโครงที่เกี่ยวข้องกับพื้นที่สัมผัสได้อย่างไร ในนั้นคุณต้องเลือก "คุณสมบัติ" เพื่อคลิกพารามิเตอร์ใต้ชื่ออุปกรณ์ในภายหลัง จะมีโอกาสมากมายที่นั่น ตัวอย่างเช่น คุณสามารถปิดการเลื่อนหรือเปิด ChiralMotion ได้ สิ่งนี้มีประโยชน์อย่างยิ่งเมื่อเลื่อนดูเอกสารขนาดยาว
- นอกจากนี้ บางรุ่นยังมีระบบมัลติทัชซึ่งทำให้คุณสามารถใช้การสัมผัสหลายจุดได้
- เกณฑ์ที่สำคัญอย่างยิ่งคือความอ่อนไหว หากคุณต้องการปรับผลิตภัณฑ์เพื่อให้ตอบสนองไม่มากก็น้อย อย่าลืมดูตัวบ่งชี้ที่กล่าวถึง
- เทคโนโลยีสามารถติดตั้งล็อคได้ มักเกิดขึ้นเมื่อผู้ใช้สัมผัสพื้นที่โดยไม่ได้ตั้งใจขณะพิมพ์ ดังนั้นเธอจึงสามารถปฏิเสธที่จะโต้ตอบได้
- การปรับเพิ่มเติมเกี่ยวข้องกับความเร็วของการเลื่อนเคอร์เซอร์ เช่นเดียวกับความเร็วในการเลื่อน
วินโดวส์ 10
 ค่าสามารถเปลี่ยนแปลงได้ผ่านตัวบ่งชี้ระบบในตัว:
ค่าสามารถเปลี่ยนแปลงได้ผ่านตัวบ่งชี้ระบบในตัว:
- “แผงควบคุม” ใช้เพื่อเข้าถึงหน้าต่าง “เมาส์” หลังจากนั้นควรไปที่ส่วนย่อย "พารามิเตอร์" จะดีกว่า
- แท็บที่มีข้อมูลทั่วไปควรเปิดขึ้น ควรเลื่อนแถบเลื่อนไปยังตำแหน่งที่คุณต้องการ นอกจากนี้ยังมีปุ่ม "เริ่มต้น" ด้วยความช่วยเหลือ ค่าอัตโนมัติจะถูกตั้งค่า ในขณะที่ค่าก่อนหน้าจะถูกยกเลิก สิ่งสำคัญคือการบันทึกการเปลี่ยนแปลงในตอนท้าย
- นอกจากนี้ การดูท่าทางยอดนิยมก็สมเหตุสมผลเช่นกัน ช่วยให้คุณสามารถเปลี่ยนฟังก์ชันการทำงานของอุปกรณ์เสริมได้อย่างสมบูรณ์ หากต้องการเลื่อนดูหน้าต่างๆ คุณต้องปัดขึ้น/ลงหรือซ้าย/ขวาด้วยสองนิ้ว หากต้องการไฮไลต์เมนูบริบท การดับเบิลคลิกจะมีประโยชน์ หากต้องการเรียกเครื่องมือค้นหา ให้คลิกสามครั้ง
ดังนั้นในแต่ละเวอร์ชัน คุณไม่เพียงแต่สามารถเปิดใช้งานการป้อนข้อมูลแบบสัมผัสที่นำเสนอได้อย่างอิสระ แต่ยังบรรลุการตั้งค่าแบบกำหนดเองอีกด้วย





