วิธีปิดการใช้งาน Bluetooth บนแล็ปท็อป
หากจำเป็น หรือเพียงเพื่อยืดอายุแบตเตอรี่ของคอมพิวเตอร์พกพาของคุณ คุณสามารถปิดโมดูล Bluetooth ได้ เช่นเดียวกับอุปกรณ์อื่นๆ โมดูล Bluetooth ใช้พลังงานแบตเตอรี่ ซึ่งสามารถประหยัดพลังงานได้อย่างมาก

กำลังปิดการใช้งานบลูทูธ
ตัวเลือกการเชื่อมต่อไร้สาย Bluetooth เป็นคุณสมบัติที่มีประโยชน์สำหรับแล็ปท็อปเมื่อเชื่อมต่อกับโทรศัพท์หรืออุปกรณ์ที่เกี่ยวข้อง เช่น เมาส์ หูฟัง ลำโพง แป้นพิมพ์ วิธีนี้ทำให้คุณสามารถถ่ายโอนไฟล์เกือบทุกไฟล์ได้อย่างรวดเร็ว โดยไม่ต้องติดตั้งซอฟต์แวร์ใดๆ แล็ปท็อปทั้งหมดมีการเชื่อมต่อ Bluetooth เพื่อเพิ่มความสามารถของอุปกรณ์
แต่ฟังก์ชั่นนี้ไม่ได้ใช้บ่อยนัก เมื่อคำนึงถึงสิ่งนี้ในระบบปฏิบัติการ Windows ตัวเลือกนี้ไม่ได้มีความสำคัญ ดังนั้นจึงไม่สามารถค้นหาและปิดใช้งาน/เปิดใช้งาน Bluetooth บนแล็ปท็อปได้ในทันที การตั้งค่าไม่ขึ้นอยู่กับรุ่นแล็ปท็อป แต่ขึ้นอยู่กับระบบปฏิบัติการที่ติดตั้ง
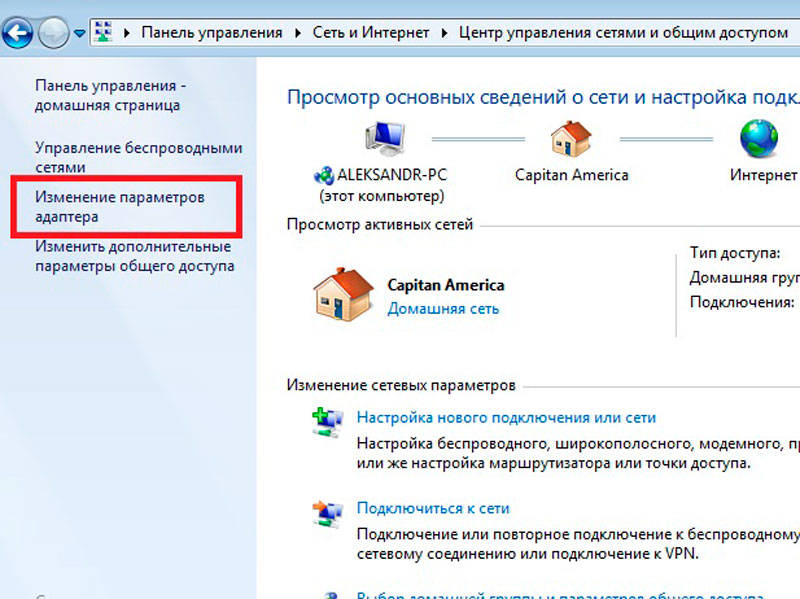
วินโดว 7
หากแล็ปท็อปใช้ Windows 7 แสดงว่าบลูทูธจะเปิด/ปิดโดยใช้โปรแกรมจากโรงงาน หรือใช้ไอคอนที่อยู่บนแผงข้อความ หากคุณคลิกขวาที่ไอคอน การตั้งค่าจะปรากฏขึ้นโดยพิจารณาจากประเภทของโมดูลและไดรเวอร์ที่ติดตั้ง เราต้องไม่ลืมเกี่ยวกับสวิตช์ไร้สายซึ่งจะต้องเปิดใช้งานอยู่ แต่ไม่ได้อยู่บนแล็ปท็อปเสมอไป
หากคุณเห็นว่าไอคอนบนแผงไม่อยู่ในข้อความ แต่ติดตั้งไดรเวอร์แล้วและมี Bluetooth ใช้งานได้ คุณจะต้องดำเนินการแตกต่างออกไป วิธีแรกมีดังนี้:
- ไปที่เมนูการจัดการคลิกที่ไอคอน "อุปกรณ์และเครื่องพิมพ์"
- ใช้ปุ่มเมาส์ขวาคลิกที่รายการ "อะแดปเตอร์ Bluetooth" (รายการนี้อาจมีชื่ออื่น)
- หากมีเมนูนี้อยู่ หลังจากเปิดขึ้นมาคุณจะต้องคลิกที่ "การตั้งค่า Bluetooth" ที่นี่คุณสามารถปรับแต่งรูปภาพของไอคอนบนแผงควบคุม ปิดการมองเห็นสำหรับอุปกรณ์อื่น และแก้ไขพารามิเตอร์อื่น ๆ
- หากไม่มีเมนูนี้ คุณสามารถกำหนดค่า Bluetooth ได้โดยเพิ่มโมดูลการเชื่อมต่อนี้โดยคลิก "เพิ่มอุปกรณ์" แล็ปท็อปจะค้นหาอุปกรณ์ด้วยตัวเอง
หากคุณไม่สามารถปิดใช้งานได้ด้วยวิธีนี้ คุณสามารถลองใช้ตัวเลือกต่อไปนี้:
- คลิกขวาที่ไอคอนที่แสดงการเชื่อมต่ออินเทอร์เน็ตบนแป้นพิมพ์แล็ปท็อปจากนั้นคุณต้องไปที่ "ศูนย์ควบคุม"
- ในรายการงานบนแผงควบคุมคลิก "เปลี่ยนพารามิเตอร์";
- จากนั้นคลิกขวาที่ "การเชื่อมต่อเครือข่าย Bluetooth" อีกครั้งและเลือก "คุณสมบัติ" หากไม่มีแท็บนี้แสดงว่าอาจมีปัญหาเกี่ยวกับไดรเวอร์บนแล็ปท็อป
- ใน "คุณสมบัติ" คุณต้องค้นหา "บลูทูธ" จากนั้นป้อน "ตัวเลือก" ที่นี่คุณสามารถดำเนินการที่จำเป็นได้
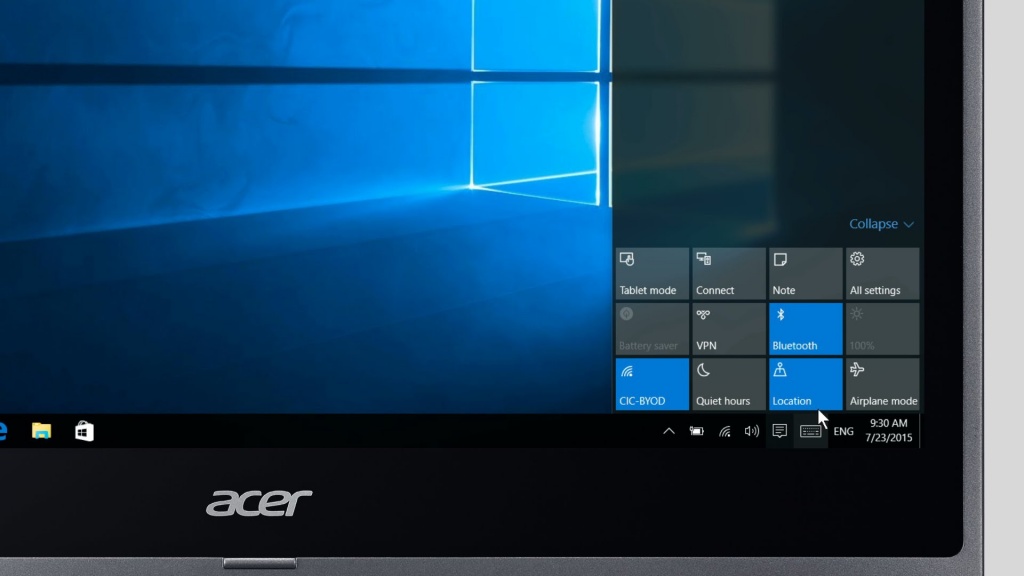
ความสนใจ! อย่าลืมว่าหากไม่มีการติดตั้งไดรเวอร์อย่างถูกต้อง จะไม่สามารถตั้งค่าได้ ซอฟต์แวร์นี้มาพร้อมกับแล็ปท็อปหรือดาวน์โหลดจากเว็บไซต์
วินโดวส์ 10
การตั้งค่าการเชื่อมต่อไร้สายใน Windows 10 นั้นง่ายมาก ผู้ผลิตผลิตภัณฑ์คำนึงถึงข้อบกพร่องเล็กน้อยทั้งหมดของระบบปฏิบัติการก่อนหน้านี้และเปลี่ยนอินเทอร์เฟซซึ่งสะดวกกว่ามาก ปุ่มเปิด/ปิดอยู่บนแผงควบคุมหลายแผงอย่าลืมว่าหากตั้งค่าโหมด "Flight" ไว้ การเชื่อมต่อจะปิดโดยอัตโนมัติ
หากต้องการเปิดใช้งานคุณต้องคลิกที่ไอคอน "ศูนย์การแจ้งเตือน" แผงจะเปิดขึ้นในตำแหน่งที่คุณต้องการค้นหาและคลิกปุ่ม "บลูทูธ" ปุ่มจะเป็นสีฟ้าอ่อน แสดงว่าเปิดใช้งานการเชื่อมต่อไร้สายแล้ว หากต้องการปิดคุณต้องกดปุ่มเดียวกัน
แต่การตั้งค่ายังไม่เสร็จสิ้น ไม่ทางใดก็ทางหนึ่ง คุณต้องกำหนดค่าการเชื่อมต่อ ดูอุปกรณ์ที่มีอยู่ ฯลฯ โดยคลิกขวาที่ปุ่ม "บลูทูธ" บนแผงควบคุม จากนั้นเลือก "ไปที่..." เมนูใหม่จะปรากฏขึ้นโดยระบุอุปกรณ์ที่พบในรูปแบบของรายการ
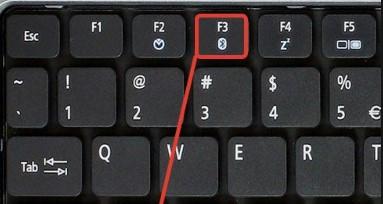
ในเมนูเดียวกันจะมีอีกปุ่มหนึ่ง: เปิด/ปิดบลูทูธ การตั้งค่านั้นใช้งานง่ายเนื่องจากมีเพียงไม่กี่อย่าง เมื่อคุณเลือกเมนูตัวเลือกเพิ่มเติม คุณจะเห็นการตั้งค่าเพิ่มเติม
จะทำอย่างไรถ้าบลูทูธไม่ปิด
สถานการณ์ในการปิดการใช้งาน Bluetooth บนระบบปฏิบัติการต่างๆนั้นชัดเจน แต่คุณต้องจำสิ่งสำคัญ: อุปกรณ์ไร้สายจะทำงานอย่างถูกต้องกับไดรเวอร์จากโรงงานที่ติดตั้งซึ่งดาวน์โหลดจากเว็บไซต์ของผู้ผลิตแล็ปท็อป
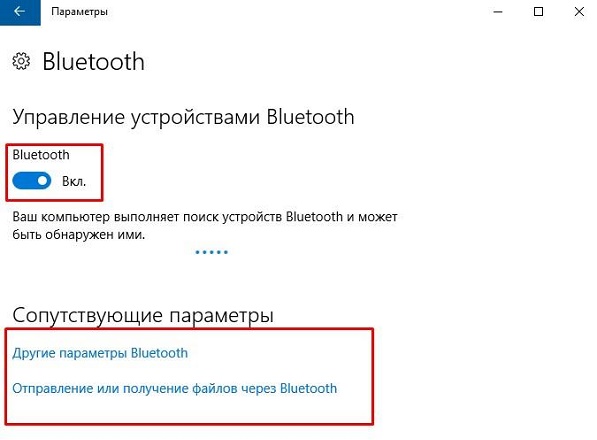
นอกจากนี้ผู้ใช้ยังพบการทำงานที่ไม่ถูกต้องของโมดูลอย่างต่อเนื่องหลังจากติดตั้ง Windows ใหม่ ในเวลาเดียวกันพวกเขาพยายามติดตั้งไดรเวอร์เก่าหรือใช้ไดรเวอร์ที่ระบบเสนอให้ ไม่แนะนำให้ทำเช่นนี้ ความล้มเหลวในการตอบสนองข้อกำหนดและความไม่เข้ากันของอุปกรณ์ซึ่งเป็นสาเหตุหลักที่ทำให้โมดูลทำงานผิดปกติหรือไม่สามารถเปิด/ปิดได้





