วิธีปิดการใช้งานกล้องบนแล็ปท็อป
 กล้องในตัวเป็นหนึ่งในคุณสมบัติบังคับของแล็ปท็อปทุกเครื่อง ผู้ใช้จำนวนมากปิดอุปกรณ์โดยไม่จำเป็นหรือด้วยเหตุผลอื่น คุณสามารถรับมือกับงานนี้ได้โดยใช้วิธีการง่ายๆ และเข้าถึงได้หลายวิธี
กล้องในตัวเป็นหนึ่งในคุณสมบัติบังคับของแล็ปท็อปทุกเครื่อง ผู้ใช้จำนวนมากปิดอุปกรณ์โดยไม่จำเป็นหรือด้วยเหตุผลอื่น คุณสามารถรับมือกับงานนี้ได้โดยใช้วิธีการง่ายๆ และเข้าถึงได้หลายวิธี
เนื้อหาของบทความ
จำเป็นต้องตัดการเชื่อมต่อ
คุณสมบัติหลักของกล้องที่ติดตั้งในแล็ปท็อปคือการทำงานอย่างต่อเนื่อง เมื่อเริ่มต้น อุปกรณ์ก็พร้อมที่จะทำงานในแอปพลิเคชันหรือโปรแกรมที่จำเป็น เมื่อใช้เป็นเวลานานองค์ประกอบอาจล้มเหลวซึ่งนำไปสู่การซื้อและเชื่อมต่ออุปกรณ์ภายนอก
ในบางกรณี ผู้ใช้นิยมใช้กล้องภายนอกมากกว่ากล้องในตัว นี่เป็นเพราะคุณภาพของภาพที่ดีขึ้น หลังจากเชื่อมต่อแล้วเจ้าของจะประสบปัญหาขาดการเชื่อมต่อ นี่เป็นเพราะระบบถูกบล็อก แล็ปท็อปขัดจังหวะสัญญาณเนื่องจากฮาร์ดแวร์ในตัวเป็นสิ่งสำคัญสำหรับระบบ คุณสามารถเชื่อมต่อกล้องภายนอกได้หลังจากถอดกล้องในตัวออกแล้วเท่านั้น
สำหรับผู้ใช้บางราย จำเป็นต้องปิดใช้งาน นี่เป็นเพราะความไม่เต็มใจส่วนตัวที่จะอยู่ใต้ปืนของเธอเป็นประจำ
อ้างอิง! ผู้ผลิตยังเสนอฝาครอบซิลิโคนขนาดเล็กพิเศษสำหรับกล้องด้วย
วิธีปิดการใช้งานกล้องใน Windows 7
ระบบปฏิบัติการนี้เป็นระบบปฏิบัติการที่ได้รับความนิยมและเป็นที่ต้องการมากที่สุดทั้งแล็ปท็อปและคอมพิวเตอร์ส่วนบุคคล บน Windows 7 คุณสามารถปิดการใช้งานกล้องได้โดยตรงในเมนู ในกรณีนี้ไดรเวอร์จะถูกปิดใช้งานซึ่งหมายความว่าองค์ประกอบในตัวจะหยุดทำงานในโหมดก่อนหน้า
ก่อนอื่นคุณต้องไปที่ "ตัวจัดการอุปกรณ์" ในหน้าต่างที่เปิดขึ้น รายการไดรเวอร์อุปกรณ์ที่มีอยู่ในแล็ปท็อปเครื่องนี้จะพร้อมใช้งาน ในรายการที่นำเสนอ ให้เลือกส่วนที่มีอุปกรณ์วิดีโอ เมื่อคุณคลิก หน้าต่างจะเปิดขึ้นโดยมีรายการหนึ่งรายการ - เว็บแคม สามารถปิดอุปกรณ์ได้ในกรณีที่จะใช้ในภายหลังหรือถูกลบทิ้ง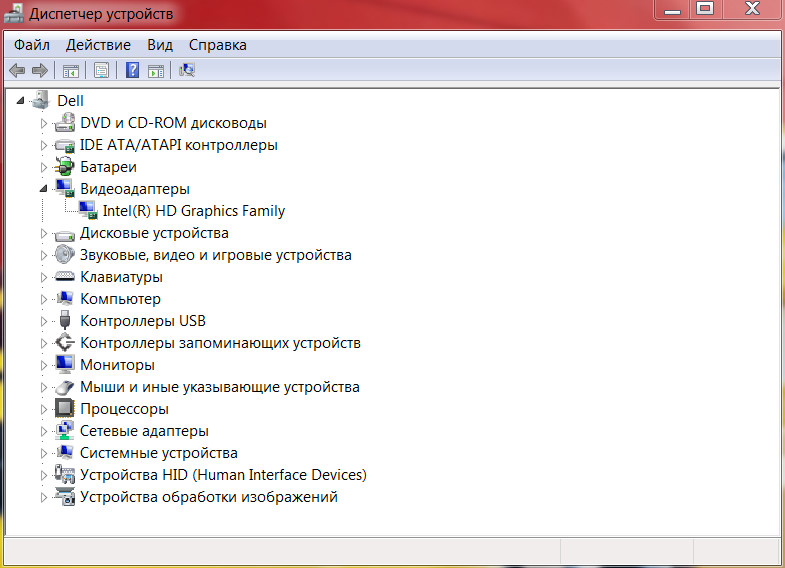
วิธีปิดการใช้งานกล้องบนแล็ปท็อป Windows 10
ระบบปฏิบัติการนี้กำลังได้รับความนิยมเพิ่มมากขึ้น แล็ปท็อปรุ่นใหม่ส่วนใหญ่เปิดตัวโดยใช้ Windows 10 ฟังก์ชั่นของอุปกรณ์ดังกล่าวแตกต่างจาก Windows 7 ปกติหลายประการ กระบวนการปิดระบบนั้นง่ายกว่าที่อธิบายไว้ข้างต้น
เมื่อคลิกที่ปุ่ม "เริ่ม" รายการ "การตั้งค่าระบบ" จะถูกเรียกขึ้นมา ในการตั้งค่าคุณต้องค้นหาส่วน "ความเป็นส่วนตัว" ส่วนนี้ประกอบด้วยหน้าต่าง "กล้อง" หลังจากคลิก หน้าต่างที่มีการตั้งค่าแอปพลิเคชันทั่วไปจะพร้อมใช้งาน หากต้องการปิดใช้งานอุปกรณ์ ให้เลื่อนแถบเลื่อนไปในทิศทางตรงกันข้าม วิธีนี้ทำให้คุณสามารถปิดการใช้งานกล้องบนแล็ปท็อป Windows 10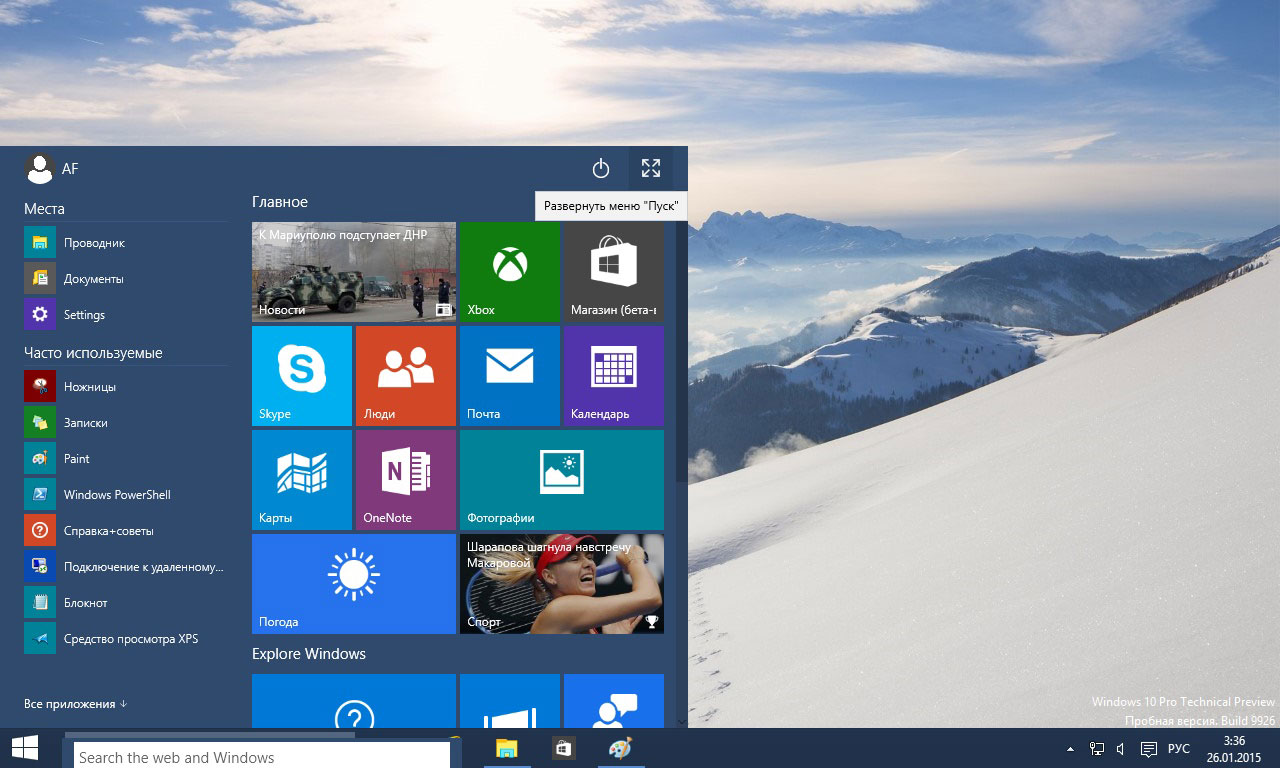
อ้างอิง! คุณสามารถปิดการใช้งานได้ในลักษณะเดียวกับบนอุปกรณ์ที่ใช้ Windows 7
ปิดการใช้งานกล้องผ่าน BIOS
ตัวเลือกสำหรับการหยุดการทำงานของกล้องนี้เรียกได้ว่าน่าเชื่อถือที่สุด ด้วยวิธีการปิดระบบแบบอื่น คุณสามารถรีสตาร์ทไดรเวอร์ได้หากโปรแกรมติดไวรัสเมื่อปิดผ่าน BIOS ความเป็นไปได้นี้จะหมดสิ้นไปโดยสิ้นเชิง
ก่อนอื่นคุณควรเข้า BIOS เมื่อต้องการทำเช่นนี้ ให้กดปุ่ม Del เมื่อเริ่มต้นระบบ อยู่ที่บรรทัดล่างสุดของคีย์บอร์ดทางด้านขวา
อ้างอิง! สามารถใช้กุญแจอื่นในการเข้าได้ คุณสามารถค้นหาชื่อที่ต้องการได้ที่มุมของหน้าจอเมื่อคุณเริ่มอุปกรณ์ ผู้ผลิตกำหนดองค์ประกอบเอง
หลังจากเข้าสู่ระบบ คุณจะต้องค้นหาส่วนฟังก์ชั่น USB โปรดทราบว่าชื่อของโฟลเดอร์นั้นอาจมีการเปลี่ยนแปลงขึ้นอยู่กับเวอร์ชันของ BIOS เมื่อค้นหา คุณจะต้องค้นหาโฟลเดอร์ Onboard Device Configuration และเข้าสู่ระบบ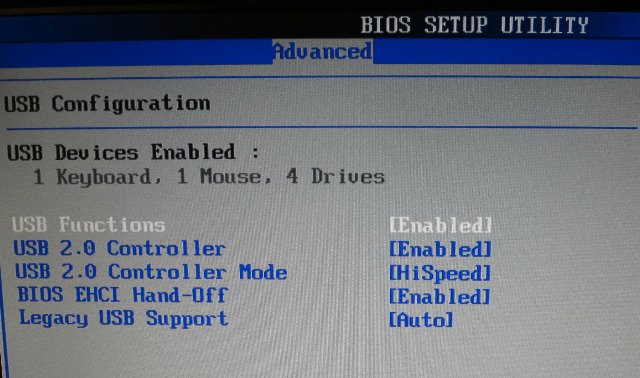
โฟลเดอร์นี้มีส่วนกล้องออนบอร์ดซึ่งรับผิดชอบการทำงานของกล้องบนอุปกรณ์ ตัวเลื่อนที่อยู่ใกล้ๆ จะถูกย้ายไปยังตำแหน่งที่ไม่ใช้งาน เพื่อการปิดเครื่องที่แม่นยำ คุณควรบันทึกการตั้งค่าใหม่ ต้องใช้แท็บที่อยู่ติดกันพร้อมส่วนบันทึกและออก เมื่อทำการบันทึก โปรแกรมจะถูกโหลดใหม่และกล้องจะถูกปิดใช้งาน
สำคัญ! คำแนะนำเหล่านี้อาจแตกต่างกันไปในแต่ละรุ่น เมื่อทำงานขอแนะนำให้ค้นหาขั้นตอนที่แน่นอนของกระบวนการบนเว็บไซต์ของผู้ผลิตหรือในคำแนะนำการใช้งานที่ให้มา
วิธีปิดการใช้งานกล้องบน macOS
ปัจจุบันผลิตภัณฑ์ของ Apple ได้รับความนิยมมากที่สุด ผู้ใช้สังเกตเห็นคุณภาพสูง ฟังก์ชั่นที่หลากหลาย และการออกแบบที่มีสไตล์ของสมาร์ทโฟน MacBook และแท็บเล็ต กล้องในอุปกรณ์เหล่านี้เรียกว่า iSight และจำเป็นต้องมีสคริปต์พิเศษเพื่อปิดการใช้งาน
สคริปต์นี้เรียกว่า isight Disabler และพร้อมให้ดาวน์โหลดบนอินเทอร์เน็ต โดยการพิมพ์ชื่อที่ต้องการลงในเครื่องมือค้นหาทำให้ง่ายต่อการค้นหาโปรแกรมที่ต้องการ หลังจากดาวน์โหลดแล้ว จะต้องเรียกใช้สคริปต์ เมื่อเปิดใช้งาน หน้าต่างป๊อปอัปจะเปิดขึ้นพร้อมปุ่ม 2 ปุ่มปุ่มเดียวมีหน้าที่ในการเปิดและใช้งานอุปกรณ์ส่วนปุ่มที่สองใช้สำหรับปิดเครื่อง หากต้องการปิดอุปกรณ์ ให้เลือกปุ่มปิดใช้งาน Iight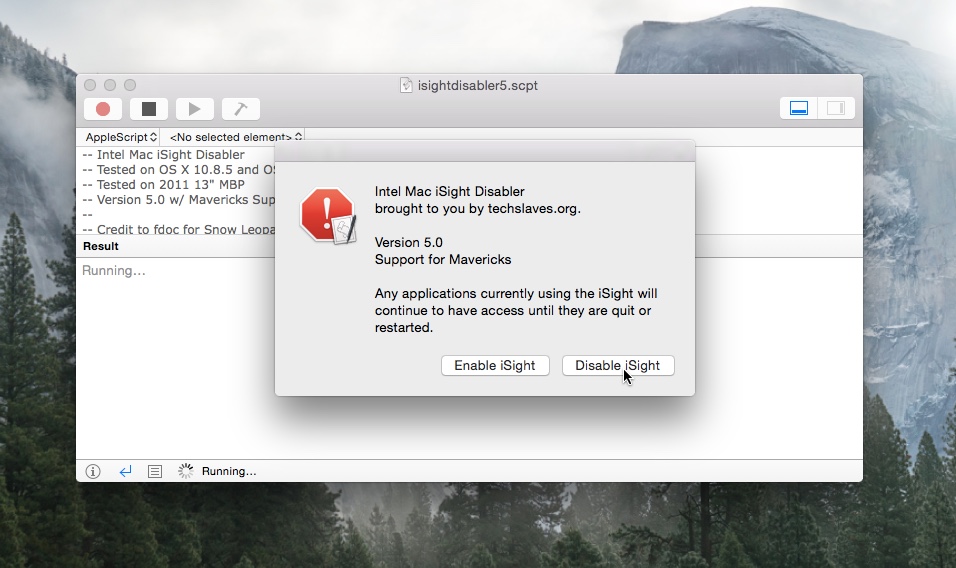
ความสนใจ! หากจำเป็นต้องเปิดใช้งาน กระบวนการจะดำเนินการในลักษณะเดียวกันเมื่อใช้คีย์อื่นในหน้าต่าง
ปิดการใช้งานผ่านเบราว์เซอร์
ไซต์จำนวนมากจะเรียกใช้ฟังก์ชันฮาร์ดแวร์เมื่อใช้ คุณสามารถดำเนินการปิดการใช้งานผ่านการตั้งค่าของเบราว์เซอร์เอง
ตัวอย่างการปิดระบบบน Google Chrome:
- เมนูเปิดขึ้นโดยคลิกที่จุดสามจุดที่มุมขวาบน
- เลือกรายการ "การตั้งค่า"
- ส่วน "ขั้นสูง" จะเปิดขึ้นซึ่งอยู่ที่ด้านล่างของหน้าต่าง
- ถัดไปคุณต้องคลิกขวาที่บรรทัด "การตั้งค่าเนื้อหา"
- จากนั้นคลิกที่บรรทัด "กล้อง"
- จากนั้นเลื่อนแถบเลื่อนไปฝั่งตรงข้ามในส่วน "สิทธิ์การเข้าถึง"
ขั้นตอนนี้ดำเนินการในลักษณะเดียวกันในเบราว์เซอร์ Yandex และ Opera
แล็ปท็อปทำให้การทำงานกับเอกสารง่ายขึ้น ช่วยให้คุณทำธุรกรรมทางการเงิน และใช้เวลาว่างได้อย่างสะดวกสบาย การมีกล้องช่วยในการสื่อสารทางวิดีโอ การบันทึกวิดีโอ และการถ่ายภาพ ฮาร์ดแวร์ในตัวไม่ได้มีคุณภาพสูงเสมอไป ซึ่งนำไปสู่การซื้ออุปกรณ์ของบุคคลที่สาม หากต้องการติดตั้งกล้องภายนอกอย่างถูกต้อง คุณต้องปิดการใช้งานกล้องในตัวในแล็ปท็อป





