วิธีปิดการใช้งานการอัปเดตบนแล็ปท็อป
ผู้ใช้ Windows OS ทุกคนประสบปัญหาไม่ช้าก็เร็วเมื่อระบบเริ่มอัปเดตในเวลาที่ไม่เหมาะสมที่สุด
ตัวอย่างเช่น คุณกำลังทำงานในโครงการสำคัญ คุณใช้เวลาหลายชั่วโมงอยู่หน้าแล็ปท็อป เหลือเวลาเพียงไม่กี่นาทีก่อนถึงเส้นตาย และโชคดีที่จะมีหน้าต่างปรากฏขึ้นแจ้งให้คุณทราบ ว่าภายใน 10 นาทีคอมพิวเตอร์จะรีสตาร์ทและติดตั้งการอัปเดต และทุกอย่างจะเรียบร้อยดี แต่การติดตั้งนี้ใช้เวลาไม่ถึงสองวินาทีเลย - มีแนวโน้มว่าคอมพิวเตอร์จะไม่พร้อมใช้งานในชั่วโมงถัดไป (หรือสองหรือสาม) ฟังดูคุ้นเคยใช่ไหม?
หรือนี่คืออีกตัวอย่างหนึ่ง: คุณกำลังรีบและรีบปิดคอมพิวเตอร์โดยวางแผนที่จะนำติดตัวไปด้วย (หรือเปิดเครื่องเพราะคุณจำเป็นต้องเปิดการนำเสนอสำหรับการกล่าวสุนทรพจน์ในตอนนี้) ในขณะนี้คอมพิวเตอร์รายงานว่าขณะนี้ “กำลังติดตั้ง 1 จาก 108”... และคุณจะไม่ตื่นตระหนกได้อย่างไรโดยเฉพาะอย่างยิ่งหากคุณอยู่ต่อหน้าผู้ชมจำนวนมาก?
ความผิดหวังที่เกิดขึ้นสามารถหลีกเลี่ยงได้ ในกรณีเช่นนี้ เพื่อไม่ให้รอจนกว่าจะติดตั้งทุกสิ่งที่จำเป็นในที่สุด คุณสามารถเลื่อนช่วงเวลานั้นออกไปได้ วิธีการควบคุมสถานการณ์และไม่อนุญาตให้ระบบปฏิบัติการกำหนดกฎจะถูกกล่าวถึงในบทความนี้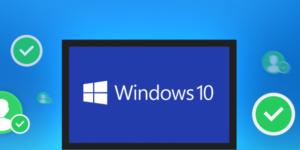
วิธีปิดการใช้งานการอัปเดต Windows 10 และ Windows 7
เราขอแนะนำให้คุณทำความคุ้นเคยกับอัลกอริธึมการดำเนินการที่เป็นไปได้สำหรับระบบสองเวอร์ชันที่พบบ่อยที่สุด
สำคัญ! ต้องจำไว้ว่าควรใช้การกระทำดังกล่าวเป็นกรณีพิเศษเท่านั้น ในความเป็นจริงสิ่งเหล่านี้มีความสำคัญสำหรับคอมพิวเตอร์ของคุณและช่วยรักษาความปลอดภัยของ Windows (เรากำลังพูดถึงเวอร์ชันลิขสิทธิ์ เมื่อใช้แอสเซมบลีที่ไม่มีลิขสิทธิ์ คอมพิวเตอร์อาจไม่เพียงแต่หยุดทำงาน แต่ยังดาวน์โหลดสิ่งที่ไม่เหมาะสมด้วย)
ผ่านแผงควบคุม
หากต้องการเปิด "แผงควบคุม" ใน Windows 7 คุณต้องไปที่ "เริ่ม" และเลือกรายการที่มีชื่อเดียวกันในเมนูทางด้านขวา
สำหรับ Windows 10 วิธีที่ง่ายที่สุดคือการป้อนชื่อคีย์ในการค้นหา คลิกที่ไอคอนรูปแว่นขยายที่ด้านซ้ายล่างของหน้าจอแล้วป้อน "แผงควบคุม" ในบรรทัด ผลลัพธ์แรกจะเป็นสิ่งที่คุณกำลังมองหาอย่างแน่นอน
กระบวนการต่อไปนี้จะเหมือนกันทุกประการสำหรับระบบปฏิบัติการแต่ละเวอร์ชัน:
- ที่มุมขวาบนใกล้กับบรรทัด "มุมมอง" เลือกรายการ "ไอคอนขนาดเล็ก"
- ดับเบิลคลิกที่ "การบริหาร";
- เปิด “บริการ” ในลักษณะเดียวกัน
- ที่ด้านล่างสุดของรายการค้นหา "Windows Update" แล้วดับเบิลคลิก
- บนแท็บ "ทั่วไป" ค้นหาบรรทัด "ประเภทการเริ่มต้น" และเปลี่ยนสถานะของพารามิเตอร์นี้เป็น "ปิดการใช้งาน" จากนั้นคลิกปุ่ม "หยุด" ด้านล่างจากนั้น "นำไปใช้" และ "ตกลง"
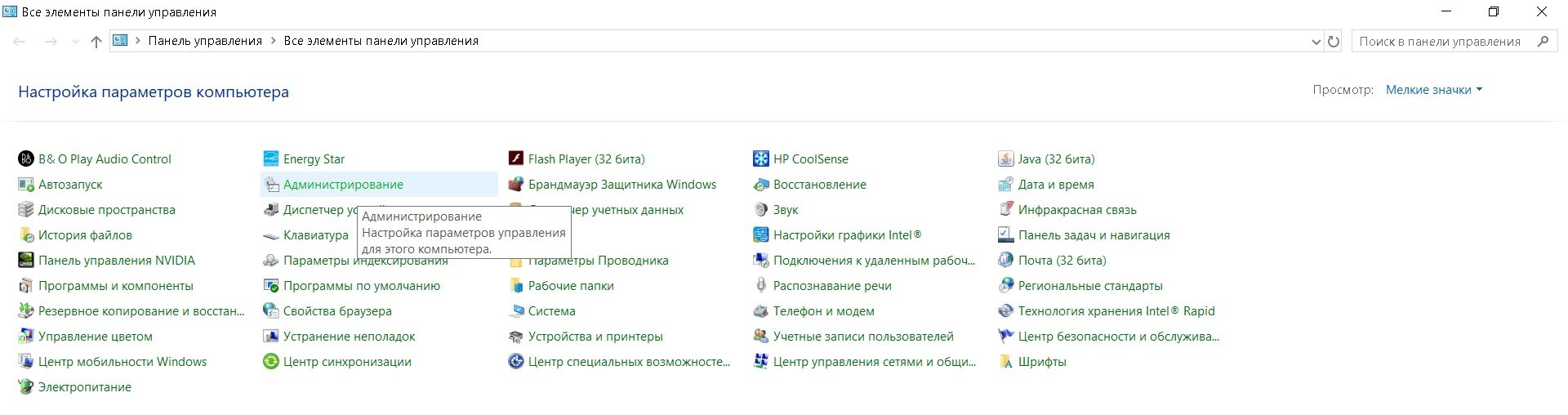
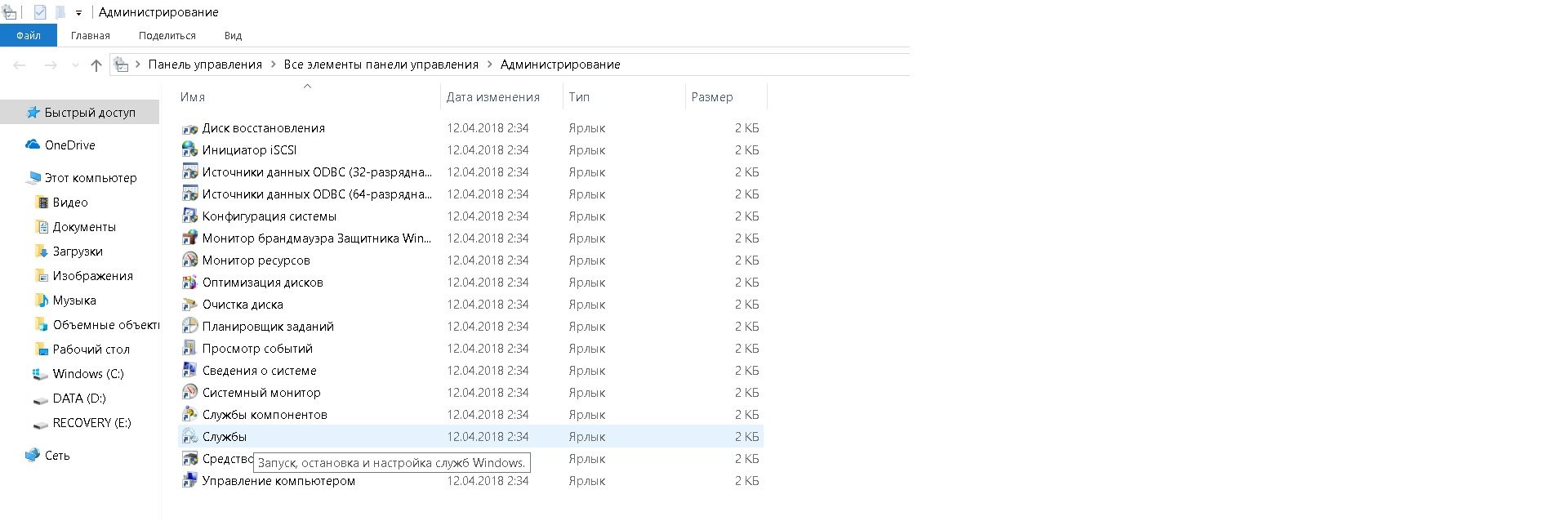
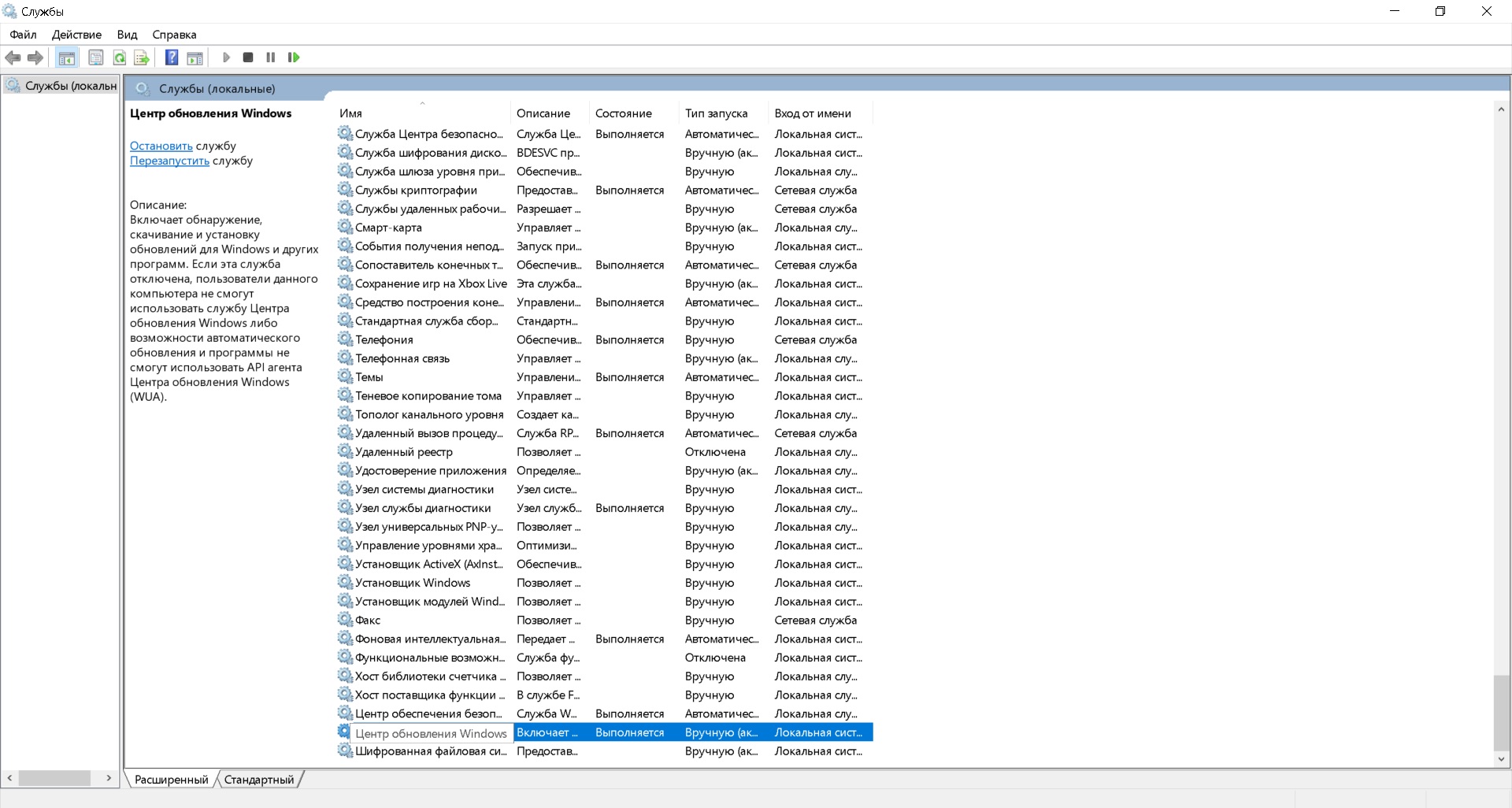
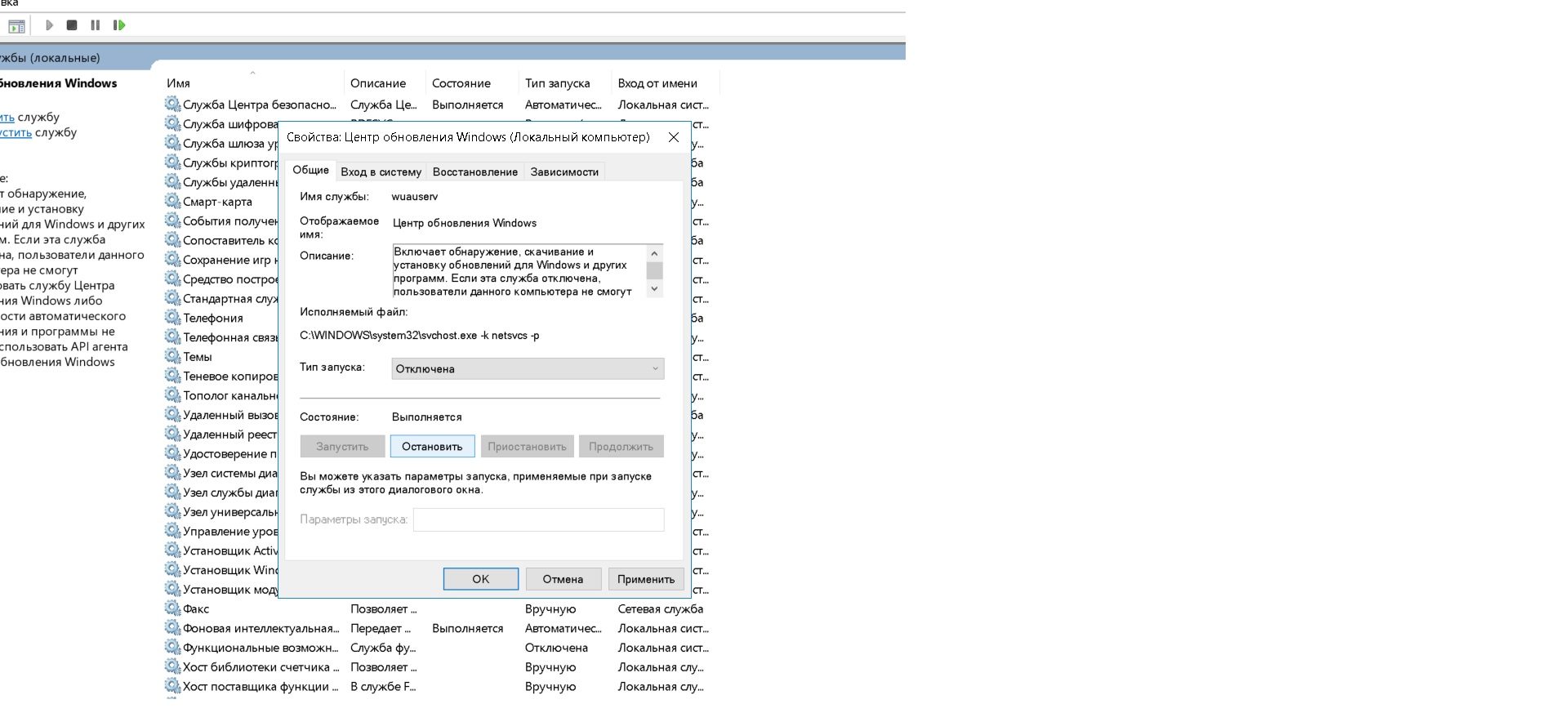
ตอนนี้ระบบจะไม่อัปเดตจนกว่าคุณจะเปิดใช้งานในลักษณะเดียวกัน
อ้างอิง! หน้าต่างบริการในระบบปฏิบัติการทั้งสองเวอร์ชันสามารถเปิดได้ดังนี้:
- กดปุ่ม "Win" และ "R" บนแป้นพิมพ์พร้อมกัน
- ในหน้าต่าง "Run" ให้พิมพ์คำสั่ง "services.msc" แล้วกด "Enter"
ผ่านแถบด้านข้าง
ใน Windows เวอร์ชัน 7 จะไม่มีแถบด้านข้าง Windows 10 มี แต่ไม่ใช่ทุกเวอร์ชันที่อนุญาตให้คุณยกเลิกการอัปเดต
ความสนใจ! ใน Windows 10 Home คุณไม่สามารถปิดใช้งานการอัปเดตระบบได้ (คุณสามารถปิดใช้งานศูนย์อัปเดตได้อย่างสมบูรณ์เท่านั้น ตามที่กล่าวไว้ในย่อหน้าก่อนหน้า)คุณลักษณะนี้มีเฉพาะใน Windows 10 Pro เท่านั้น
หากคุณมี OS เวอร์ชันมืออาชีพ คุณจะต้อง:
- ที่ด้านข้างของ Start คลิก "การตั้งค่า" (ไอคอนรูปเฟือง);
- ไปที่ "การอัปเดตและความปลอดภัย" และในรายการด้านซ้ายค้นหา "Windows Update" - ที่นี่คุณมักจะเห็นว่ากำลังดาวน์โหลดการอัปเดตใดบ้าง
- คลิก "ตัวเลือกขั้นสูง";
- ทำเครื่องหมายที่ช่องถัดจาก "การอัปเดตล่าช้า"
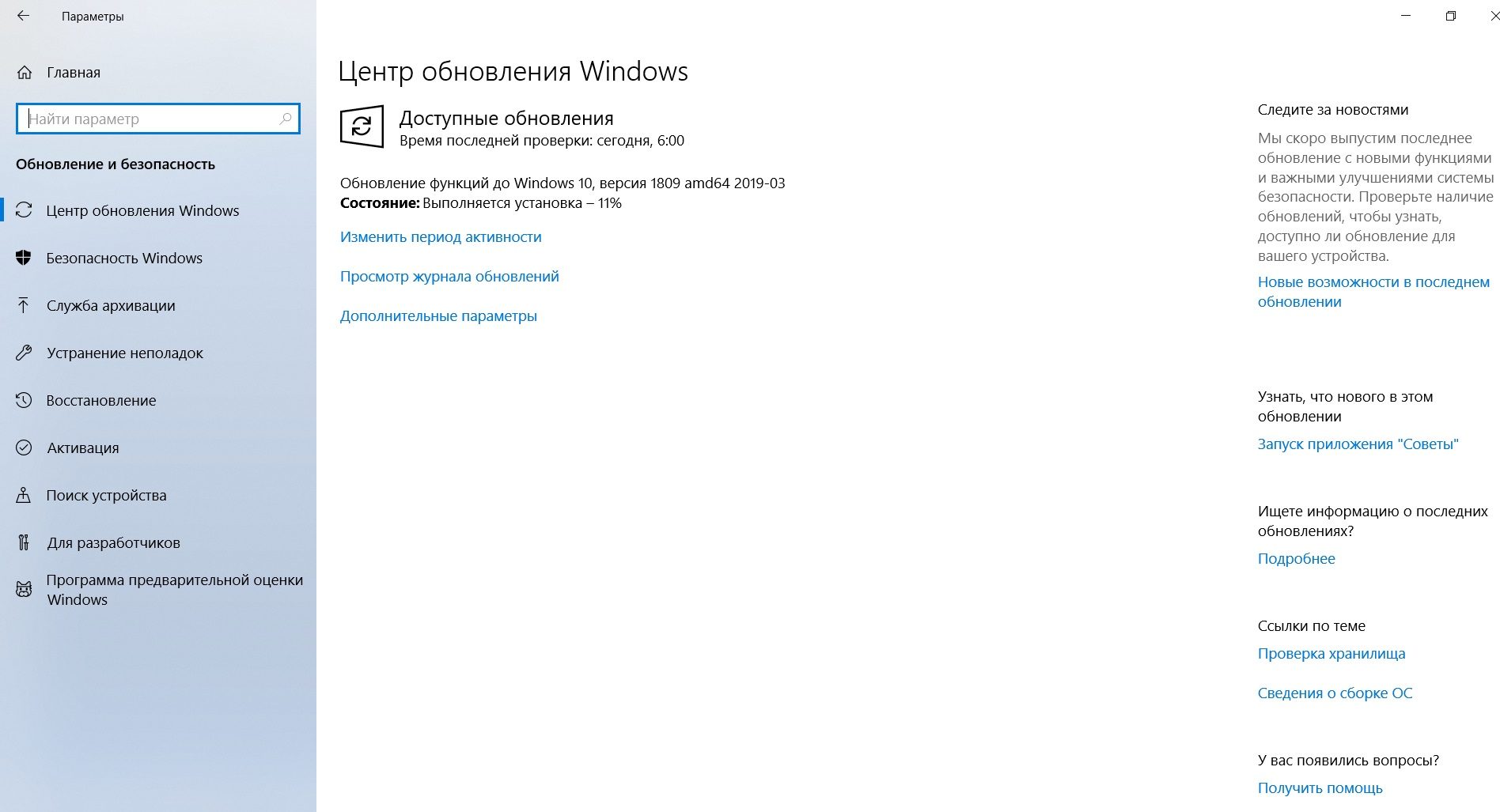
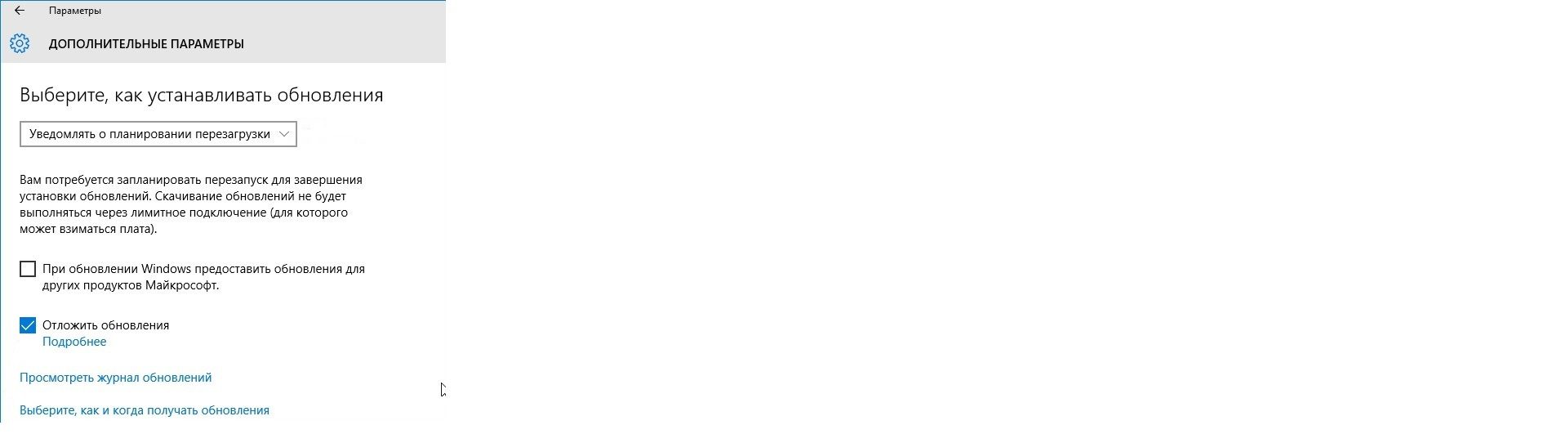
ที่นี่คุณยังสามารถกำหนดค่ากระบวนการเพิ่มเติมได้ในเมนู "เลือกวิธีติดตั้งการอัปเดต" (โดยเฉพาะ "แจ้งเตือนเมื่อมีการกำหนดเวลารีบูต")
พร้อม! ขณะนี้การดาวน์โหลดและติดตั้งการอัปเดตจะเริ่มต้นก็ต่อเมื่อคุณคลิกปุ่มที่เกี่ยวข้องใน Windows Update
อย่างไรก็ตาม หากคุณกำหนดค่า Wi-Fi เป็นการเชื่อมต่อแบบมิเตอร์ ระบบจะไม่ดาวน์โหลดการอัปเดตในโอกาสแรก คุณสามารถแก้ไขปัญหานี้ได้ดังนี้:
- ไปที่ "การตั้งค่า" อีกครั้ง
- เปิด "เครือข่ายและอินเทอร์เน็ต" และเลือก "สถานะ" ในเมนูด้านซ้าย
- คลิก "เปลี่ยนคุณสมบัติการเชื่อมต่อ";
- เลื่อนแถบเลื่อนในคอลัมน์ “ตั้งค่าเป็นการเชื่อมต่อแบบคิดค่าบริการตามปริมาณข้อมูล”
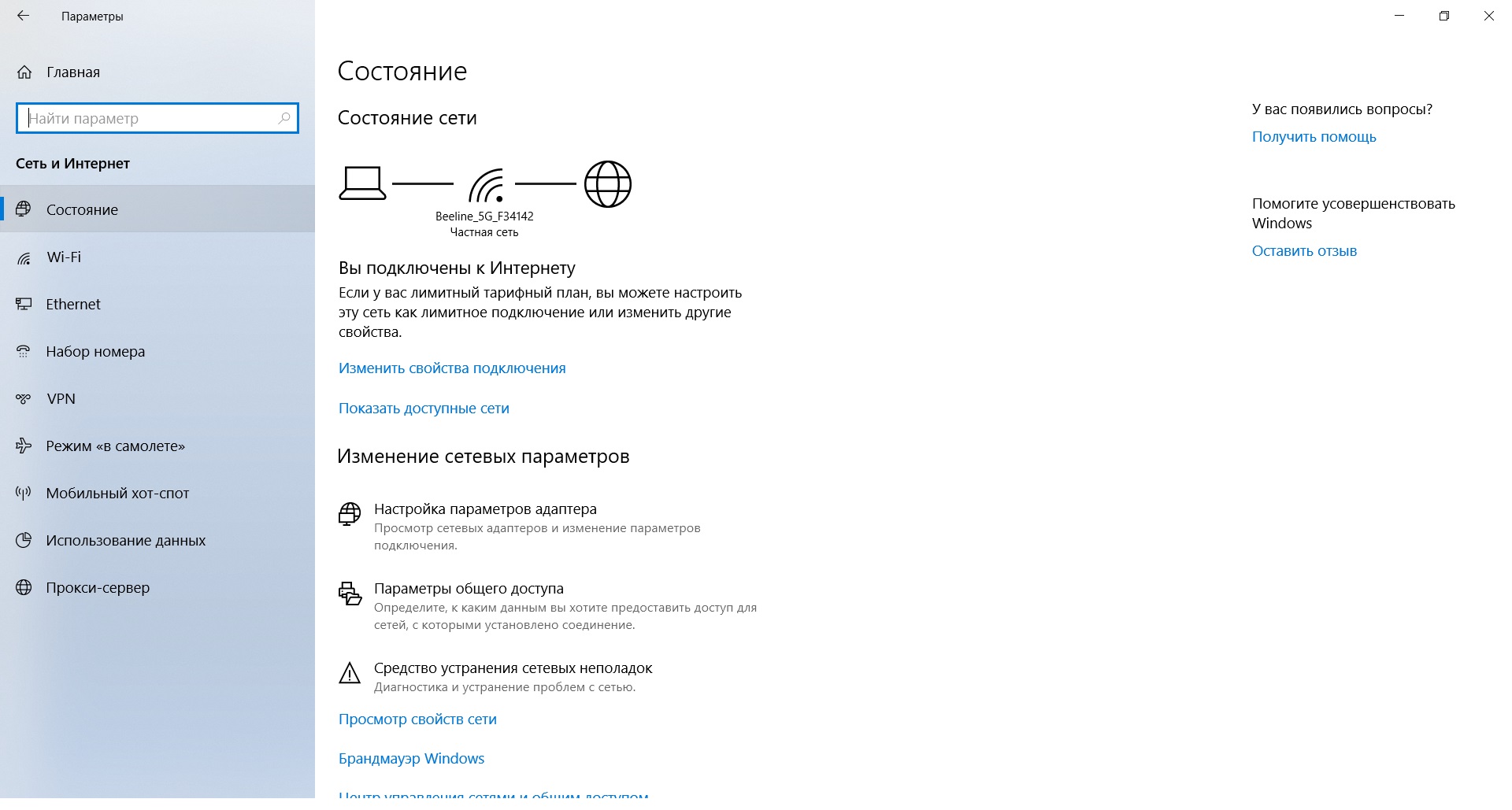
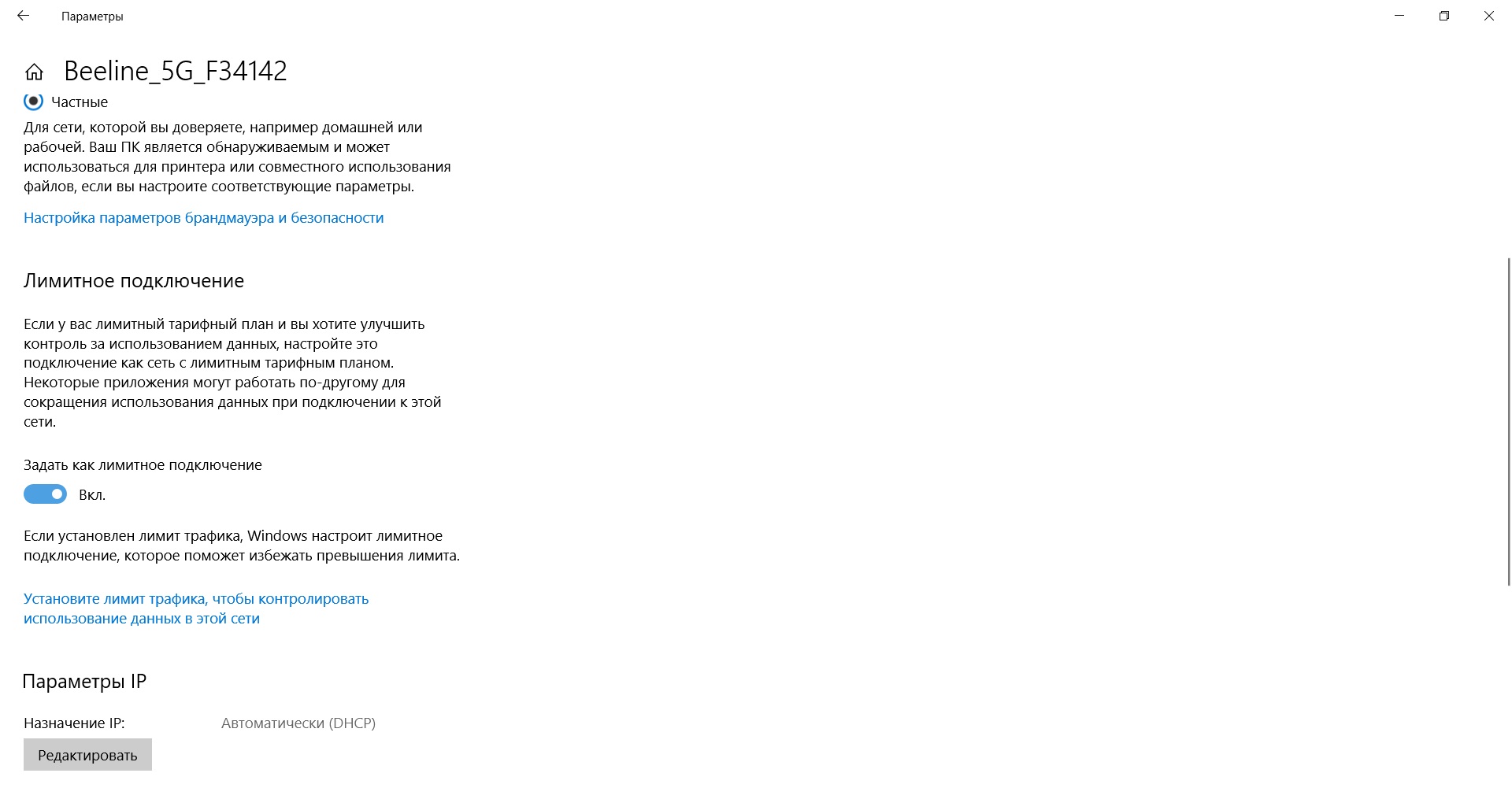
หลังจากอ่านบทความนี้ คุณจะสามารถกำหนดค่ากระบวนการดาวน์โหลดการอัพเดตบนคอมพิวเตอร์ของคุณได้อย่างถูกต้อง ยังคงเป็นเพียงการเตือนคุณว่าควรทำในกรณีฉุกเฉินเท่านั้น ขอให้โชคดี!





