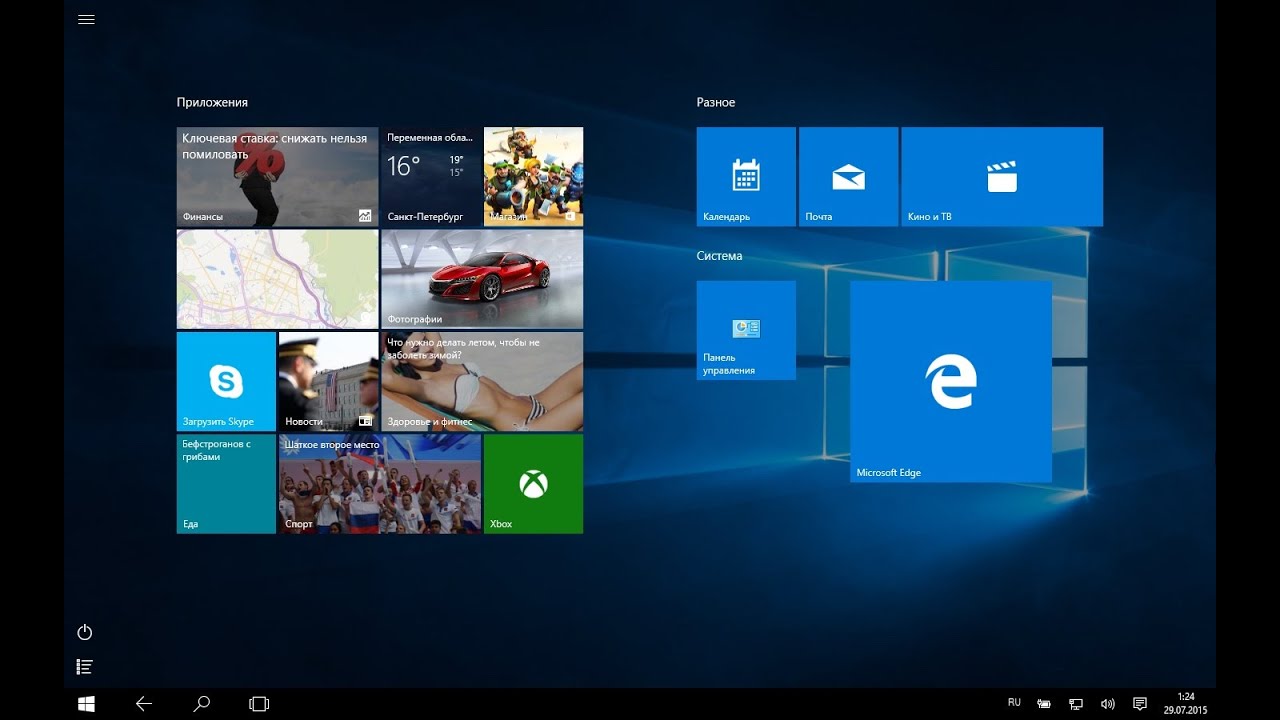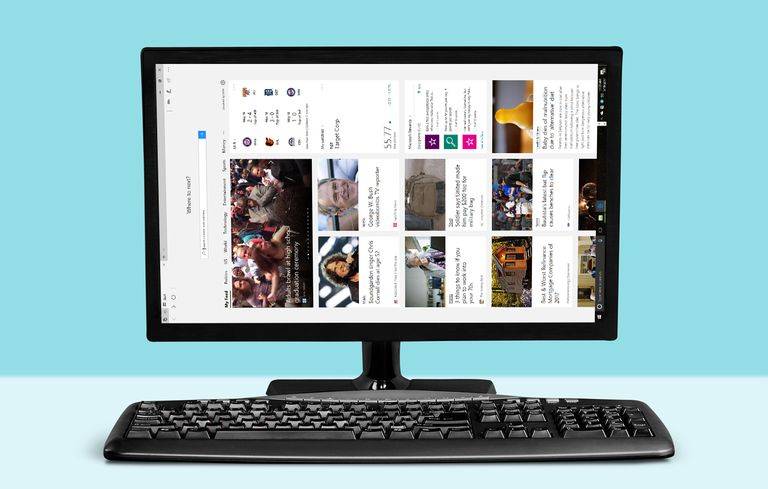จะปิดการใช้งานการ์ดแสดงผลในตัวบนแล็ปท็อปได้อย่างไร?
 หากคุณต้องการใช้เวลานานอยู่หน้าคอมพิวเตอร์ของคุณเอง จำเป็นต้องให้แบตเตอรี่ใช้งานได้ตามระยะเวลาที่ใช้ไป ขอแนะนำให้ถอดอะแดปเตอร์กราฟิกภายนอกออก ด้วยวิธีนี้ จึงเป็นไปได้ที่จะเพิ่มผลผลิตของหน่วยได้ อย่างไรก็ตาม คำถามเกิดขึ้นว่าต้องทำอย่างไร ในบทความนี้ เราจะดูตัวเลือกในการปิดการ์ดทุกประเภท
หากคุณต้องการใช้เวลานานอยู่หน้าคอมพิวเตอร์ของคุณเอง จำเป็นต้องให้แบตเตอรี่ใช้งานได้ตามระยะเวลาที่ใช้ไป ขอแนะนำให้ถอดอะแดปเตอร์กราฟิกภายนอกออก ด้วยวิธีนี้ จึงเป็นไปได้ที่จะเพิ่มผลผลิตของหน่วยได้ อย่างไรก็ตาม คำถามเกิดขึ้นว่าต้องทำอย่างไร ในบทความนี้ เราจะดูตัวเลือกในการปิดการ์ดทุกประเภท
เนื้อหาของบทความ
เป็นไปได้ไหมที่จะปิดการใช้งานการ์ดแสดงผลในตัวบนแล็ปท็อป?
แล็ปท็อปสมัยใหม่ส่วนใหญ่มีสองประเภทพร้อมกัน:
- แบบบูรณาการ.
- การ์ดแสดงผลแบบแยก
เนื่องจากประการแรก แล็ปท็อปจึงสลับระหว่างอะแดปเตอร์เพื่อใช้ฟังก์ชันที่ง่ายที่สุด และต้องขอบคุณอย่างที่สองที่มีการเปิดตัวเกมและแอพพลิเคชั่นที่ต้องใช้แรงงาน แน่นอนว่าตัวแทนที่นำเสนอสามารถตัดการเชื่อมต่อเพื่อดำเนินการโต้ตอบความเร็วสูงต่อไปได้ ซึ่งสามารถทำได้หลายวิธี ซึ่งเราจะกล่าวถึงด้านล่างในบทความ

วิธีปิดการใช้งานการ์ดแสดงผลในตัว
การทำซ้ำการเตรียมการสำหรับกระบวนการหลักล่วงหน้าไม่ใช่เรื่องเสียหาย ประกอบด้วยการตรวจสอบการมีอยู่ของการ์ดแยก กล่าวคือ:
- ขั้นแรก ให้ถอดปลั๊กไฟออกจากเต้ารับ
- จากนั้นถอดฝาครอบเคสออกเพื่อเข้าถึงเมนบอร์ดได้โดยตรง
- จากนั้นสามารถกำหนดช่องได้ ปิดผนึกสลักขั้วต่อแล้วใส่การ์ด หากจำเป็นคุณจะต้องยึดโครงสร้างด้วยสลักเกลียว
- จากนี้ไป คุณสามารถประกอบส่วนประกอบต่างๆ อีกครั้งและเชื่อมต่อจอภาพเข้ากับขั้วต่อที่เหมาะสมได้
เมื่อเชื่อมต่อแล้ว คุณสามารถบู๊ตอุปกรณ์ได้ เพื่อดำเนินการดำเนินการต่อไป ขอแนะนำให้ปฏิบัติตามตัวเลือกต่อไปนี้
ปิดการใช้งานผ่านตัวจัดการอุปกรณ์
วิธีที่พบบ่อยที่สุดคือการปลอมแปลงความสามารถภายในของระบบปฏิบัติการ Windows ดังนั้น คุณควรดำเนินการตามลำดับขั้นตอน:
- ก่อนอื่น เพียงเปิด “ตัวจัดการอุปกรณ์” เพื่อดูส่วนประกอบที่ติดตั้งในโครงสร้าง ในการดำเนินการนี้ให้คลิกขวาที่โฟลเดอร์ "คอมพิวเตอร์ของฉัน" และค้นหาคอลัมน์ "คุณสมบัติ" ในรายการที่เปิดขึ้น ทางด้านขวามือจะพบลิงค์ที่จำเป็น
- ตอนนี้คุณสามารถไปที่ส่วน "อะแดปเตอร์วิดีโอ"
- ในการพิจารณาความหลากหลาย วิธีที่ดีที่สุดคือค้นหาคำอธิบายขององค์ประกอบผ่านทางอินเทอร์เน็ต
ความสนใจ! บ่อยครั้งที่ Intel มีบทบาทนี้
- หลังจากนั้นคุณสามารถเริ่มกำจัดมันได้ โดยคลิกที่อุปกรณ์ที่ต้องการและในพื้นที่ที่จะพร้อมใช้งานให้เลือกตัวเลือก "ปิด"
- หลังจากยืนยันว่าส่วนประกอบจะถูกปิด ขอแนะนำให้ปิดแท็บที่มีอยู่และรีบูตระบบ
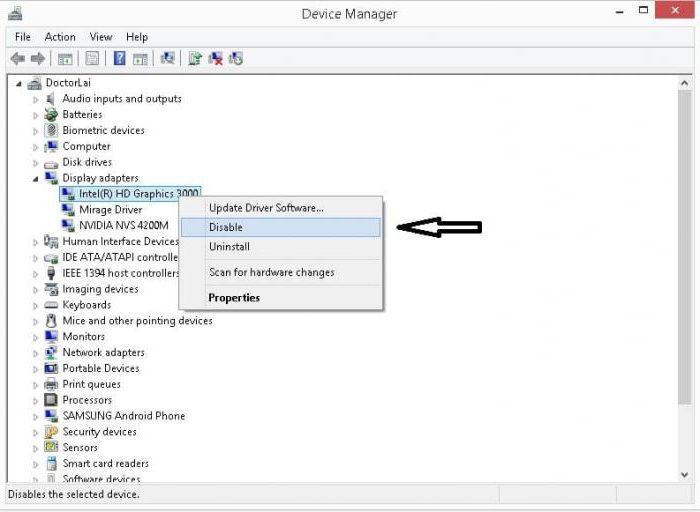
ปิดการใช้งานโดยใช้ซอฟต์แวร์พิเศษ
นอกจากการติดตั้งไดรเวอร์แล้ว โดยปกติแล้วซอฟต์แวร์บางตัวจะถูกติดตั้งด้วย ดังนั้นหากเรากำลังพูดถึง Nvidia ก็เป็นความคิดที่ดีที่จะเลือกใช้แอปพลิเคชัน Control Center และเมื่อใช้ AMD - Catalyst Centerแน่นอนว่าแต่ละประเภทมีการกำหนดอัลกอริธึมการจัดการแยกต่างหาก เกี่ยวกับอันแรก:
- คุณต้องเปิดแพลตฟอร์มก่อน
- จากนั้นไปที่แท็บ "พารามิเตอร์ 3D"
- ที่นั่นเลือกย่อหน้า "จัดการการตั้งค่า 3D" และเปิดพื้นที่ "การตั้งค่าซอฟต์แวร์" ซึ่งอยู่ทางด้านขวาของจอภาพ
- ตอนนี้คุณสามารถตั้งค่าแอปพลิเคชันสำหรับส่วนประกอบภายนอกโดยเฉพาะได้แล้ว
เจ้าของ AMD ควรทำสิ่งที่แตกต่างออกไปเล็กน้อย:
- ขั้นแรกให้เปิดใช้งานยูทิลิตี้นี้ด้วย
- จากนั้นคลิกที่บรรทัดที่เรียกว่า "อะแดปเตอร์กราฟิกแบบสลับได้"
- หลังจากการเปลี่ยนแปลง หน้าต่างจะเปิดขึ้นซึ่งคุณจะต้องเลือกองค์ประกอบที่จะใช้ ในกรณีนี้ เราเลือก "ประสิทธิภาพ GPU สูง" (ในบางรุ่นอาจเรียกว่า "กระบวนการประสิทธิภาพสูง")
- ด้วยเหตุนี้ คุณจะสังเกตเห็นว่าหลังจากบันทึกการเปลี่ยนแปลงทั้งหมดที่อธิบายไว้ข้างต้น กลไกจะเปิดแอปพลิเคชันต่างๆ โดยอัตโนมัติโดยไม่ต้องใช้โซลูชันกราฟิก
การปิดการใช้งานไดรเวอร์
เพื่อให้บรรลุผลคุณจะต้องปฏิบัติตามประเด็นต่อไปนี้:
- ได้มีการกล่าวถึงไปแล้วก่อนหน้านี้ว่าจะติดต่อผู้มอบหมายงานได้อย่างไร ดังนั้นคุณจะต้องไปที่เค้าโครง "บริการ" จากนั้นที่ด้านล่างของส่วนที่เปิดขึ้นคอลัมน์ "เปิด" จะอยู่ ดังนั้นจงดำเนินไปพร้อมๆ กัน
- ดังนั้นคุณจะมีรายการอยู่ตรงหน้าซึ่งคุณควรค้นหาและเลือก "อะแดปเตอร์วิดีโอ"
- จากนั้นไปที่ตัวบ่งชี้และเลือก "ยกเว้น" นอกจากนี้คุณยังสามารถย้อนกลับ อัปเดต และลบได้อีกด้วย
แน่นอนว่านอกเหนือจากสิ่งที่อธิบายไว้แล้ว ขอแนะนำให้ทำซ้ำการอัปเดตในเวลาที่เหมาะสมและเปลี่ยนเวอร์ชันเก่าเป็นเวอร์ชันล่าสุดบ่อยครั้งที่การตัดสินใจดังกล่าวเปลี่ยนแปลงสถานการณ์ไปในทิศทางเชิงบวก

ปิดการใช้งานโดยใช้ BIOS
วิธีที่สมเหตุสมผลที่สุดคือปิดการใช้งานผ่าน BIOS
อ้างอิง! ขั้นตอนนี้ไม่สามารถทำได้บนแล็ปท็อปทุกเครื่อง สิ่งนี้อธิบายได้จากข้อเท็จจริงที่ว่าในบางรุ่นไม่มีเกณฑ์ที่สำคัญเลยในการตั้งค่าดังกล่าว
นอกจากนี้ลำดับอาจแตกต่างกันอย่างมากสำหรับทุกคนดังนั้นจึงเป็นไปไม่ได้ที่จะเขียนคำสั่งเดียวสำหรับการใช้งาน ด้วยเหตุนี้จึงจำเป็นต้องทราบประเด็นหลัก:
- ส่วนใหญ่แล้วเลย์เอาต์ที่ต้องการจะอยู่ใน "ขั้นสูง" หรือใน "การกำหนดค่า"
- หากต้องการยกเลิกการเชื่อมต่อ คุณจะต้องเลือก "Integrated Graphics" จากนั้นเลือก "Disabled"
สำคัญ! การทำงานเพิ่มเติมในอัลกอริทึมจะได้รับตามการทำงานของ Asus
- ดังนั้นหลังจากเปิดใช้งาน "ขั้นสูง" คุณควรไปที่หน้าต่างชื่อ "การกำหนดค่าตัวแทนระบบ" คลิกที่ส่วนย่อย "การกำหนดค่ากราฟิก"
- ต่อจากนั้นควรตั้งค่าตัวบ่งชี้ "อัตโนมัติ" ตรงข้ามกับบรรทัด "จอแสดงผลหลัก" เพื่อให้เกิดการสลับอัตโนมัติ
- สุดท้ายสิ่งที่เหลืออยู่คือบันทึกการเปลี่ยนแปลงโดยใช้ปุ่ม "F10" และ "Y"
- เพื่อให้การกำหนดค่ามีรูปลักษณ์ใหม่ คุณจะต้องรีบูต
อย่าลืมว่าด้วยคุณสมบัติที่โดดเด่นของ BIOS คุณต้องค้นหาย่อหน้าย่อยที่มีความหมายคล้ายกัน ตัวอย่างเช่น GPU ออนบอร์ดหรืออุปกรณ์ต่อพ่วง ในบางสถานการณ์ CPU ในตัวอาจถูกตัดการเชื่อมต่อเนื่องจากการเลือก "ปิดใช้งาน"
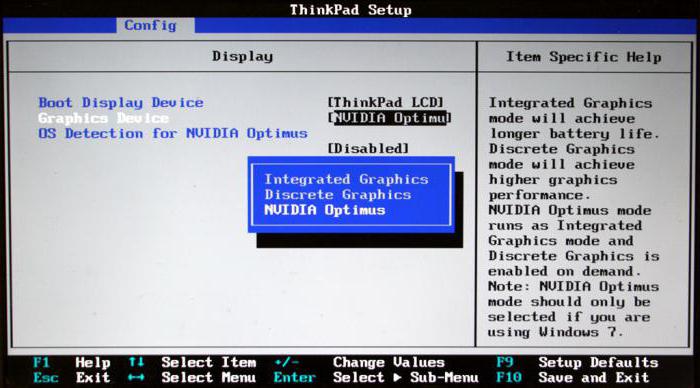
วิธีปิดการใช้งานการ์ดแสดงผลแยก
สามารถแยกแยะได้หลายวิธีในหัวข้อนี้ หากคุณทำงานกับ BIOS อีกครั้ง คุณจะต้องทำตามขั้นตอน:
- เมื่อกำลังโหลดให้คลิกที่ "ลบ"
- จากนั้นขยายเค้าโครง "ตัวเลือกวิดีโอ" และเลือก "วิดีโอ PCI" มันสมเหตุสมผลแล้วที่จะระบุว่า "ปิดการใช้งาน" ต่อหน้าตัวบ่งชี้ดังกล่าวจะถ่ายโอนองค์ประกอบที่อธิบายไว้ไปยังสถานะที่ไม่โต้ตอบ
- เป็นไปได้มากว่าจะมีการเปลี่ยนไปใช้การ์ดอื่นโดยอัตโนมัติ จากนั้นคุณจะต้องกด "F10" ค้างไว้แล้วรีสตาร์ทแล็ปท็อป
หากไม่มีการเปลี่ยนแปลงใดๆ ให้ลองเลือก "ใช้ค่าเริ่มต้น" และยืนยันขั้นตอน ทางเลือกสุดท้าย คุณสามารถหันไปใช้ซอฟต์แวร์ได้ ในกรณีนี้ จำเป็นต้องดำเนินการตามขั้นตอนต่อไปนี้:
- ก่อนอื่นคุณต้องเปิดซอฟต์แวร์ที่ติดตั้งไว้ มักใช้แผงควบคุม Nvidia หรือ ATI Vision
- ในเมนู สิ่งที่เหลืออยู่คือการทำเครื่องหมายในช่องที่ระบุองค์ประกอบ
- ในระบบอัตโนมัติ ควรกำหนดค่าการสลับอัตโนมัติจะดีกว่า