วิธีเชื่อมต่อ Wi-Fi บนแล็ปท็อป
ในโลกของเทคโนโลยีชั้นสูง การเข้าถึงเครือข่ายถือเป็นสถานที่พิเศษ ในขั้นต้น มีการคิดค้นวิธีการเข้าถึงอินเทอร์เน็ตโดยใช้สายไฟและสายเคเบิลแบบพิเศษ แต่ยังคงมีอยู่ในปัจจุบัน อย่างไรก็ตาม เทคโนโลยีสมัยใหม่และการพัฒนาขั้นสูงทำให้สามารถสร้างการเชื่อมต่อไร้สายประเภทต่างๆ ได้ ให้คุณภาพสัญญาณที่ดีและด้วยความช่วยเหลือคุณสามารถเชื่อมต่ออุปกรณ์หลายเครื่องเข้ากับช่องทางการสื่อสารเดียวได้
 เทคโนโลยีเหล่านี้เรียกว่า Wi-Fi สัญญาณประเภทนี้จะถูกส่งโดยใช้เราเตอร์พิเศษ ในบทความของเราเราจะพูดถึงวิธีการเชื่อมต่อและตัวเลือกเพิ่มเติมสำหรับการเข้าถึงเครือข่ายไร้สายโดยใช้แล็ปท็อปเป็นตัวอย่าง
เทคโนโลยีเหล่านี้เรียกว่า Wi-Fi สัญญาณประเภทนี้จะถูกส่งโดยใช้เราเตอร์พิเศษ ในบทความของเราเราจะพูดถึงวิธีการเชื่อมต่อและตัวเลือกเพิ่มเติมสำหรับการเข้าถึงเครือข่ายไร้สายโดยใช้แล็ปท็อปเป็นตัวอย่าง
เนื้อหาของบทความ
คำแนะนำในการเชื่อมต่อ WiFi บนแล็ปท็อป
หากคุณตัดสินใจที่จะเชื่อมต่ออินเทอร์เน็ตกับคอมพิวเตอร์ของคุณโดยใช้การเชื่อมต่อไร้สาย คุณต้องอ่านคำแนะนำและคู่มือการใช้งานที่มาพร้อมกับอุปกรณ์ที่ซื้อมาก่อน หากไม่มีหรือคำอธิบายที่ให้ไว้ไม่เพียงพอที่จะดำเนินการปรับเปลี่ยน เราขอแนะนำให้ใช้แผนการเชื่อมต่อแบบทีละขั้นตอนที่แสดงด้านล่าง คุณจะต้องดำเนินการหนึ่งในตัวเลือกที่เป็นไปได้เพื่อเชื่อมต่อกับ Wi-Fi:
- สร้างจุดเข้าใช้งานจากอุปกรณ์ใดๆ เพื่อจับคู่กับแล็ปท็อปเพิ่มเติม วิธีนี้เหมาะกับการเข้าใช้งานเครือข่ายในช่วงเวลาสั้นๆ
- การเชื่อมต่ออุปกรณ์กับเราเตอร์พิเศษเพื่อให้มีจุดซิงโครไนซ์แบบถาวร ในตัวเลือกนี้ แล็ปท็อปของคุณจะได้รับสัญญาณที่เสถียรและอินเทอร์เน็ตความเร็วสูง
หลังจากนี้แล็ปท็อปของคุณจะเข้าถึงอินเทอร์เน็ตผ่านช่องทางพิเศษที่อุปกรณ์เชื่อมต่ออยู่ หากจำเป็น คุณสามารถเปลี่ยนการตั้งค่าเพิ่มเติมและทำการเชื่อมต่ออัตโนมัติเมื่อมีการใช้งานซ้ำๆ ในอนาคต เราจะตรวจสอบตัวเลือกการเชื่อมต่อแต่ละรายการโดยละเอียดยิ่งขึ้น
สำคัญ! เพื่อป้องกันไม่ให้ผู้ใช้ที่ไม่ได้รับอนุญาตเชื่อมต่อกับเครือข่ายของคุณ คุณสามารถสร้างรหัสผ่านพิเศษที่จะจำกัดการเข้าถึงได้
การสร้างจุดเข้าใช้งาน
 ก่อนอื่นเรามาดูตัวเลือกที่ง่ายที่สุดในการจัดหาอุปกรณ์ที่สามารถเข้าถึงเครือข่ายได้ ในการทำเช่นนี้คุณสามารถใช้เราเตอร์พิเศษในการส่งสัญญาณได้ คุณยังสามารถใช้อุปกรณ์คอมพิวเตอร์ โทรศัพท์ แท็บเล็ต... ในการสร้างจุดเข้าใช้งานที่แล็ปท็อปจะเชื่อมต่อคุณต้องทำดังต่อไปนี้:
ก่อนอื่นเรามาดูตัวเลือกที่ง่ายที่สุดในการจัดหาอุปกรณ์ที่สามารถเข้าถึงเครือข่ายได้ ในการทำเช่นนี้คุณสามารถใช้เราเตอร์พิเศษในการส่งสัญญาณได้ คุณยังสามารถใช้อุปกรณ์คอมพิวเตอร์ โทรศัพท์ แท็บเล็ต... ในการสร้างจุดเข้าใช้งานที่แล็ปท็อปจะเชื่อมต่อคุณต้องทำดังต่อไปนี้:
- ซื้อเราเตอร์พิเศษและตรวจสอบว่าส่วนประกอบทั้งหมดรวมอยู่ในกล่อง
- เปิดเครื่องเข้ากับแหล่งจ่ายไฟ ตรวจสอบการเชื่อมต่อโดยใช้สายไฟพิเศษและขั้วต่อที่มีอยู่ในตัวเราเตอร์ โดยปกติแล้วจะใช้สายไฟที่ทาสีพิเศษพร้อมขั้วต่อ WAN คลิกที่ปุ่มเริ่มต้นฮาร์ดแวร์เพื่อเปิดใช้งานระบบ
- ทำการปรับเปลี่ยนพื้นฐานเพื่อปรับปรุงประสิทธิภาพการทำงาน ในกรณีนี้คุณควรใช้คู่มือการใช้งานพิเศษ
- ตอนนี้คุณสามารถเริ่มการตั้งค่าซอฟต์แวร์ Wi-Fi ผ่านแล็ปท็อปของคุณได้แล้ว
ตอนนี้คุณจะสามารถเข้าถึงเครือข่ายได้ คุณสามารถดำเนินการตั้งค่าเพิ่มเติมได้หากต้องการ หากคุณพอใจกับทุกสิ่ง คุณสามารถปล่อยให้พารามิเตอร์ไม่เปลี่ยนแปลงได้
สำคัญ! มีหลายรุ่นที่แตกต่างกันในด้านพื้นที่ครอบคลุมและคุณภาพของสัญญาณที่ส่ง เลือกอุปกรณ์ตามความต้องการส่วนบุคคลและข้อกำหนดที่จำเป็นสำหรับการใช้งานอุปกรณ์ที่สะดวกสบาย
การเชื่อมต่อแล็ปท็อปกับเครือข่ายไร้สาย
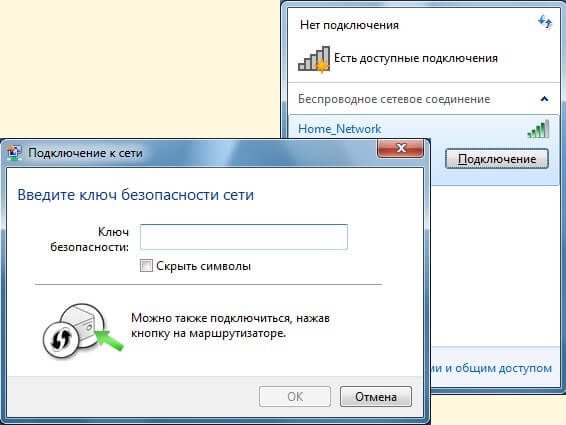 หลังจากสร้างจุดเข้าใช้งานแล้ว คุณจะต้องเชื่อมต่อแล็ปท็อปเพิ่มเติม ขั้นตอนนี้ประกอบด้วยการจับคู่อุปกรณ์เพื่อให้สามารถเข้าถึงอินเทอร์เน็ตและการตั้งค่าระบบเพิ่มเติมเพื่อปรับปรุงคุณภาพงาน เริ่มต้นด้วยการจับคู่เพื่อสิ่งนี้คุณจะต้องดำเนินการต่อไปนี้:
หลังจากสร้างจุดเข้าใช้งานแล้ว คุณจะต้องเชื่อมต่อแล็ปท็อปเพิ่มเติม ขั้นตอนนี้ประกอบด้วยการจับคู่อุปกรณ์เพื่อให้สามารถเข้าถึงอินเทอร์เน็ตและการตั้งค่าระบบเพิ่มเติมเพื่อปรับปรุงคุณภาพงาน เริ่มต้นด้วยการจับคู่เพื่อสิ่งนี้คุณจะต้องดำเนินการต่อไปนี้:
- ตรวจสอบไอคอนที่มุมขวาล่างของทาสก์บาร์เพื่อระบุสถานะของเครือข่ายและวิธีการจับคู่ที่เป็นไปได้
- โดยปกติแล้ว ระบบจะแจ้งเตือนคุณโดยอัตโนมัติเกี่ยวกับการเชื่อมต่อและเครือข่ายที่พร้อมใช้งาน ในกล่องโต้ตอบที่เปิดขึ้น คุณสามารถเลือกรายการการเชื่อมต่อได้
- หากไม่เกิดขึ้น ให้คลิกที่ไอคอนตัวบ่งชี้เครือข่าย (แถบหลายแถบจัดเรียงจากน้อยไปหามาก)
- หลังจากนี้กล่องโต้ตอบควรปรากฏขึ้นพร้อมตัวเลือกการเชื่อมต่อต่างๆ เลือกเครือข่ายที่มีอยู่และคลิกที่ปุ่ม "เชื่อมต่อ"
- ตอนนี้ระบบอาจต้องใช้รหัสผ่านเพื่อยืนยันการเข้าสู่ระบบ หากผู้ใช้ถูกจดจำโดยอัตโนมัติ การจัดการนี้อาจไม่จำเป็น
- อย่าลืมเปิดใช้งานฟังก์ชั่น Wi-Fi บนแล็ปท็อปของคุณโดยใช้ปุ่มลัดหรือผ่านการตั้งค่าระบบในส่วนเมนู "เครือข่ายไร้สาย" หลัก
- บันทึกการเปลี่ยนแปลงของคุณเพื่อเปิดใช้งานอย่างรวดเร็วเมื่อคุณรีสตาร์ท
สำคัญ! ปัญหาหลักเมื่อเชื่อมต่อในระบบปฏิบัติการเวอร์ชันต่าง ๆ จะเป็นอินเทอร์เฟซที่เปลี่ยนไป
เน้นที่ชื่อหลักเพื่อค้นหารายการเมนูที่จำเป็น คุณยังสามารถใช้วิธีการด่วนเพิ่มเติมเพื่อเปิดส่วนและโปรแกรมที่ต้องการได้
การตั้งค่า Wi-Fi บนแล็ปท็อปที่ใช้ Windows XP
เนื่องจากวิธีที่คุณกำหนดการตั้งค่าพื้นฐานจะขึ้นอยู่กับประเภทของระบบปฏิบัติการที่คุณใช้เป็นส่วนใหญ่ จึงคุ้มค่าที่จะทำความเข้าใจกับตัวเลือกต่างๆ ในบทความนี้เราจะดูตัวเลือกยอดนิยมที่ใช้ในอุปกรณ์สมัยใหม่ อันดับแรก มาดูวิธีการตั้งค่าบนระบบปฏิบัติการ Windows XP กันก่อน แผนปฏิบัติการมีดังนี้:
- เข้าสู่เมนู Start มาตรฐานโดยกดปุ่มหรือปุ่มบนหน้าจอ
- ไปที่ส่วน "แผงควบคุม" จากนั้นไปที่ "การเชื่อมต่อเครือข่าย"
- หลังจากนี้ คุณจะเห็นรายการจุดการซิงโครไนซ์ที่มีอยู่ เลือกตัวเลือกที่ต้องการจากรายการที่ให้ไว้และเชื่อมต่อ
- ในการตั้งค่าเครือข่ายที่ต้องการ ให้เลือก "เชื่อมต่ออัตโนมัติ" กับตัวเลือกที่เลือกเมื่อคุณเปิดแล็ปท็อป
- ป้อนรหัสผ่านเพื่อให้เข้าถึงและเปิดใช้งานงานบันทึกการเปลี่ยนแปลง ตอนนี้คุณสามารถให้การเข้าถึงอินเทอร์เน็ตได้
การตั้งค่า Wi-Fi บนแล็ปท็อปที่ใช้ iOS
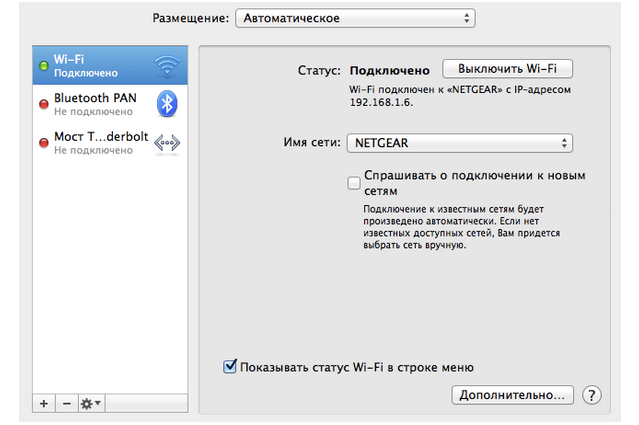
ในเวอร์ชันนี้ วิธีการเชื่อมต่อและการตั้งค่าซอฟต์แวร์จะแตกต่างจากตัวเลือกที่อธิบายไว้ข้างต้นเล็กน้อย สาเหตุหลักมาจากอินเทอร์เฟซที่เปลี่ยนแปลงและความแตกต่างในชื่อของรายการเมนู อย่างไรก็ตาม กระบวนการนี้ไม่ใช่เรื่องยาก และอาจดำเนินการได้ง่ายกว่าด้วยซ้ำ:
- เชื่อมต่ออุปกรณ์เข้ากับแหล่งพลังงาน
- ไปที่ส่วนการตั้งค่าเมนูหลัก
- เลือกรายการที่มีข้อความ Wi-Fi
- ปรับการเข้าถึง ป้อนรหัสผ่าน และเชื่อมต่อใหม่หากจำเป็น
- บันทึกการเปลี่ยนแปลงและรีบูตระบบ หลังจากนี้ คุณสามารถเริ่มใช้การเข้าถึงเครือข่ายได้
ปัญหาการเชื่อมต่อพื้นฐานและแนวทางแก้ไข
โดยปกติ หากส่วนประกอบทั้งหมดเชื่อมต่ออย่างถูกต้องและทำการตั้งค่าที่จำเป็น ผู้ใช้จะไม่ประสบปัญหาระหว่างการทำงาน แต่ในบางกรณี อาจเกิดปัญหาในการจดจำแหล่งที่มาของเครือข่ายและเปิดใช้งานการทำงานของเครือข่าย ปัญหาประเภทที่พบบ่อยที่สุดคือ:
- มีระยะห่างมากระหว่างเราเตอร์และอุปกรณ์ที่คุณต้องการเชื่อมต่อ บ่อยครั้งปัญหานี้อาจทำให้ไม่สามารถจับคู่คุณภาพสูงได้ ให้วางอุปกรณ์ในระยะใกล้ โดยเฉพาะอย่างยิ่งเมื่อเชื่อมต่อเป็นครั้งแรก
- ความล้มเหลวของเราเตอร์ แล็ปท็อป หรือสายเชื่อมต่อ ในกรณีนี้คุณจะต้องเปลี่ยนองค์ประกอบที่เสียหายโดยควรขอความช่วยเหลือจากผู้เชี่ยวชาญจะดีกว่า
- ขาดหรือใช้ซอฟต์แวร์และไดรเวอร์ที่ล้าสมัย อัพเดตส่วนประกอบของระบบของคุณ
- การติดไวรัสและมัลแวร์บนแล็ปท็อปของคุณ ใช้ตัวช่วยป้องกันไวรัสและการป้องกันคอมพิวเตอร์
สำคัญ! หากเป็นไปได้ ให้วินิจฉัยและแก้ไขปัญหา ในกรณีที่ยากลำบาก โปรดติดต่อศูนย์บริการเฉพาะเพื่อขอความช่วยเหลือ
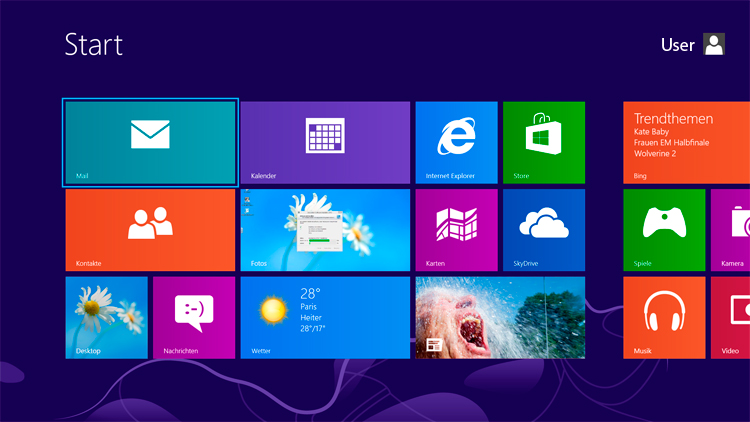 แน่นอนว่าทักษะหลายอย่างนั้นมาจากประสบการณ์ในการทำงานกับอุปกรณ์คอมพิวเตอร์เท่านั้น เมื่อเวลาผ่านไป คุณจะได้เรียนรู้การใช้คุณสมบัติเพิ่มเติมเพื่อปรับปรุงประสิทธิภาพของอุปกรณ์ แต่ก่อนอื่น การใช้เคล็ดลับการทำงานบางประการจะเป็นประโยชน์:
แน่นอนว่าทักษะหลายอย่างนั้นมาจากประสบการณ์ในการทำงานกับอุปกรณ์คอมพิวเตอร์เท่านั้น เมื่อเวลาผ่านไป คุณจะได้เรียนรู้การใช้คุณสมบัติเพิ่มเติมเพื่อปรับปรุงประสิทธิภาพของอุปกรณ์ แต่ก่อนอื่น การใช้เคล็ดลับการทำงานบางประการจะเป็นประโยชน์:
- ตรวจสอบล่วงหน้าว่าส่วนประกอบที่คุณกำลังติดตั้งเข้ากันได้และคอมพิวเตอร์ของคุณรองรับตัวเลือกใหม่
- ดำเนินการวินิจฉัยเชิงป้องกันเป็นระยะและล้างไฟล์และเอกสารที่ไม่จำเป็นในฐานข้อมูล
- เมื่อเชื่อมต่อเราเตอร์ ให้วางอุปกรณ์ไว้ใกล้ที่สุดเพื่อปรับปรุงการส่งสัญญาณ
- ใช้โปรแกรมป้องกันไวรัสเพื่อความปลอดภัย
- ไม่อนุญาตให้ผู้ใช้ที่ไม่ได้รับอนุญาตใช้อุปกรณ์ของคุณ ปกป้องข้อมูลของคุณโดยใช้รหัสผ่านและระบบรักษาความปลอดภัย





