วิธีตรวจสอบกล้องบนแล็ปท็อป
ในแล็ปท็อปรุ่นใหม่เกือบทั้งหมดผู้ผลิตจะมีกล้องวิดีโอในตัว และเมื่อคำนึงถึงข้อเท็จจริงที่ว่าการสื่อสารทางวิดีโอในปัจจุบันกำลังได้รับความนิยมมากขึ้นเรื่อย ๆ ตัวเลือกนี้จึงมีประโยชน์มาก แต่คุณจะรู้ได้อย่างไรว่ากล้องวิดีโอบนแล็ปท็อปใช้งานได้จริงและหลังจากนั้นไม่นานคุณไม่จำเป็นต้องไปเวิร์กช็อป

เนื้อหาของบทความ
การตรวจสอบกล้องบนแล็ปท็อป: วิธีการ
แล็ปท็อปทุกเครื่องที่คุณเพิ่งซื้อมีกล้อง ซึ่งหมายความว่าคุณไม่จำเป็นต้องทำการตั้งค่าใดๆ กล้องวิดีโอไม่จำเป็นต้องเปิดใช้งานเนื่องจากผู้ผลิตได้ดูแลความพร้อมใช้งานของไดรเวอร์ที่จำเป็นแล้ว
การเปิดแอปพลิเคชันใดๆ ที่ใช้กล้องวิดีโอจะเป็นการเปิดอุปกรณ์นี้โดยอัตโนมัติ ซึ่งระบุได้ด้วยไดโอดกะพริบที่อยู่ใกล้กล้อง คุณสามารถดูได้ว่าอุปกรณ์ทำงานในรูปแบบต่างๆ หรือไม่
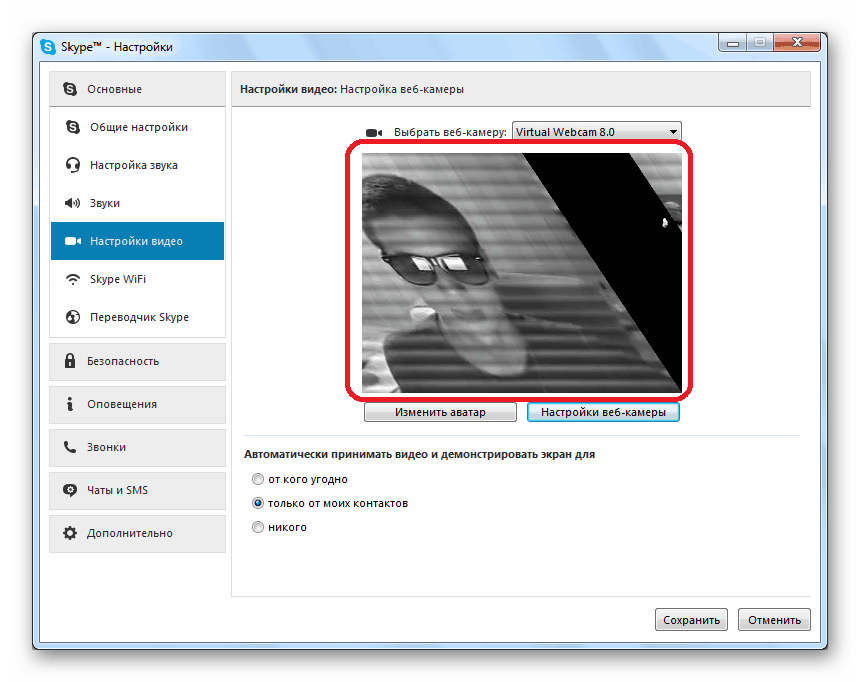
การใช้ "เริ่ม"
ขั้นตอนหลัก:
- คลิก "เริ่ม" ที่ด้านล่างซ้ายของหน้าจอ
- ไปที่ "ตัวจัดการงาน" ไปที่ "ฮาร์ดแวร์และเสียง" ในระบบปฏิบัติการ Windows 10 หากต้องการเข้าสู่ตัวจัดการงานคุณต้องคลิกปุ่ม Win บนแป้นพิมพ์จากนั้นคลิกที่ลูกศรที่ด้านล่างซ้ายของหน้าจอแล้วลงไปที่ส่วนท้ายของเมนู ที่นี่คุณจะพบ “ตัวจัดการการควบคุม”
- จากนั้นคุณต้องไปที่แท็บ "อุปกรณ์ประมวลผลภาพ"
- ตอนนี้คลิกที่เว็บแคมแล้วคลิกขวาที่ "เปิดใช้งาน"
- หลังจากนั้นคุณต้องทำการตรวจสอบครั้งสุดท้าย - คลิกที่รายการ "คุณสมบัติ" รูปภาพที่ออกอากาศควรปรากฏขึ้น
แอพวิดีโอคอล
ตัวเลือกการตรวจสอบนี้เป็นแบบสากลและสามารถใช้ได้กับแล็ปท็อปทุกรุ่น วิธีการนี้มีลักษณะเฉพาะโดยการตรวจสอบอุปกรณ์โดยใช้ Skype, Mail Agent และโปรแกรมอื่น ๆ ที่คุณสามารถสื่อสารโดยใช้อุปกรณ์วิดีโอได้
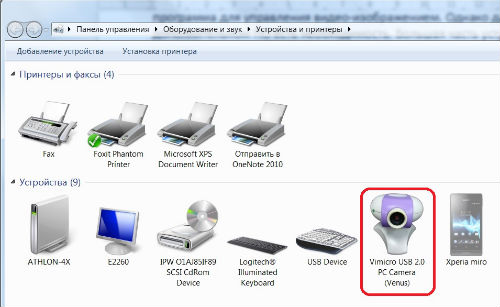
โปรแกรมแบบพกพา
จะทราบได้อย่างไรว่ากล้องใช้งานได้หากไม่มีอินเทอร์เน็ตหรือไม่สามารถเข้าสู่วิดีโอแชทได้ด้วยเหตุผลบางประการ ในกรณีนี้คุณสามารถดาวน์โหลดโปรแกรมเวอร์ชันพกพาซึ่งใช้ในการทำงานกับกล้องวิดีโอได้
ความสนใจ! รุ่นพกพาสามารถเปิดได้จากแฟลชไดรฟ์โดยไม่ต้องคัดลอกไปยังฮาร์ดไดรฟ์ของแล็ปท็อป ทำให้การตรวจสอบง่ายขึ้นมากและไม่ทำให้ RAM อุดตัน
แอปพลิเคชันที่จำเป็นทั้งหมดสามารถพบได้ง่ายบนอินเทอร์เน็ตและดาวน์โหลดลงในแฟลชไดรฟ์ได้ฟรี ซอฟต์แวร์เหล่านี้ประกอบด้วยผลิตภัณฑ์มากมาย เช่น Ava Cam, CyberLink You Cam, Webcam Max และอื่นๆ อีกมากมาย การดาวน์โหลดโปรแกรมที่จำเป็นและการเปิดตัวนั้นไม่ใช่เรื่องยากดังนั้นตัวเลือกในการตรวจสอบการทำงานของอุปกรณ์วิดีโอนี้จึงไม่จำเป็นต้องมีความรู้พิเศษในด้านนี้
การตรวจสอบซอฟต์แวร์
ในการตรวจสอบไดรเวอร์ คุณต้องทำตามขั้นตอนต่อไปนี้:
- เปิด "Start" จากนั้นเข้าสู่เมนู "Control Manager" ค้นหา "Device Panel"
- ในรายการอุปกรณ์ที่ติดตั้งคุณจะต้องค้นหา "อุปกรณ์ประมวลผลภาพ" และเปิดลิงค์นี้โดยคลิกที่ลูกศร
- คลิกที่อุปกรณ์วิดีโอและค้นหา "คุณสมบัติ"
- ในหน้าต่างใหม่ที่ปรากฏขึ้นให้ค้นหารายการ "ทั่วไป" ในเมนู "สถานะอุปกรณ์" จะต้องระบุสถานะของกล้อง "อุปกรณ์ทำงานได้ตามปกติ" หากข้อความนี้ไม่ปรากฏขึ้นคุณต้องไปที่แท็บ "ไดรเวอร์"
- ในเมนูนี้คุณสามารถอัปเดตไดรเวอร์ที่มีอยู่หรือติดตั้งไดรเวอร์ใหม่ได้
ความสนใจ! หากต้องการค้นหา อัปเดต และติดตั้งไดรเวอร์ คุณสามารถใช้แอปพลิเคชันต่างๆ ได้ โปรแกรมยอดนิยมคือ Driver PackSolution ข้อได้เปรียบหลักคือซอฟต์แวร์นี้ฟรีโดยสมบูรณ์
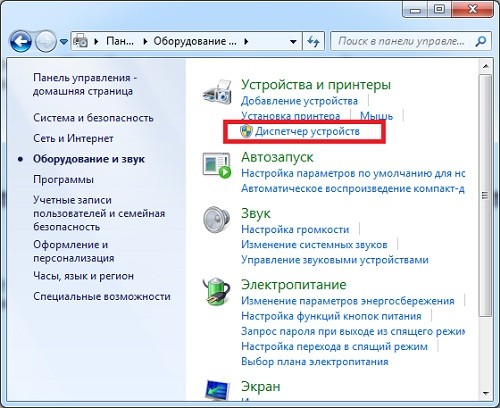
ทำไมฉันไม่สามารถตรวจสอบกล้องบนแล็ปท็อปได้?
โดยปกติจะไม่มีปัญหาในการเชื่อมต่ออุปกรณ์วิดีโอและอุปกรณ์จะทำงานหลักในโหมดปกติโดยไม่มีข้อผิดพลาดหรือความผิดปกติต่างๆ แต่อาจมีข้อยกเว้น
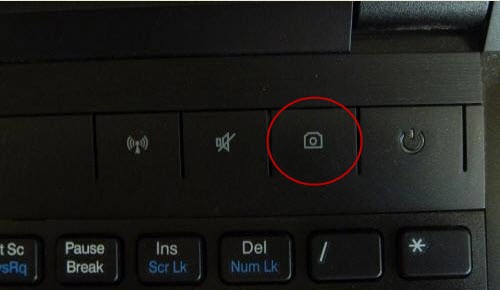
ในบางกรณี ปัญหาอาจเกิดขึ้นระหว่างการตรวจจับและการทำงานของกล้อง หากสิ่งนี้เกิดขึ้น คุณจะต้องทำการวินิจฉัยโดยสมบูรณ์ ระบุสาเหตุ และหากเป็นไปได้ ให้ดำเนินการซ่อมแซมหรือปรับพารามิเตอร์การทำงานของอุปกรณ์วิดีโอ ความผิดปกติที่สังเกตได้บ่อยที่สุดคือ:
- ระบบทำงานผิดปกติซึ่งอาจนำไปสู่การหยุดชะงักต่างๆ ในการทำงานของฟังก์ชั่นกล้อง
- การเชื่อมต่อไม่ถูกต้องและการตั้งค่าพารามิเตอร์ที่ตามมา ตามกฎแล้วปัญหาเหล่านี้คือปัญหาที่เกิดขึ้น ดังนั้นคุณจำเป็นต้องทราบหลักการเชื่อมต่อและปรับโหมดการทำงานของกล้อง
- รูปแบบของกราฟิกการ์ดที่ติดตั้งในแล็ปท็อปไม่เหมาะสมหรือหายไป
- การติดระบบปฏิบัติการด้วยโปรแกรมไวรัสขณะดาวน์โหลดไฟล์จากแหล่งข้อมูลที่ไม่ผ่านการตรวจสอบบนอินเทอร์เน็ต
- ขาดไดรเวอร์และซอฟต์แวร์ที่จำเป็น ในบางกรณี ปัญหาจะปรากฏขึ้นเมื่อมีการติดตั้งเวอร์ชันเก่าที่ไม่รองรับฮาร์ดแวร์สมัยใหม่
ทำการตรวจสอบเคสอุปกรณ์วิดีโอภายนอกและปรับพารามิเตอร์ของระบบทั้งหมดโดยให้ความสนใจเป็นพิเศษกับปัญหาที่อธิบายไว้ข้างต้น





