จะตรวจสอบฟังก์ชันการทำงานของทัชแพดบนแล็ปท็อปได้อย่างไร?
 ตามกฎแล้วผู้ใช้แล็ปท็อปจะถูกแบ่งออกเป็นสองค่าย: ผู้ที่ใช้ทัชแพดแทนเมาส์ธรรมดาและผู้ที่ไม่รู้ว่าจะสะดวกแค่ไหน บทความนี้จะเน้นที่ตัวเซ็นเซอร์ – ทัชแพด ไม่ว่าคุณจะพูดอะไรการเพิ่มแล็ปท็อปทุกเครื่องก็ไม่ได้ฟุ่มเฟือย มันเป็นความอัปยศเมื่อคุณไม่สามารถใช้งานได้ เหตุใดสิ่งนี้จึงสามารถเกิดขึ้นได้และวิธีจัดการกับสิ่งนี้มีการกล่าวถึงด้านล่าง
ตามกฎแล้วผู้ใช้แล็ปท็อปจะถูกแบ่งออกเป็นสองค่าย: ผู้ที่ใช้ทัชแพดแทนเมาส์ธรรมดาและผู้ที่ไม่รู้ว่าจะสะดวกแค่ไหน บทความนี้จะเน้นที่ตัวเซ็นเซอร์ – ทัชแพด ไม่ว่าคุณจะพูดอะไรการเพิ่มแล็ปท็อปทุกเครื่องก็ไม่ได้ฟุ่มเฟือย มันเป็นความอัปยศเมื่อคุณไม่สามารถใช้งานได้ เหตุใดสิ่งนี้จึงสามารถเกิดขึ้นได้และวิธีจัดการกับสิ่งนี้มีการกล่าวถึงด้านล่าง
เนื้อหาของบทความ
ทัชแพดบนแล็ปท็อปไม่ทำงาน - จะตรวจสอบได้อย่างไร?
ปัญหาที่อาจเกิดขึ้น:
- เคอร์เซอร์เคลื่อนที่กระตุกหรือควบคุมไม่ได้โดยสิ้นเชิง
- ฟังก์ชั่นการเลื่อนหรือซูมไม่ทำงาน
- แผงควบคุมไม่ตอบสนองต่อการสัมผัสเลย
ไม่จำเป็นต้องกลัวเพราะทั้งหมดนี้สามารถแก้ไขได้ เฉพาะในกรณีที่รุนแรงที่สุด (หากอุปกรณ์ได้รับความเสียหายทางกายภาพ) คอมพิวเตอร์จะต้องถูกนำไปที่ศูนย์บริการ เราขอแนะนำว่าอย่ารีบเร่งในการตัดสินใจดังนั้นด้านล่างเราจะบอกคุณว่าคุณสามารถลองทำด้วยตัวเองได้อย่างไร

ตัวเลือกสำหรับการกู้คืนฟังก์ชันการทำงาน
ทางเลือกที่หนึ่งคือลองกดปุ่มเปิด/ปิดหน้าจอสัมผัส (สามารถอยู่เหนือปุ่มนั้นโดยตรง หรือที่มุมของแผง หากเป็นแบบไวต่อการสัมผัส) หากไม่มีปุ่ม การกดคีย์ผสม “Fn” + หนึ่งปุ่มจากแถวบนสุด “f1-f12” จะช่วยคุณได้ (ตรวจสอบอย่างรอบคอบเพื่อหาไอคอนที่มีรูปร่างเหมือนหน้าจอสัมผัส) ไม่ได้ช่วยเหรอ? - มาดูขั้นตอนที่สองกันดีกว่า
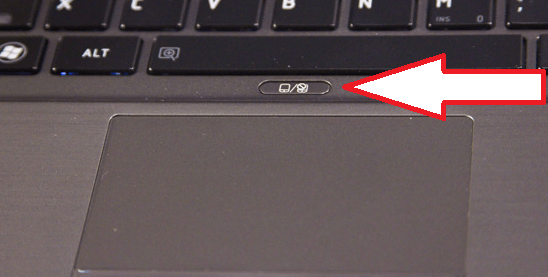
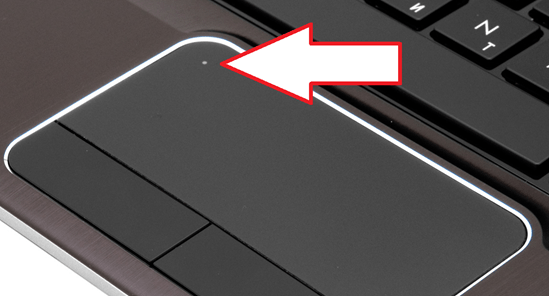
ตัวเลือกที่สอง - เปิด "แผงควบคุม"- ไกลออกไป:
- ไปที่เมนู "ฮาร์ดแวร์และเสียง" เปิดส่วน "เมาส์"
- คลิกแท็บ "การตั้งค่าอุปกรณ์" (หรือ "ELAN") และเปิดใช้งานทัชแพดในบรรทัดที่เกี่ยวข้อง
อย่างไรก็ตามในการตั้งค่าเดียวกันคุณสามารถแก้ไขความไวของเมาส์ได้ (หากปัญหาของคุณคือการเลื่อนเคอร์เซอร์ไม่สม่ำเสมอ)
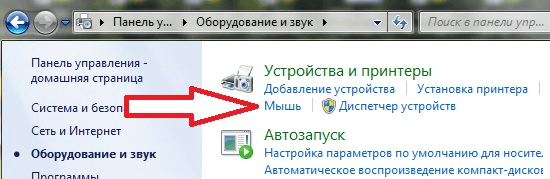
ตัวเลือกที่สาม - ไดรเวอร์ คุณสามารถลองอัปเดต ย้อนกลับ และบางครั้งก็ลบออกได้ ด้วยการอัปเดตเราคิดว่าทุกอย่างชัดเจน: คุณต้องไปที่เว็บไซต์อย่างเป็นทางการของแล็ปท็อปรุ่นของคุณดาวน์โหลดไฟล์ที่จำเป็นและติดตั้ง แต่ทำไมย้อนกลับและทำอย่างไรจึงไม่ชัดเจน ความจริงก็คือเนื่องจากการปิดระบบที่ไม่ถูกต้องอาจเกิดความล้มเหลวหรือหลังจากการอัพเดตครั้งต่อไปอาจค้นพบความไม่เข้ากัน ดังนั้นคุณต้อง:
- เปิด "ตัวจัดการอุปกรณ์" (พิมพ์ในการค้นหาของ Windows);
- ในรายการค้นหา "เมาส์และอุปกรณ์ชี้ตำแหน่งอื่น ๆ" (ในระบบปฏิบัติการเวอร์ชันต่าง ๆ รายการนี้อาจถูกเรียกต่างกัน แต่คำว่า "เมาส์" จะอยู่ที่นั่นอย่างแน่นอน)
- คลิกขวาที่รายการที่สอดคล้องกับทัชแพด (จะเรียกว่า "ทัชแพด" หรือ "คลิกแพด") และเลือก "ย้อนกลับ" (หรือ "อัปเดต")
สำคัญ! หากปุ่ม "ย้อนกลับ" ไม่ทำงาน แสดงว่าเวอร์ชันก่อนหน้าของไดรเวอร์ที่จำเป็นไม่พร้อมใช้งานบนอุปกรณ์นี้
ตัวเลือกที่สี่ - ไปที่ BIOS ทุกคนรู้จักการดำเนินการเปลี่ยนมาใช้: ในขณะที่ระบบกำลังโหลด ในช่วงเวลาหนึ่งคุณต้องกดปุ่ม "f2" หรือ "del" (สำหรับ Windows 10 ทุกอย่างค่อนข้างซับซ้อนกว่า) ใน BIOS ให้เปิดแท็บ "ขั้นสูง" และตรวจสอบว่าพารามิเตอร์ "Internal Pointing Device" ทำงานอยู่หรือไม่
นั่นคือทั้งหมด! แน่นอนหากวิธีการที่อธิบายไว้ไม่ช่วยคุณสามารถนำแล็ปท็อปไปซ่อมแซมได้ แต่ส่วนใหญ่มักจะสามารถหลีกเลี่ยงได้
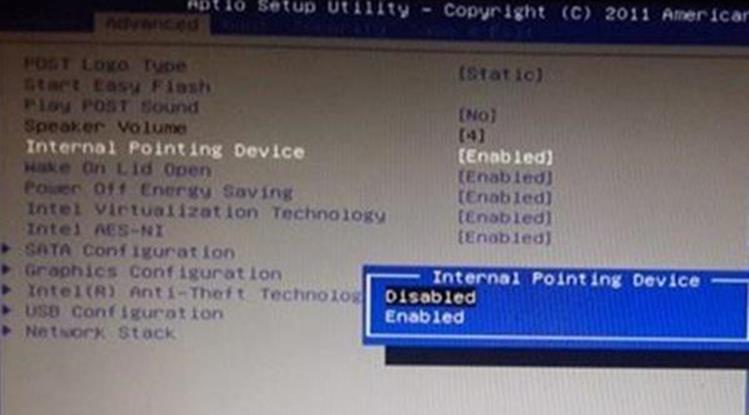






ขอบคุณผู้เขียนสำหรับคำแนะนำดีๆ มันช่วยได้มากเมื่อฉันเล่นรถถัง และฉันก็ปิดหน้าจอ Tatscreen โดยไม่ตั้งใจ ย่อหน้าแรกที่ฉันอ่านก็ช่วยได้ หล่อมาก ขอบคุณ