วิธีตรวจสอบฮาร์ดไดรฟ์บนแล็ปท็อป
ฮาร์ดไดรฟ์เป็นอุปกรณ์จัดเก็บข้อมูลหลักในคอมพิวเตอร์ทุกเครื่อง บ่อยครั้งที่การทำงานที่ช้าของระบบเกิดจากปัญหากับฮาร์ดไดรฟ์ ดังนั้นก่อนที่จะนำแล็ปท็อปไปที่เวิร์กช็อปคุณสามารถตรวจสอบไดรฟ์ด้วยตัวเองและลองแก้ไขข้อผิดพลาดทั้งหมด

เนื้อหาของบทความ
วิธีตรวจสอบฮาร์ดไดรฟ์: วิธีการ
บ่อยครั้งที่ระบบปฏิบัติการในแล็ปท็อปทำงานช้าเกิดจากความผิดปกติของฮาร์ดไดรฟ์ มีหลายวิธีในการพิจารณาประสิทธิภาพของฮาร์ดไดรฟ์
เครื่องมือ Windows มาตรฐาน
การตรวจสอบนี้จะเหมือนกันสำหรับ Windows ทุกรุ่น
ขั้นตอนการดำเนินการ:
- เปิด "คอมพิวเตอร์ของฉัน"
- คลิกขวาที่ไดรฟ์ที่ต้องการแล้วคลิกเมนู "คุณสมบัติ"
- ในแท็บที่ปรากฏขึ้น ให้ค้นหา "บริการ" คลิก "ตรวจสอบดิสก์"
- ในเมนูนี้ คุณต้องกาเครื่องหมายสองช่องที่อยู่ตรงข้ามกัน: “การกู้คืนเซกเตอร์” และ “แก้ไขข้อผิดพลาดโดยอัตโนมัติ”
- ดำเนินการ "เริ่มต้น"
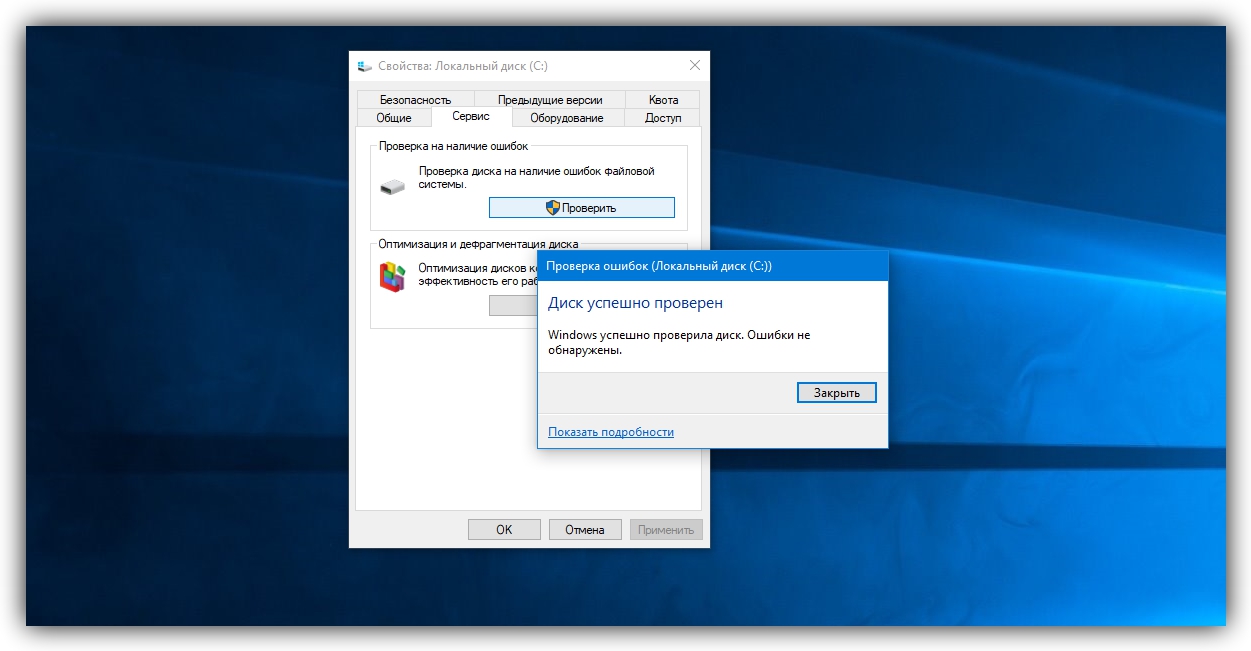
หากคุณได้รับข้อความ “Windows ไม่สามารถสแกนดิสก์ที่ใช้งานอยู่ได้” คุณต้องป้อน “กำหนดการสแกน”
อ้างอิง! หลังจากนั้น จะมีการรีสตาร์ท และในขณะที่ Windows กำลังโหลด การทดสอบจะเริ่มทำงานเพื่อตรวจสอบสถานะการทำงานและแก้ไขข้อผิดพลาดระยะเวลาการทดสอบตั้งแต่หลายนาทีถึง 2-3 ชั่วโมง โดยคำนึงถึงขนาดและพารามิเตอร์ของฮาร์ดไดรฟ์
การใช้บรรทัดคำสั่ง
ในการดำเนินการตรวจสอบคุณต้องทำตามขั้นตอนต่อไปนี้: ไปที่ "Start" ไปที่เมนู "All Programs" จากนั้นเลือก "Accessories" และค้นหาส่วน "Command Line" คลิกขวาและเลือก "ผู้ดูแลระบบ"
ในฟิลด์เราเขียน "ดิสก์ chkdsk: scan_settings" โปรดทราบว่าวิธีนี้ใช้ได้กับอุปกรณ์จัดเก็บข้อมูลที่ฟอร์แมตเป็น FAT32 เท่านั้น
ตัวอย่างเช่น "chkdsk D:/F /R" นั่นคือ:
- กำลังตรวจสอบไดรฟ์ D
- ข้อผิดพลาดได้รับการแก้ไขโดยอัตโนมัติ (คำสั่ง F)
- มีการตรวจสอบเซกเตอร์ทั้งหมดและข้อมูลจะถูกกู้คืน (คำสั่ง R)
หากคุณต้องการวินิจฉัยดิสก์ที่ระบบกำลังใช้งานอยู่ ข้อความจะปรากฏขึ้นเพื่อให้คุณตรวจสอบเมื่อคุณรีสตาร์ทพีซี Y – เห็นด้วย N – ปฏิเสธ หลังจากการตรวจสอบ ข้อมูลเกี่ยวกับจำนวนข้อผิดพลาดและเซกเตอร์เสียจะปรากฏขึ้น
จะเข้าใจได้อย่างไรว่ามีปัญหากับฮาร์ดไดรฟ์ของคุณ
เป็นการดีกว่าเสมอที่จะทราบล่วงหน้าว่าเมื่อใดปัญหาเกี่ยวกับฮาร์ดไดรฟ์กำลังใกล้เข้ามา ก่อนที่ฮาร์ดไดรฟ์จะ “ตาย” และข้อมูลจะไม่สามารถกู้คืนได้
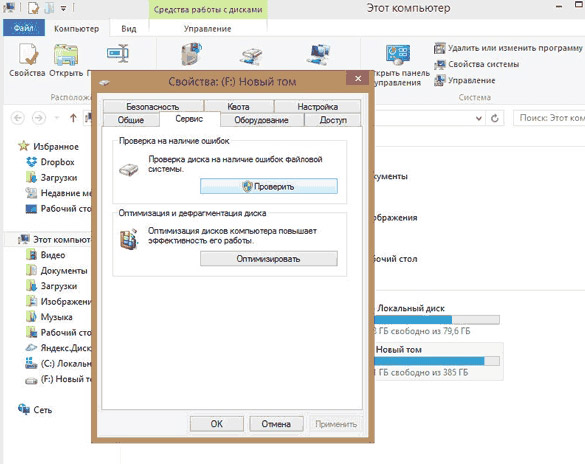
ฟังเสียงภายนอก
ฟังวิธีการทำงานของอุปกรณ์จัดเก็บข้อมูลเป็นระยะ หากคุณได้ยินเสียงใด ๆ ที่ไม่เคยปรากฏอยู่ในแล็ปท็อปมาก่อน นี่อาจเป็นลางสังหรณ์ของความผิดปกติของฮาร์ดไดรฟ์
มีอะไรอีกบ้างในเคสแล็ปท็อปที่บ่งบอกว่า:
- สำหรับปัญหาเกี่ยวกับแหล่งจ่ายไฟเช่นหัวแตก, ชิปไหม้, ความเสียหายต่อฮาร์ดไดรฟ์, ความล้มเหลวของคอนโทรลเลอร์ PCB, แรงดันไฟฟ้าตกหรือความผิดปกติที่เกี่ยวข้องกับการกระแทก
- ความล้มเหลวของซอฟต์แวร์ในตัวบนชิป ROM ของอุปกรณ์จัดเก็บข้อมูล
- ถึงความล้มเหลวของหัวอ่าน
หากระบบระบายความร้อนเริ่มส่งเสียงดังมาก แสดงว่าโปรเซสเซอร์กลางกำลังเริ่มโหลด หากไม่มีงานใดที่ทำงานอยู่ในขณะนี้ คุณจะต้องสแกนหาโปรแกรมไวรัส
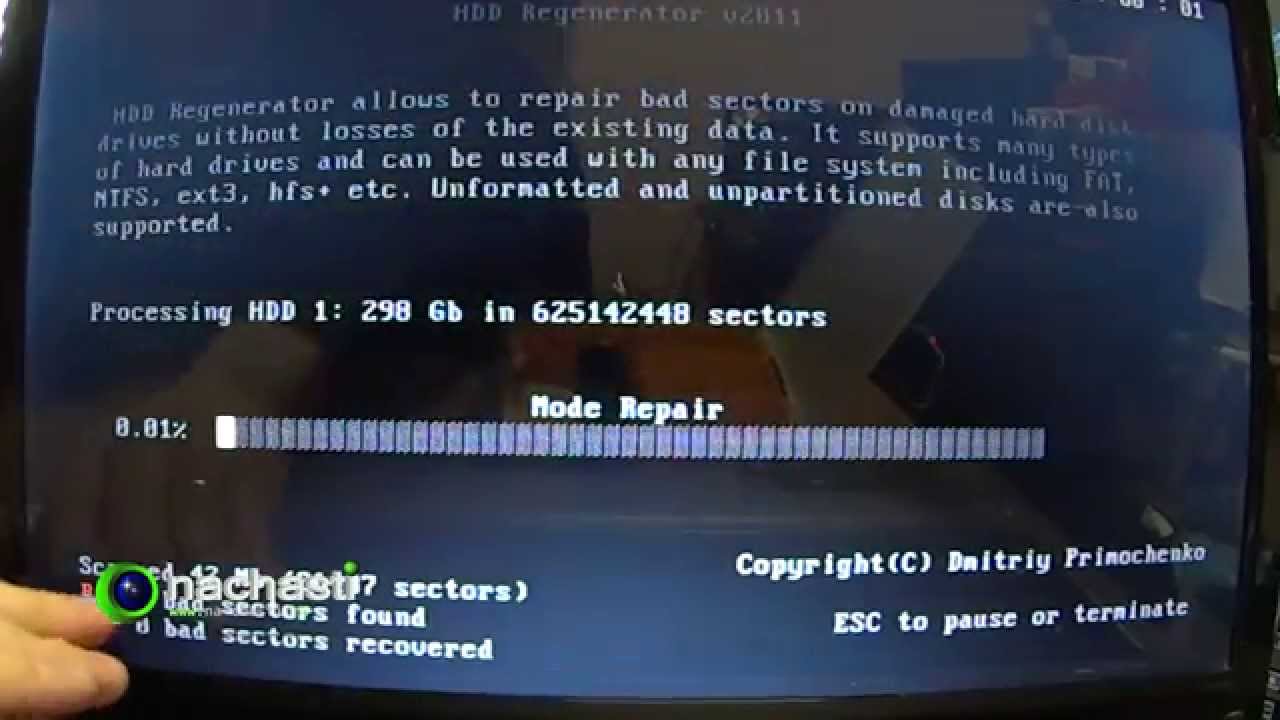
ฮาร์ดไดรฟ์ซึ่งจะล้มเหลวในไม่ช้าจะ "กระแทก" และ "แตก" มากเมื่อเปิดไฟล์ เสียงเหล่านี้จะเข้มข้นขึ้นเมื่อเวลาผ่านไปเท่านั้น แต่จำเป็นต้องแยกสถานการณ์ออกหากสัญญาณรบกวนจากภายนอกบ่งชี้ว่าดิสก์เต็มไปด้วยข้อมูล การจัดเรียงข้อมูลสามารถช่วยได้ที่นี่
หน้าจอสีน้ำเงินแห่งความตาย BSOD
ในกรณีที่ดีที่สุด เมื่อเอกสารเสียหาย หน้าจอ BSOD จะปรากฏขึ้น ในกรณีนี้ ให้ลองติดตั้งระบบบนฮาร์ดไดรฟ์อื่นแล้วบันทึกข้อมูล
หน้าจอเหล่านี้แสดงว่าระบบทำงานผิดปกติ

Winchester ไม่ได้จัดรูปแบบ
โดยปกติข้อความนี้จะปรากฏขึ้นหากเซกเตอร์ไดรฟ์ตัวใดตัวหนึ่งเสียหาย สาเหตุนี้มีสาเหตุหลายประการ เช่น การรีสตาร์ทไม่ถูกต้อง โปรแกรมไวรัส การเรียกใช้ยูทิลิตี้ การแบ่งพาร์ติชันฮาร์ดไดรฟ์ การปิดหรือไฟกระชาก การติดตั้งซอฟต์แวร์ใหม่ การเรียกใช้โปรแกรมป้องกันไวรัส การอัพเดตซอฟต์แวร์ มีเหตุผลหลายประการ
แล็ปท็อปทำการรีบูทอย่างต่อเนื่อง
สาเหตุหลักคือบูตเซกเตอร์ซึ่งถูกไวรัสโจมตี ทำให้เกิดวงจรการรีสตาร์ทพีซีอย่างต่อเนื่อง โปรแกรมไวรัสทำให้ระบบปฏิบัติการเข้าถึงบูตเซกเตอร์และรีบูตแล็ปท็อปอย่างต่อเนื่อง สิ่งนี้สามารถนำไปสู่ความล้มเหลวอย่างรวดเร็วของไดรฟ์
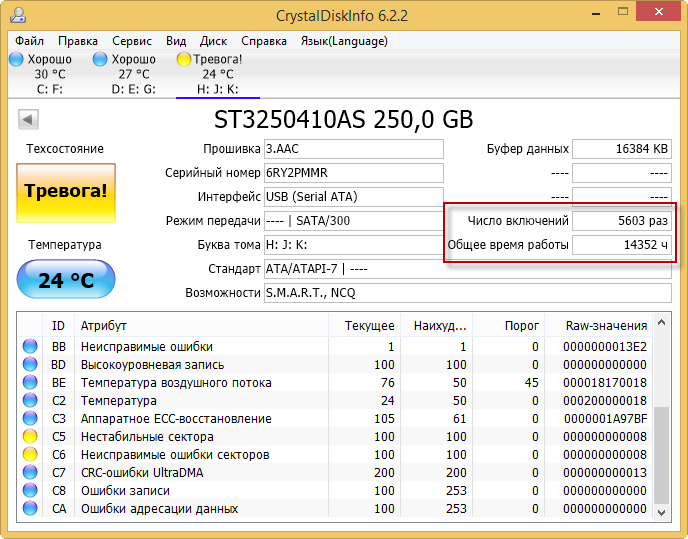
ความเร็วในการเปิดโฟลเดอร์
ตัวอย่างเช่น การเปิด Explorer จะใช้เวลามากกว่า 20 นาที การล้างถังรีไซเคิลจะใช้เวลามากกว่าหนึ่งชั่วโมงนี่เป็นปัญหาที่พบบ่อยมากซึ่งจะมาพร้อมกับการพังของฮาร์ดไดรฟ์อย่างต่อเนื่องหลังจากผ่านไป 2-3 เดือน
แม้ว่าฮาร์ดไดรฟ์ที่กำลังทดสอบจะทำงานได้อย่างถูกต้อง ผู้เชี่ยวชาญแนะนำให้ยังคงบันทึกข้อมูลสำคัญที่อยู่ในฮาร์ดไดรฟ์ ควรทำสำเนาสำรองของเอกสารในไดรฟ์อื่นเสมอ





