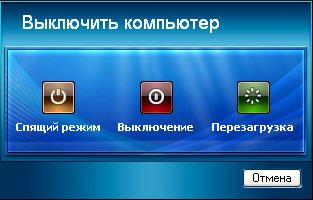วิธีกระจาย Wi-Fi จากแล็ปท็อป
 ปัจจุบันเกือบทุกบ้านมีอินเทอร์เน็ต ต้องขอบคุณเราเตอร์ที่ทำให้สมาชิกหลายรายที่เชื่อมต่อกับจุดเชื่อมต่อเดียวสามารถใช้ความสามารถของเวิลด์ไวด์เว็บได้พร้อมกัน แต่มีบางสถานการณ์ที่คุณต้องการอินเทอร์เน็ตอย่างเร่งด่วน แต่ไม่มีเราเตอร์อยู่ใกล้ ๆ ดังนั้นด้วยความช่วยเหลือของการตั้งค่าบางอย่างแล็ปท็อปของคุณจึงสามารถทำหน้าที่กระจาย Wi-Fi เดียวกันได้ ในการดำเนินการนี้ Windows OS ของอุปกรณ์ต้องมีเวอร์ชัน 7, 8 หรือ 10 และต้องมีอะแดปเตอร์ Wi-Fi ในตัวด้วย เราจะอธิบายรายละเอียดวิธีกำหนดค่าฟังก์ชั่นการกระจาย Wi-Fi จากอุปกรณ์อิเล็กทรอนิกส์อย่างเหมาะสมในบทความของเรา
ปัจจุบันเกือบทุกบ้านมีอินเทอร์เน็ต ต้องขอบคุณเราเตอร์ที่ทำให้สมาชิกหลายรายที่เชื่อมต่อกับจุดเชื่อมต่อเดียวสามารถใช้ความสามารถของเวิลด์ไวด์เว็บได้พร้อมกัน แต่มีบางสถานการณ์ที่คุณต้องการอินเทอร์เน็ตอย่างเร่งด่วน แต่ไม่มีเราเตอร์อยู่ใกล้ ๆ ดังนั้นด้วยความช่วยเหลือของการตั้งค่าบางอย่างแล็ปท็อปของคุณจึงสามารถทำหน้าที่กระจาย Wi-Fi เดียวกันได้ ในการดำเนินการนี้ Windows OS ของอุปกรณ์ต้องมีเวอร์ชัน 7, 8 หรือ 10 และต้องมีอะแดปเตอร์ Wi-Fi ในตัวด้วย เราจะอธิบายรายละเอียดวิธีกำหนดค่าฟังก์ชั่นการกระจาย Wi-Fi จากอุปกรณ์อิเล็กทรอนิกส์อย่างเหมาะสมในบทความของเรา
เนื้อหาของบทความ
วิธีกระจาย Wi-Fi จากแล็ปท็อปโดยใช้ความสามารถของ Windows
วิธีหนึ่งในการกระจาย Wi-Fi คือการกำหนดการตั้งค่า Windows หากต้องการกำหนดค่าและบันทึกฟังก์ชันนี้อย่างถูกต้อง คุณต้องปฏิบัติตามคำแนะนำต่อไปนี้
ในการเริ่มต้นในแผงควบคุม ให้เลือกรายการที่คุณสามารถจัดการเครือข่ายได้ จากนั้นในการตั้งค่า ให้เลือกตัวเลือกสำหรับการเชื่อมต่อเครือข่ายไร้สายใหม่จากคอมพิวเตอร์เครื่องหนึ่งไปยังอีกเครื่องหนึ่ง ถัดไปในหน้าต่างที่เปิดขึ้นคุณจะต้องระบุชื่อ Wi-Fi และรหัสผ่าน
ความสนใจ! เพื่อหลีกเลี่ยงการตั้งค่าการเชื่อมต่ออินเทอร์เน็ตทุกครั้ง คุณควรเปิดใช้งานตัวเลือก "บันทึกการตั้งค่าเครือข่ายนี้"
เพื่อให้แน่ใจว่า Wi-Fi กระจายจากแล็ปท็อปไปยังอุปกรณ์อื่น คุณต้องไปที่ Network Control Center อีกครั้งและเปลี่ยนการตั้งค่าอแด็ปเตอร์ จากนั้นคลิกขวาที่การเชื่อมต่ออินเทอร์เน็ตปัจจุบันและเลือกแท็บ "การเข้าถึง" ในคุณสมบัติเพื่อเปิดใช้งานการเข้าถึงอินเทอร์เน็ตสำหรับสมาชิกรายอื่น
สำหรับเจ้าของ Windows เวอร์ชันที่ 10 การตั้งค่าการเผยแพร่ทางอินเทอร์เน็ตนั้นง่ายกว่าผู้ใช้ระบบปฏิบัติการเวอร์ชันที่ 7 หรือ 8:
- ใน "Start" ค้นหา "Settings" และโหลดส่วน "Network and Internet"
- คลิกที่แท็บ "Mobile hotspot" และเปิดใช้งานฟังก์ชันนี้
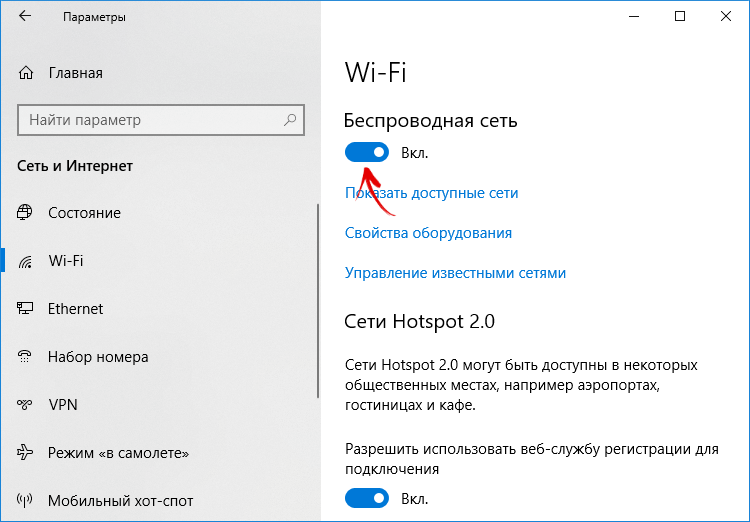
สำคัญ! หากคุณประสบปัญหาในการเชื่อมต่อ คุณควรปิดการใช้งานยูทิลิตี้ที่บล็อกมัลแวร์และไฟร์วอลล์
การใช้บรรทัดคำสั่งเพื่อกระจาย Wi-Fi
วิธีที่สองในการสร้างการกระจายอินเทอร์เน็ตโดยใช้เราเตอร์เสมือนคือการกำหนดค่าโดยใช้บรรทัดคำสั่ง เมื่อต้องการทำเช่นนี้ คุณต้องปฏิบัติตามขั้นตอนต่อไปนี้อย่างเคร่งครัด:
- ผ่าน "ค้นหา" ค้นหา "พร้อมรับคำสั่ง" จากนั้นคลิกขวาที่มันแล้วเรียกใช้ฟังก์ชันนี้ในฐานะผู้ดูแลระบบ
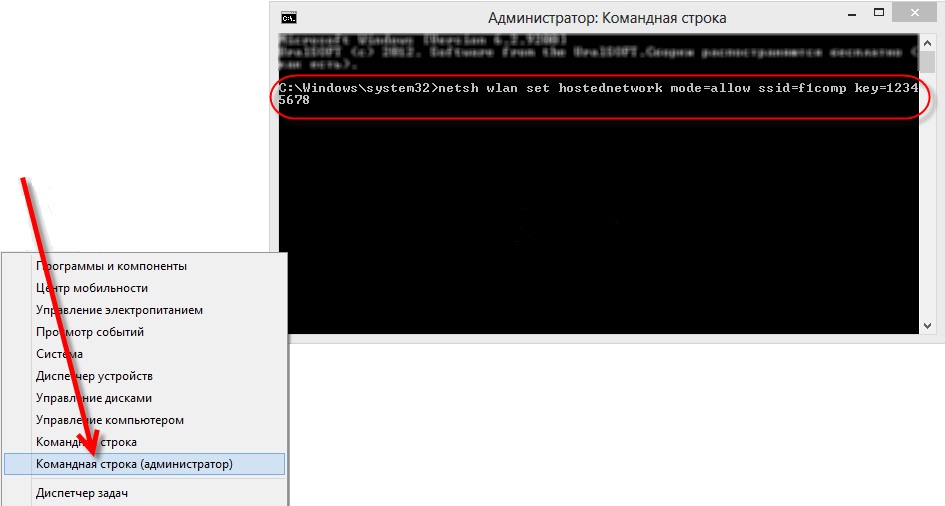
สำคัญ! วิธีการเชื่อมต่อนี้เหมาะสำหรับผู้ใช้เวอร์ชัน Windows 7, 8 และ 10 เท่านั้น
- ในหน้าต่างที่ปรากฏขึ้นชื่อเครือข่ายและรหัสผ่านจะถูกระบุรวมถึงคำสั่งสองคำสั่งที่เปิดและปิดเครือข่ายนี้ - คุณต้องเริ่มเครือข่ายนี้คัดลอกและโดยกดปุ่ม Enter จากนั้นเปิดใช้งานเครือข่ายแรก สั่งการ;
- จากนั้นไปที่ส่วน "การเชื่อมต่อเครือข่าย" และในคุณสมบัติค้นหาแท็บ "ขั้นสูง" ซึ่งเปิดใช้งานการเข้าถึงอินเทอร์เน็ตสำหรับผู้ใช้รายอื่นผ่านอุปกรณ์นี้
- หากต้องการปิดใช้งานการเชื่อมต่อไร้สาย คุณจะต้องเลือกคำสั่งที่สอง
กระจาย Wi-Fi จากแล็ปท็อปโดยใช้โปรแกรมพิเศษ
มีโปรแกรมพิเศษมากมายที่สามารถใช้เพื่อเปิดใช้งานเราเตอร์เสมือนบนอุปกรณ์อิเล็กทรอนิกส์ได้อย่างรวดเร็ว แต่ที่นิยมมากที่สุดคือ: MyPublicWiFi และ Connectify
การตั้งค่าเราเตอร์เสมือนโดยใช้โปรแกรม MyPublicWiFi พิเศษ:
- ก่อนอื่นคุณต้องดาวน์โหลดโปรแกรมนี้
- จากนั้นคลิกขวาที่ทางลัดของโปรแกรมนี้บนเดสก์ท็อปและเรียกใช้ในฐานะผู้ดูแลระบบ
- ในแท็บ "การตั้งค่า" ระบุชื่อ รหัสผ่าน และประเภทของการเชื่อมต่อเครือข่าย จากนั้นเปิดใช้งานการแชร์และคลิกที่ "ติดตั้งและเปิดใช้ Hotspot"
- เพื่อให้โปรแกรมโหลดอัตโนมัติทุกครั้ง คุณต้องเปิดใช้งานการเชื่อมต่ออัตโนมัติในแท็บ "การจัดการ"
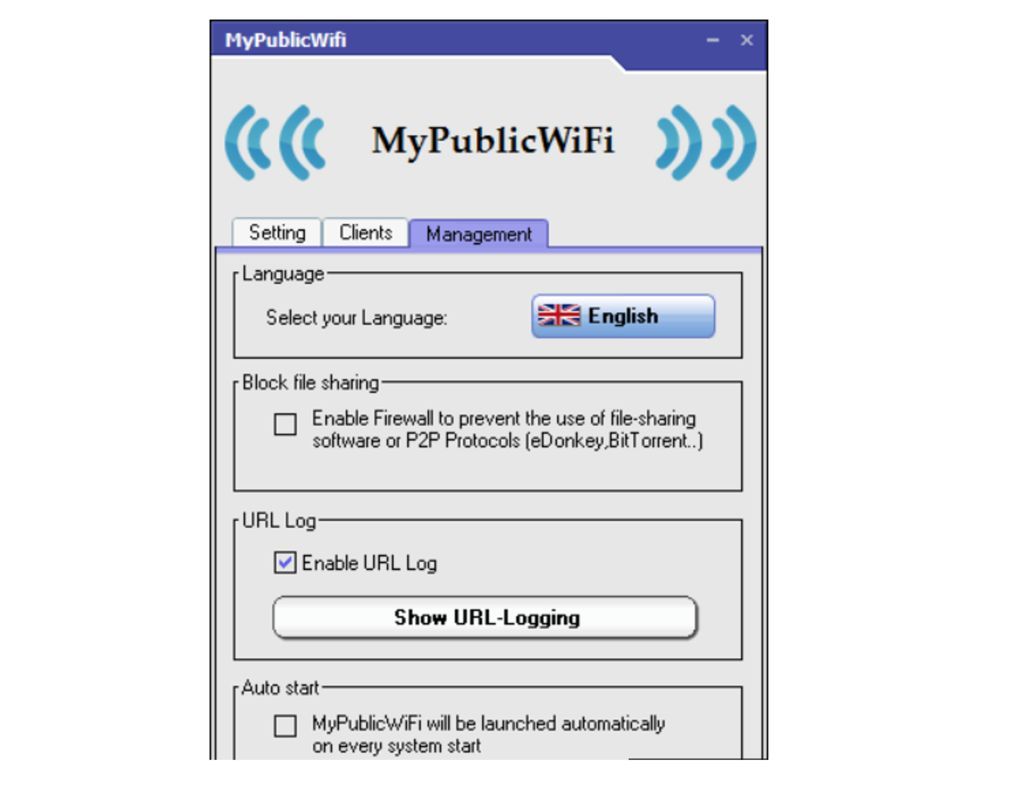
หากต้องการกระจาย Wi-Fi โดยใช้โปรแกรม Connectify คุณต้อง:
- ดาวน์โหลดและติดตั้งโปรแกรมนี้บนอุปกรณ์ของคุณ
- หลังจากเปิดโปรแกรม Connectify ให้เลือกเวอร์ชัน Lite
- ในแท็บ "การตั้งค่า" กรอกชื่อ รหัสผ่าน การเชื่อมต่อ และประเภทเครือข่ายในเซลล์ที่เสนอ
- จากนั้นคลิกที่ Launch hotspot
ปัญหาที่เป็นไปได้
เมื่อตั้งค่าการกระจายอินเทอร์เน็ตเพื่อให้แล็ปท็อปทำงานกับเราเตอร์ ผู้ใช้อาจประสบปัญหาเล็กน้อย ให้เราตรวจสอบรายละเอียดแต่ละปัญหาที่เป็นไปได้ตลอดจนวิธีแก้ไข
หากในระหว่างการกระจาย Wi-Fi อุปกรณ์ของคุณตรวจไม่พบเครือข่ายนี้ สาเหตุอาจเป็นโปรแกรมป้องกันไวรัสหรือไฟร์วอลล์ เมื่อต้องการแก้ไขปัญหานี้ คุณควรปิดใช้งานโปรแกรมอรรถประโยชน์เหล่านี้ชั่วคราว
ปัญหาอีกประการหนึ่งที่อาจเกิดขึ้นเมื่อเชื่อมต่ออุปกรณ์กับ Wi-Fi ก็คือเวิลด์ไวด์เว็บไม่ทำงานแม้ว่าจะเชื่อมต่อ Wi-Fi ก็ตามก็ตาม บางทีคุณอาจลืมเปิดใช้งานการเข้าถึงสำหรับสมาชิกรายอื่นหรือการเชื่อมต่อถูกรบกวนโดยยูทิลิตี้ที่ต่อสู้กับมัลแวร์ การเปลี่ยนการตั้งค่าการเข้าถึงสำหรับผู้ใช้รายอื่นรวมถึงการปิดใช้งานยูทิลิตี้ชั่วคราวจะช่วยแก้ปัญหานี้ได้
หากการแจ้งเตือนปรากฏขึ้นเกี่ยวกับความเป็นไปไม่ได้ในการเชื่อมต่อกับเครือข่าย แสดงว่าอแด็ปเตอร์ไร้สายถูกปิดใช้งานบนอุปกรณ์อิเล็กทรอนิกส์ของคุณ หรือไดรเวอร์สำหรับอแด็ปเตอร์นี้ทำงานไม่ถูกต้อง ในการแก้ไขปัญหานี้ คุณควรเปิด Wi-Fi หรืออัปเดตไดรเวอร์อะแดปเตอร์ ขึ้นอยู่กับสาเหตุ