วิธีถ่ายภาพหน้าจอบนแล็ปท็อป
 บ่อยครั้งเมื่อใช้อุปกรณ์คอมพิวเตอร์ ผู้ใช้อาจต้องจับภาพหน้าจอ โดยปกติจะจำเป็นสำหรับการบันทึกข้อมูลและถ่ายโอนข้อมูลอย่างรวดเร็ว การจับภาพหน้าจอเป็นเรื่องง่ายมาก แต่ปัญหาคือผู้ใช้คอมพิวเตอร์เพียงไม่กี่คนรู้วิธีดำเนินการ ในบทความของเรา เราจะแบ่งปันตัวเลือกต่างๆ ในการถ่ายภาพหน้าจอ
บ่อยครั้งเมื่อใช้อุปกรณ์คอมพิวเตอร์ ผู้ใช้อาจต้องจับภาพหน้าจอ โดยปกติจะจำเป็นสำหรับการบันทึกข้อมูลและถ่ายโอนข้อมูลอย่างรวดเร็ว การจับภาพหน้าจอเป็นเรื่องง่ายมาก แต่ปัญหาคือผู้ใช้คอมพิวเตอร์เพียงไม่กี่คนรู้วิธีดำเนินการ ในบทความของเรา เราจะแบ่งปันตัวเลือกต่างๆ ในการถ่ายภาพหน้าจอ
เนื้อหาของบทความ
วิธีมาตรฐานในการสร้างภาพหน้าจอโดยใช้ Print Screen
ขั้นแรก มาดูวิธีการจับภาพหน้าจอหน้าจอแล็ปท็อปที่ใช้กันทั่วไป วิธีการแบบคลาสสิกใช้ปุ่มลัดมาตรฐานที่ติดตั้งบนแป้นพิมพ์ หากต้องการจับภาพหน้าจออย่างรวดเร็ว คุณต้องดำเนินการดังต่อไปนี้:
- เชื่อมต่อแล็ปท็อปของคุณและเริ่มระบบในโหมดมาตรฐาน
- เลือกกล่องโต้ตอบหรือหน้าที่ต้องการถ่ายภาพ สังเกตขอบอย่างระมัดระวังเพื่อให้ข้อมูลที่จำเป็นทั้งหมดตกอยู่ในสนาม
- หลังจากนั้นให้กดปุ่ม Print Screen (อยู่ทางด้านขวาของแถวปุ่มลัด F1-F12) ระบบจะถ่ายภาพให้อัตโนมัติ
- หากต้องการจัดรูปแบบ ให้เปิดตัวแก้ไขกราฟิกหรือเอกสาร Word วางภาพที่ได้ลงในช่องว่าง
- หลังจากนี้ คุณสามารถปรับรูปแบบและขนาดของภาพได้โดยใช้ชุดการตั้งค่ามาตรฐาน และยังลบส่วนที่ไม่จำเป็นของภาพออกได้อีกด้วย
- หากคุณไม่สามารถถ่ายภาพได้ ให้ลองใช้ปุ่ม Fn เพิ่มเติม (โดยปกติจะอยู่ทางด้านขวาของ Ctrl) การใช้ Fn+PrtSc ร่วมกันน่าจะช่วยแก้ปัญหาได้ หลังจากถ่ายภาพแล้ว ให้ทำตามขั้นตอนที่อธิบายไว้ข้างต้นในตัวแก้ไข
- หากต้องการคุณสามารถส่งไฟล์เพื่อพิมพ์หรือบันทึกลงในฐานข้อมูลคอมพิวเตอร์ของคุณ
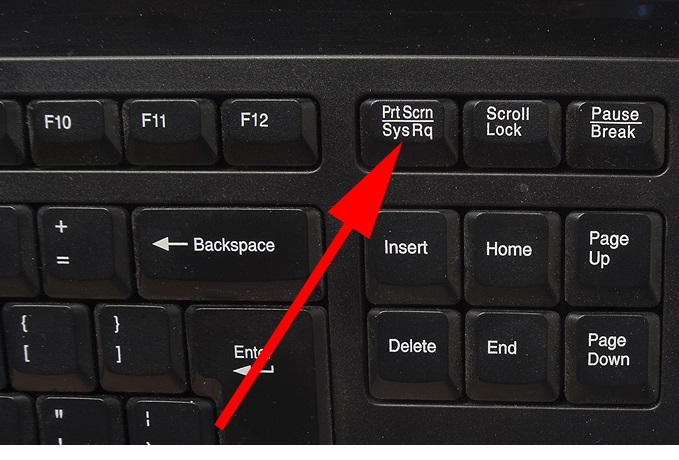
วิธีการนี้โดดเด่นด้วยความเรียบง่ายและความสะดวกในการใช้งาน อีกทั้งเมื่อใช้วิธีนี้ก็ไม่จำเป็นต้องดาวน์โหลดโปรแกรมและแอพพลิเคชั่นเพิ่มเติมซึ่งทำให้การทำงานของผู้ใช้งานง่ายขึ้น
ความสนใจ! ข้อมูลเพิ่มเติมเกี่ยวกับวัตถุประสงค์ของปุ่มลัดสามารถดูได้จากคำแนะนำบนเว็บไซต์พิเศษบนอินเทอร์เน็ตหรือในเมนูการตั้งค่า BIOS หลักเมื่อทำการบูทคอมพิวเตอร์
วิธีง่ายๆ ในการถ่ายภาพหน้าจอโดยใช้กรรไกร
วิธีง่ายๆ อีกวิธีหนึ่งคือใช้โปรแกรม “กรรไกร” ในเมนูหลักของระบบ ตัวเลือกนี้อาจมีประโยชน์หากปุ่ม Print Scree หายไปหรือเสียหาย ไม่ว่าในกรณีใด วิธีนี้ก็ใช้งานง่ายเช่นกัน:
- ไปที่เดสก์ท็อปของคุณในโหมดมาตรฐาน
- เปิดเมนู Start หลักโดยใช้ปุ่มช่องทำเครื่องหมายหรือปุ่มบนทาสก์บาร์ที่ด้านล่างของหน้าจอ
- ในแถบค้นหาให้พิมพ์คำว่า "กรรไกร" คลิกที่โปรแกรมที่ปรากฏจากรายการแล้วเข้าสู่ระบบ
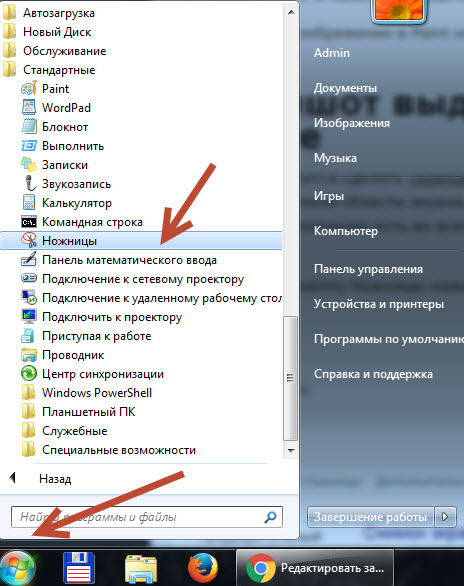
- เปิดโปรแกรมคลิกที่ปุ่ม "สร้าง" ที่มุมด้านบนของกล่องโต้ตอบที่เปิดขึ้น เลือกรูปแบบของภาพถ่ายที่ต้องการจากตัวเลือกที่เสนอ เมื่อคลิก ภาพหน้าจอจะถูกถ่ายโดยอัตโนมัติ
- บันทึกอิมเมจผลลัพธ์ในโปรแกรมโดยคลิกที่อิมเมจฟล็อปปี้ดิสก์
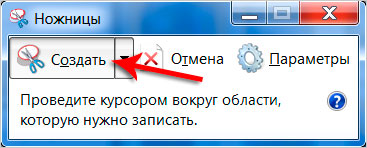
ความสนใจ! โปรแกรม Scissors ช่วยให้คุณสามารถจัดรูปแบบภาพที่ได้ได้อย่างรวดเร็ว ลองถ่ายภาพหลายๆ ภาพในรูปแบบต่างๆ กันเพื่อหารูปแบบที่ดีที่สุด
วิธีถ่ายภาพหน้าจอบนแล็ปท็อปใน Windows 10
การทำงานบางอย่างเมื่อทำงานกับระบบปฏิบัติการ Windows เวอร์ชันใหม่อาจเป็นเรื่องยากสำหรับผู้ใช้เนื่องจากอินเทอร์เฟซที่เปลี่ยนไป ผู้พัฒนาเปลี่ยนชื่อ เปลี่ยนรูปลักษณ์ และเพิ่มฟังก์ชั่นเพิ่มเติมให้กับหน้าจอหลัก อย่างไรก็ตาม ฟังก์ชั่นสกรีนช็อตยังคงไม่เปลี่ยนแปลง คุณยังสามารถใช้หนึ่งในตัวเลือกที่อธิบายไว้:
- ใช้ปุ่มลัดที่ติดตั้งบนแล็ปท็อป
- ผ่านแอปพลิเคชันระบบพิเศษ
- ใช้โปรแกรมเพิ่มเติมที่ดาวน์โหลดจากอินเทอร์เน็ตจากเว็บไซต์อย่างเป็นทางการ
การใช้โปรแกรมบุคคลที่สามเพื่อจับภาพหน้าจอ
หากชุดคุณลักษณะมาตรฐานที่ใช้ในแล็ปท็อปไม่เพียงพอคุณสามารถใช้โปรแกรมและแอปพลิเคชันพิเศษได้ สามารถติดตั้งผ่านอินเทอร์เน็ตในเบราว์เซอร์หรือดาวน์โหลดจาก PlayMarket หนึ่งในโปรแกรมดังกล่าวคือ LightShot การใช้งานทำให้ผู้ใช้สามารถเข้าถึงคุณสมบัติเพิ่มเติมได้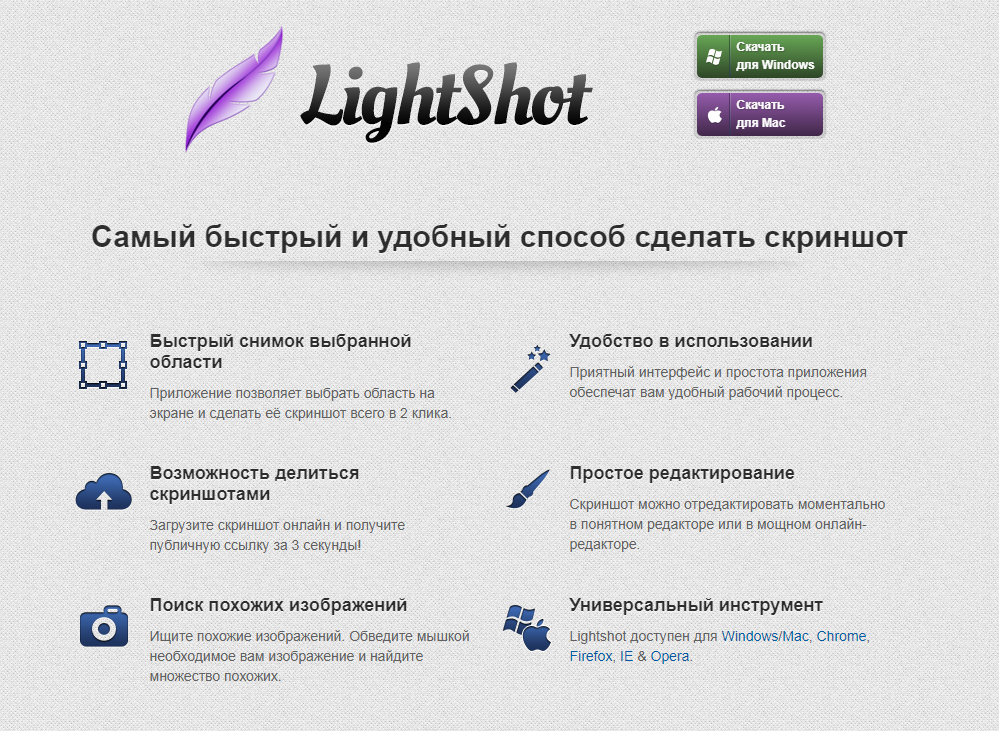
แอปพลิเคชันทำงานตามหลักการดังต่อไปนี้:
- ไปที่เบราว์เซอร์บนแล็ปท็อปของคุณแล้วพิมพ์ชื่อโปรแกรมที่คุณต้องการ
- ดาวน์โหลดไฟล์และทำการติดตั้งให้เสร็จสิ้น โดยทำตามคำแนะนำของวิซาร์ดการดาวน์โหลด
- รูปภาพของแอปพลิเคชันที่ติดตั้งควรปรากฏบนทาสก์บาร์ทางด้านขวา ไปที่การตั้งค่า
- ตั้งค่าปุ่มลัดของคุณเพื่อถ่ายและบันทึกภาพหน้าจออย่างรวดเร็ว
- นอกจากนี้ ให้สำรวจเมนูหลักและตัวเลือกต่างๆ ซึ่งคุณจะได้พบกับฟังก์ชันที่เป็นประโยชน์และคุณลักษณะเพิ่มเติมมากมายที่นี่
ดาวน์โหลดไฟล์และโปรแกรมจากเว็บไซต์อย่างเป็นทางการเท่านั้นและเชื่อมต่อกับโปรแกรมป้องกันไวรัสเพื่อป้องกันความเสียหายต่อระบบ





