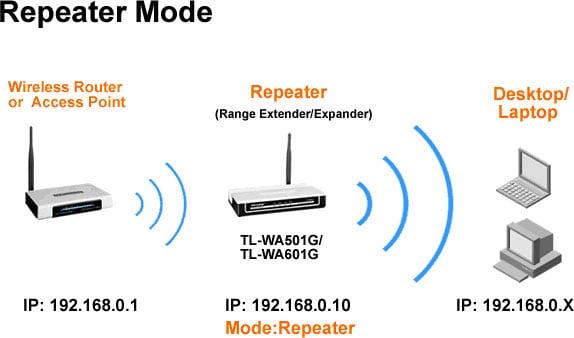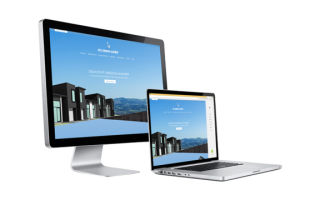จะเพิ่มความเร็ว Wi-Fi บนแล็ปท็อปได้อย่างไร?
ทุกคนอาจสังเกตเห็นเป็นครั้งคราวว่าเมื่อตรวจสอบความเร็วของ Wi-Fi นั้นต่ำกว่าที่ผู้ให้บริการระบุไว้ ในกรณีส่วนใหญ่ ปัญหาจะอยู่ที่เราเตอร์หรือคอมพิวเตอร์เอง อย่าโทรติดต่อสายด่วนสนับสนุนด้านเทคนิคทันที ปัญหาสามารถแก้ไขได้ด้วยตัวเอง

เหตุใดความเร็ว Wi-Fi บนแล็ปท็อปจึงอาจลดลง
Wi-Fi ถือเป็นสิ่งประดิษฐ์ที่สะดวกสบายอย่างไม่ต้องสงสัย ห้องไม่เกะกะด้วยสายไฟจำนวนมาก นอกจากนี้แล็ปท็อปยังกลายเป็นอุปกรณ์เคลื่อนที่อีกด้วย สามารถเคลื่อนย้ายได้ทุกที่ (ภายในสัญญาณ) การเชื่อมต่ออินเทอร์เน็ตจะไม่สูญหาย
อย่างไรก็ตามการเชื่อมต่อผ่านสายเคเบิลมีความน่าเชื่อถือมากกว่าแม้ว่าจะสะดวกน้อยกว่าก็ตาม เมื่อเชื่อมต่อสายเข้ากับพีซีโดยตรง สายจะสื่อสารกับอุปกรณ์ของผู้ให้บริการทันที และการเชื่อมต่อ Wi-Fi เกิดขึ้นผ่านเราเตอร์ ตอนนี้จะควบคุมความเร็ว (เชื่อมต่ออุปกรณ์เพิ่มเติม ฯลฯ ) ด้วยเหตุนี้ อินเทอร์เน็ตจึงเริ่มทำงานช้าลง
ความเร็วจะลดลงเท่าใดนั้นขึ้นอยู่กับพลังของเราเตอร์ ยิ่งค่าสูงเท่าไร อุปกรณ์ก็จะประมวลผลข้อมูลที่ได้รับเร็วขึ้นเท่านั้น
บันทึก! ยิ่งเครื่องแรงก็ยิ่งแพง มีความแตกต่างอย่างไม่ต้องสงสัยระหว่างเราเตอร์ที่มีราคา 1,000 รูเบิลกับเราเตอร์ที่มีราคา 5,000 รูเบิล ไม่เช่นนั้นจะไม่มีใครซื้ออุปกรณ์ราคาแพง ซึ่งหมายความว่าจะไม่มีประโยชน์ที่จะขายมัน
มีอีกเหตุผลหนึ่ง เมื่อผู้ใช้จำนวนมากภายในรัศมีการกระจายอินเทอร์เน็ตเชื่อมต่อกับช่องสัญญาณเดียว ความเร็วจะลดลงอย่างมากหรือสังเกตเห็นว่าการเชื่อมต่อขาดหาย
แล็ปท็อปบางเครื่องไม่มีอะแดปเตอร์ Wi-Fi ในตัวหรือใช้งานไม่ได้ ในกรณีนี้ ผู้ใช้เชื่อมต่ออุปกรณ์ภายนอกผ่านพอร์ต USB ด้วยเหตุนี้สัญญาณจึงอ่อนลง
สาเหตุอาจอยู่ในคอมพิวเตอร์เองหากช่องมีโปรแกรมเปิดมากเกินไป เช่น การอัพเดต หรือพีซี "ติด" ไวรัส
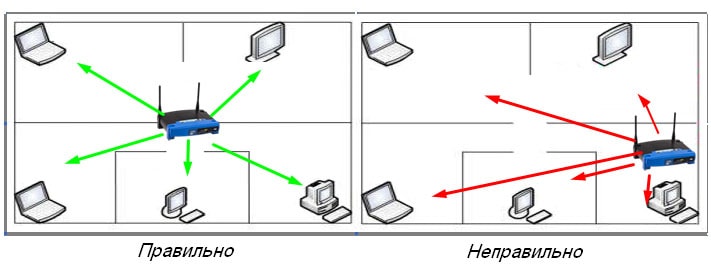
วิธีเพิ่มความเร็ว Wi-Fi บนแล็ปท็อป
ก่อนอื่น คุณต้องแน่ใจว่าอะไรคือสาเหตุของการเชื่อมต่อที่ไม่ดี:
- เชื่อมต่อสายเคเบิลโดยตรง
- เข้าไปที่เว็บไซต์ http://www.speedtest.net
- ทำการทดสอบความเร็ว
เมื่อทุกอย่างเรียบร้อยดีด้วยการเชื่อมต่อโดยตรง ความเร็วจะใกล้เคียงกับความเร็วที่ประกาศไว้ แสดงว่าปัญหาอยู่ที่เราเตอร์ เมื่ออินเทอร์เน็ตยังคงทำงานได้ไม่ดี แล็ปท็อปก็อาจเป็นสาเหตุได้ มีหลายวิธีในการแก้ไขปัญหาและเพิ่มความเร็ว
- อัพเดตไดรเวอร์ ซึ่งจะช่วยได้หากความเร็วผันผวนตลอดเวลาหรือสัญญาณหายไป คุณสามารถดาวน์โหลดไดรเวอร์สำหรับอแด็ปเตอร์ Wi-Fi ได้จากเว็บไซต์อย่างเป็นทางการของผู้ผลิตพีซี หลังจากติดตั้งเฟิร์มแวร์แล้ว ต้องรีสตาร์ทคอมพิวเตอร์
- การเปลี่ยนช่องส่งสัญญาณ คุณต้องดาวน์โหลดยูทิลิตี้ที่จะแสดงอุปกรณ์ทั้งหมดภายในรัศมีการเชื่อมต่อ ความถี่ แบนด์วิธ และโหลดปัจจุบัน หลังจากดูข้อมูลนี้ คุณสามารถเลือกช่องฟรีมากที่สุดและเชื่อมต่อได้ คำแนะนำทีละขั้นตอน: ดาวน์โหลด DNS Jumper; แตกไฟล์และเรียกใช้ในฐานะผู้ดูแลระบบ คลิกที่แท็บ "Fast DNS" ใส่เครื่องหมายถูกข้างคำจารึกว่า "ไม่มีการเรียงลำดับ"; คลิกที่ "เรียกใช้การทดสอบเซิร์ฟเวอร์ DNS"; เมื่อโปรแกรมพบช่องทางที่เร็วที่สุดให้คลิกที่ “ใช้เซิร์ฟเวอร์ DNS”
- การอัพเกรดอแด็ปเตอร์ Wi-Fi หากปัญหาเกิดขึ้นกับอแด็ปเตอร์ Wi-Fi ภายนอก ก็สามารถแก้ไขได้ง่าย สิ่งที่คุณต้องทำคือเชื่อมต่ออุปกรณ์กับแล็ปท็อปของคุณผ่านสาย USB หรือซื้อเครื่องขยายสัญญาณพิเศษ
 การตั้งรหัสผ่านที่รัดกุม เมื่ออินเทอร์เน็ตทำงานได้ไม่ดีเนื่องจากอุปกรณ์อื่นเชื่อมต่อกับเครือข่ายของคุณ คุณเพียงแค่ต้องตั้งรหัสผ่าน Wi-Fi หรือเปลี่ยนเป็นรหัสผ่านที่ซับซ้อนมากขึ้น เพื่อให้คนแปลกหน้าไม่สามารถใช้มันได้
การตั้งรหัสผ่านที่รัดกุม เมื่ออินเทอร์เน็ตทำงานได้ไม่ดีเนื่องจากอุปกรณ์อื่นเชื่อมต่อกับเครือข่ายของคุณ คุณเพียงแค่ต้องตั้งรหัสผ่าน Wi-Fi หรือเปลี่ยนเป็นรหัสผ่านที่ซับซ้อนมากขึ้น เพื่อให้คนแปลกหน้าไม่สามารถใช้มันได้- การขจัดสัญญาณรบกวน เครื่องใช้ไฟฟ้าและเครื่องใช้ในครัวเรือนต่างๆ อาจรบกวนการทำงานของเราเตอร์ Wi-Fi ได้ ดังนั้นจึงเป็นการดีกว่าที่จะล้างรัศมีการทำงานของแล็ปท็อปและเราเตอร์ของอุปกรณ์อิเล็กทรอนิกส์ หากไม่สามารถทำได้ สิ่งที่เหลืออยู่คือย้ายแล็ปท็อปไปที่อื่น ผนังอิฐ กระจก กระจก ฯลฯ ยังรบกวนการส่งสัญญาณอีกด้วย
 เครื่องขยายสัญญาณ DIY คุณสามารถทำเองได้จากกระป๋องอลูมิเนียมสองกระป๋องหรือกระดาษฟอยล์อบ คำแนะนำโดยละเอียดพร้อมวิดีโอมีอยู่บนอินเทอร์เน็ต อย่างไรก็ตาม อุปกรณ์โฮมเมดมีข้อเสีย: คุณภาพการทำงานแย่ลงและรูปลักษณ์ไม่สวยงาม ดังนั้นจึงเป็นการดีกว่าที่จะไม่เสียเงินและซื้อเราเตอร์หรือเครื่องขยายสัญญาณที่ทรงพลังกว่าที่ร้านคอมพิวเตอร์
เครื่องขยายสัญญาณ DIY คุณสามารถทำเองได้จากกระป๋องอลูมิเนียมสองกระป๋องหรือกระดาษฟอยล์อบ คำแนะนำโดยละเอียดพร้อมวิดีโอมีอยู่บนอินเทอร์เน็ต อย่างไรก็ตาม อุปกรณ์โฮมเมดมีข้อเสีย: คุณภาพการทำงานแย่ลงและรูปลักษณ์ไม่สวยงาม ดังนั้นจึงเป็นการดีกว่าที่จะไม่เสียเงินและซื้อเราเตอร์หรือเครื่องขยายสัญญาณที่ทรงพลังกว่าที่ร้านคอมพิวเตอร์- ลดระยะทางให้สั้นลง ผู้ผลิตระบุในคำแนะนำสำหรับเราเตอร์ว่ามีช่วงการทำงานอย่างไร อย่างไรก็ตามอาจไม่สอดคล้องกับคุณลักษณะที่ระบุไว้เสมอไป ดังนั้นจึงควรวางเราเตอร์ให้ใกล้กับพีซีมากที่สุด
- รีเซ็ต หากคุณแน่ใจว่าสาเหตุของการเชื่อมต่อที่ไม่ดีคือเราเตอร์ คุณจะต้องรีเซ็ตการตั้งค่าและติดตั้งอุปกรณ์อีกครั้ง บันทึก! ในการทำเช่นนี้ ควรเชิญผู้เชี่ยวชาญหรือโทรติดต่อฝ่ายบริการสนับสนุนด้านเทคนิคของผู้ให้บริการ โอเปอเรเตอร์จะช่วยคุณตั้งค่าทุกอย่างทีละขั้นตอน
- โปรแกรมที่รบกวนเพื่อป้องกันไม่ให้การอัปเดตทำงานด้วยตัวเอง คุณต้องตั้งค่าเป็นโหมดกำหนดเองหรือดาวน์โหลดตามเวลาที่กำหนด (เช่น ในเวลากลางคืนเมื่อคุณไม่ได้ใช้แล็ปท็อป) คุณยังสามารถไปที่ตัวจัดการโปรแกรมและดูว่าแอปพลิเคชันใดกำลังโหลดช่องสัญญาณมากเกินไป หากไม่จำเป็นก็สามารถปิดการใช้งานได้
- การลบโปรแกรมป้องกันไวรัส โปรแกรมพิเศษ Doctor Web Curelt จะช่วยคุณรับมือกับสิ่งเหล่านี้ มันจะสแกนหาไวรัสอย่างรวดเร็วและดำเนินการทำความสะอาด
ความสนใจ! หากคุณยังคงไม่ได้ระบุสาเหตุของความเร็ว Wi-Fi ต่ำ คุณต้องลองวิธีการทั้งหมดข้างต้น หลังจากแต่ละวิธี คุณจะต้องทดสอบแล็ปท็อปและตรวจสอบการเปลี่ยนแปลง